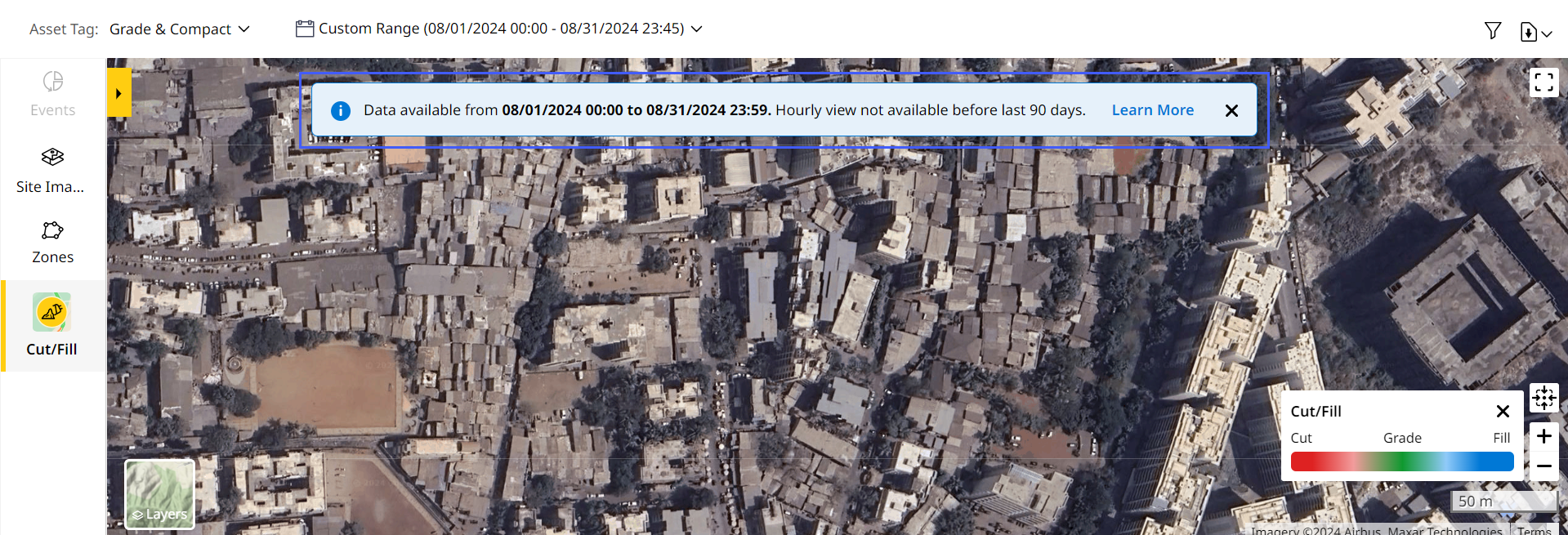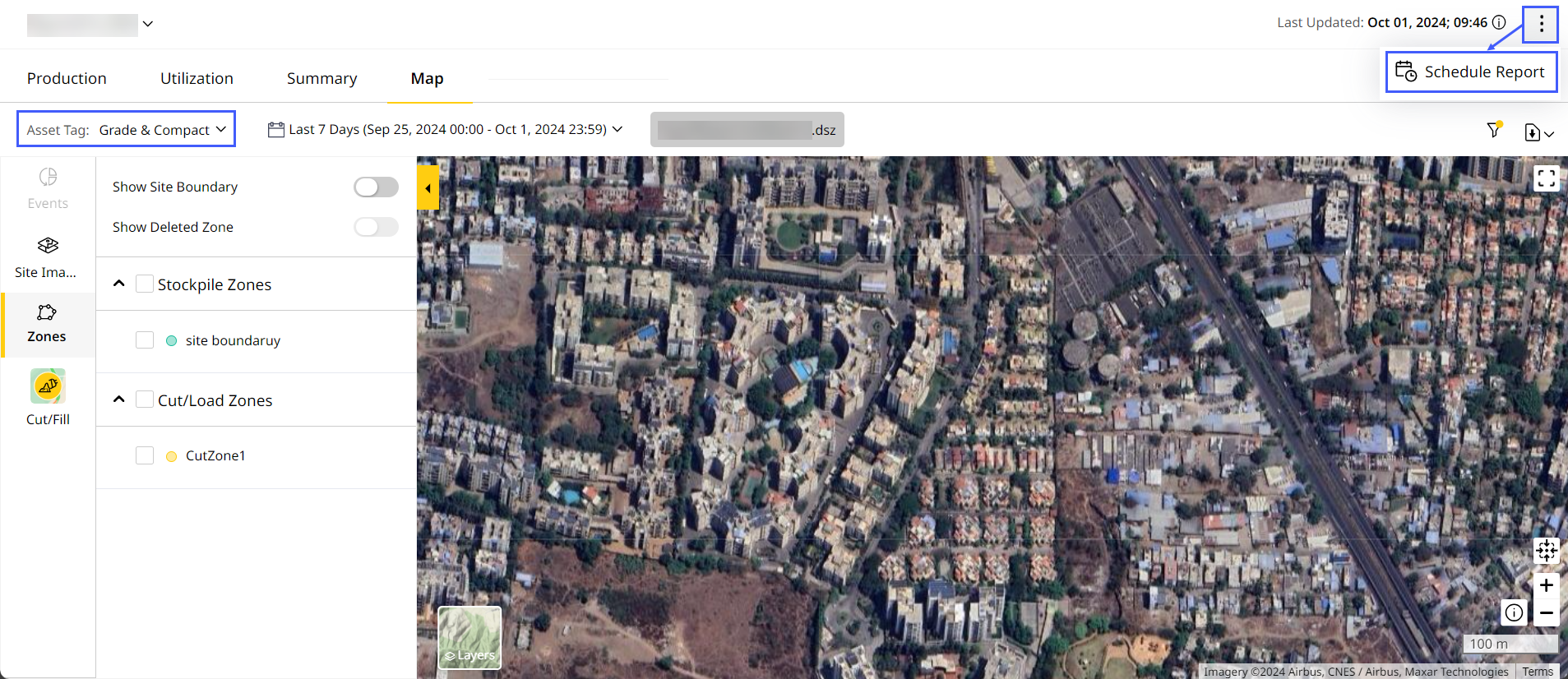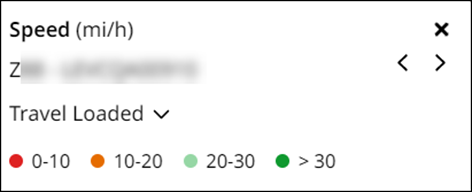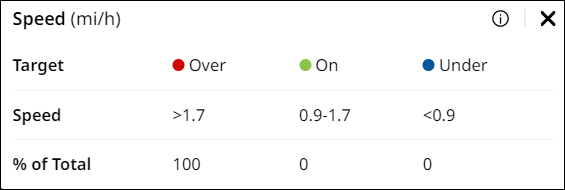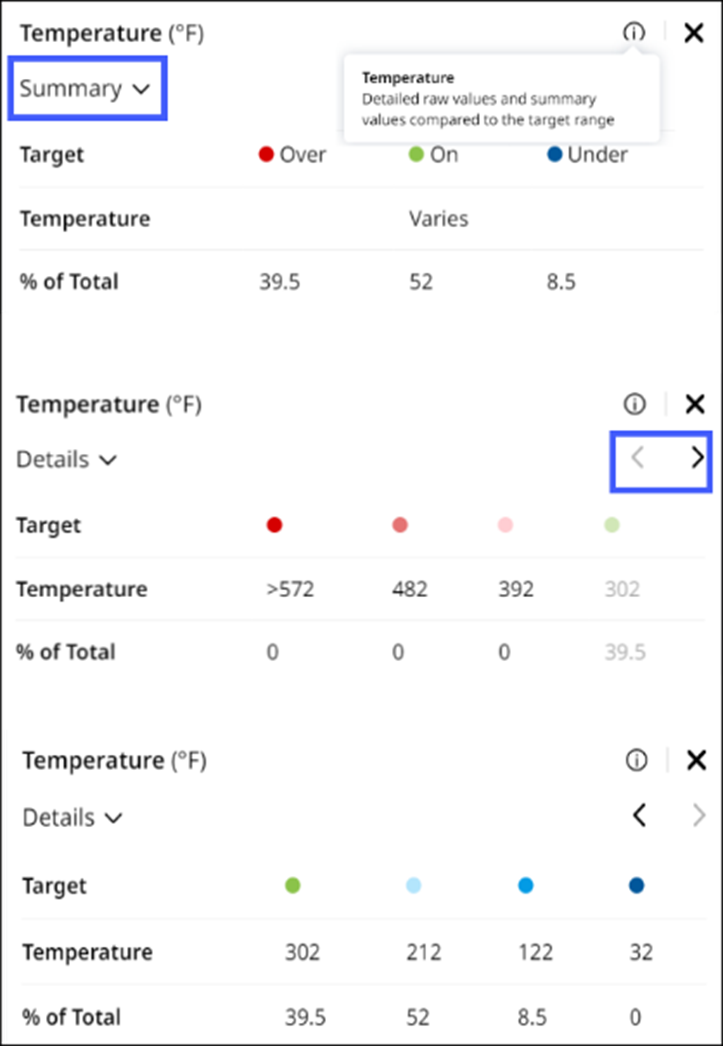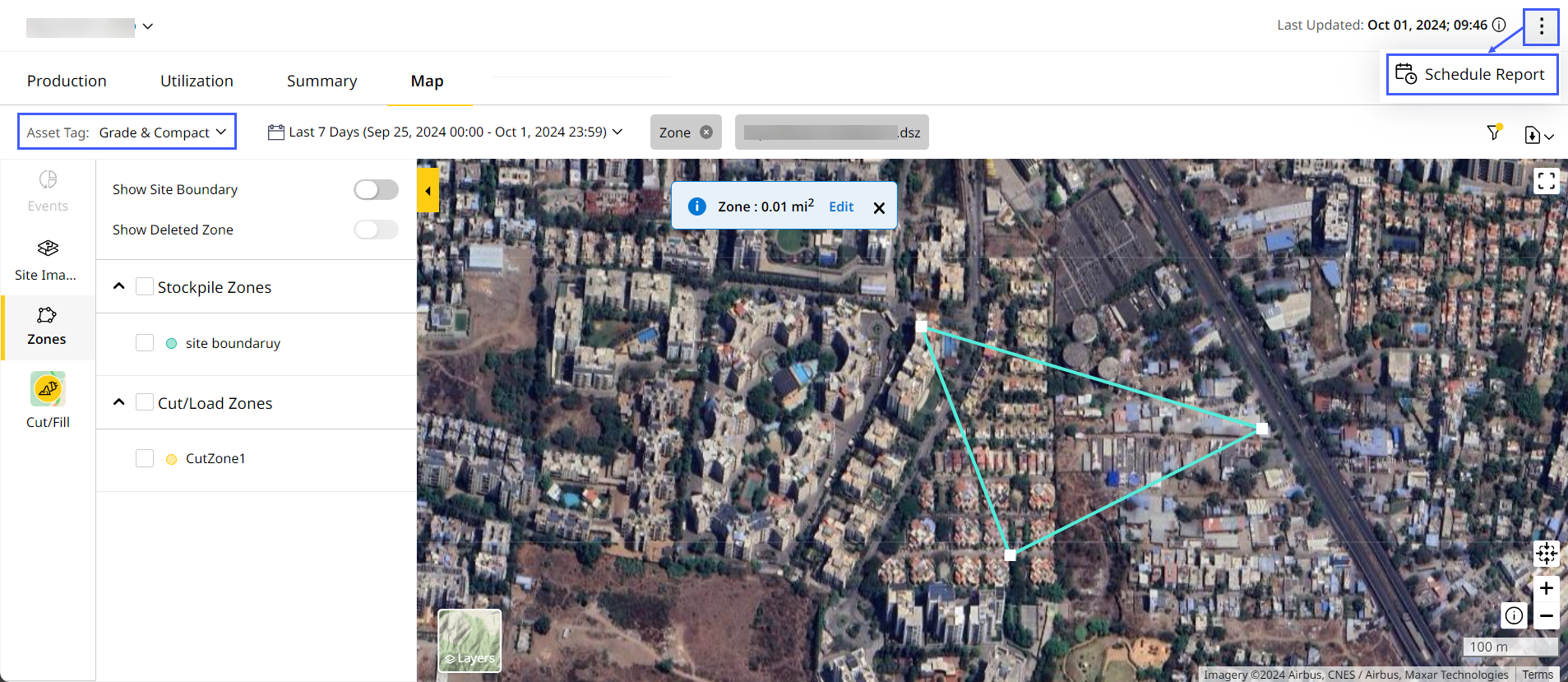- + jobsite
- acceptable use policy
- account
- add user
- android
- answer
- april 2020
- archive
- asset tags
- assets
- assign schedule
- august 2020
- august 2021
- august 2022
- Average
- body up switch
- browser
- carbon footprint
- card error
- change KPI
- chrome
- CO2 emitted
- cookie
- copy site
- copyright
- cost kpi
- cost setup
- cost tab
- create
- currency
- custom list
- cut/fill
- dashboard
- december 2019
- december 2020
- december 2021
- delete site
- delete user
- digital offering
- dollar
- edit site
- edit targets
- edit user
- euro
- exemption
- FAQ
- favorite
- february 2020
- fill/dump
- filter
- firefox
- fleet
- frequently asked questions
- geofence
- getting started
- grid
- guide
- help
- ID
- insights reports
- introduction
- ios
- january 2020
- january 2021
- january 2022
- july 2020
- june 2022
- KPI
- KPI hierarchy
- landing page
- legal
- list
- list summary views
- load site
- login
- logout
- machine
- map tab
- march 2021
- march 2022
- material
- material list
- may 2020
- may 2021
- may 2022
- measurement
- more option
- november 2021
- october 2020
- october 2021
- october 2022
- overview
- playback view
- policy
- preferences
- primary KPI
- production tab
- productivity
- productivity insights
- question
- remove site
- renminbi
- report management
- report type
- restore site
- review
- safari
- schedule
- select assets
- september 2020
- set name and location
- shift
- shift comparison report
- step 1
- step 2
- step 3
- step 4
- step 5
- stockpile
- summary tab
- support
- telematics
- total cost
- user
- visionlink
- walkthrough
- zones
Map (Insights) Tab
Map (Insights) helps you visualize a site using the latest uploaded site images, asset event locations and site zones.
Select assets and tags based on the selected date range. This shows different types of events and zones in different colors, clustered to aid in further understanding the site.
Click individual clusters to view asset, KPI and time stamp details.
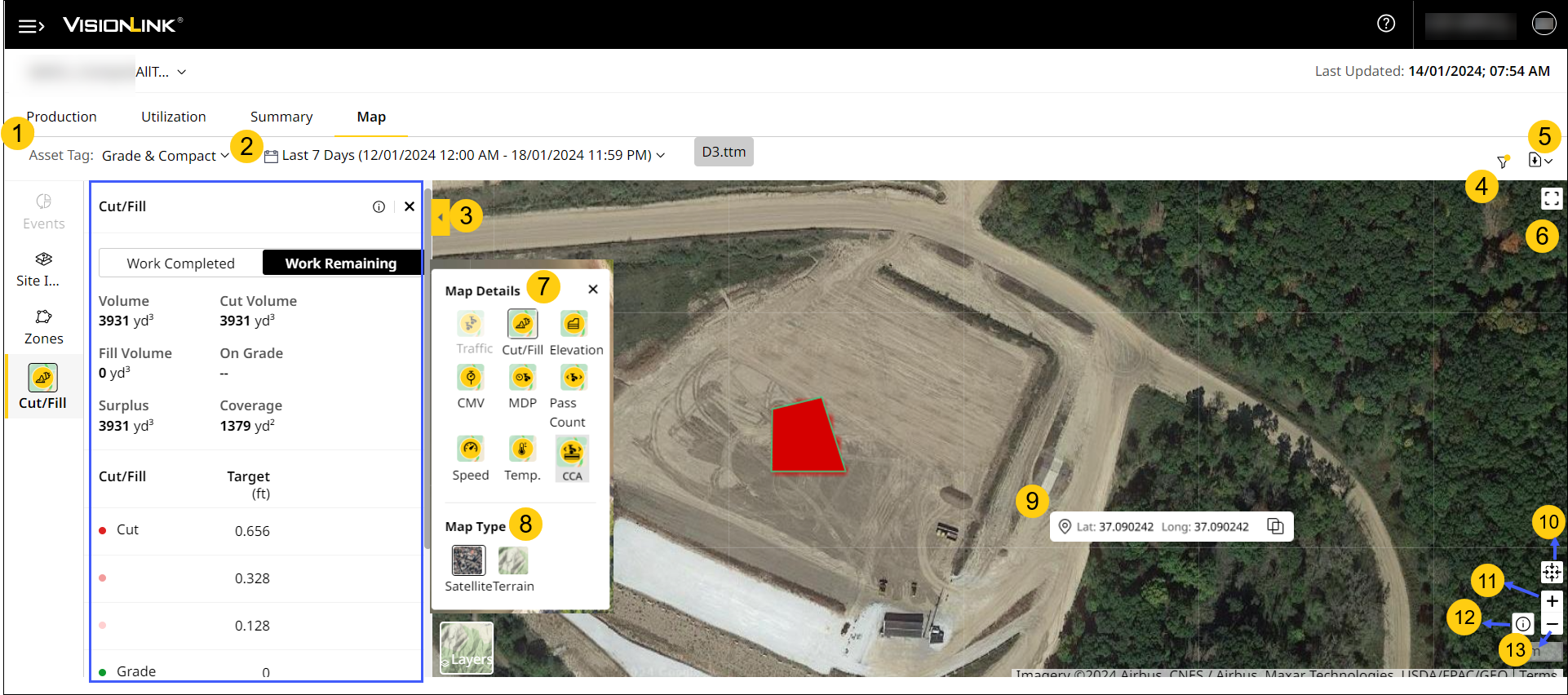
-
Asset Tag: Select a single asset tag or multiple to view corresponding data Find all the asset tags available in that site in the drop-down list.
Select Grade & Compact to view combined data for both asset tags. -
Date Range: Select between Today, Yesterday, Last 7 days and Custom Range (up to 31 days).
Today is the default date range selection.
For Custom Range, select dates from the past 13 months and required time range. Refine your downloaded reports by selecting start and end times.
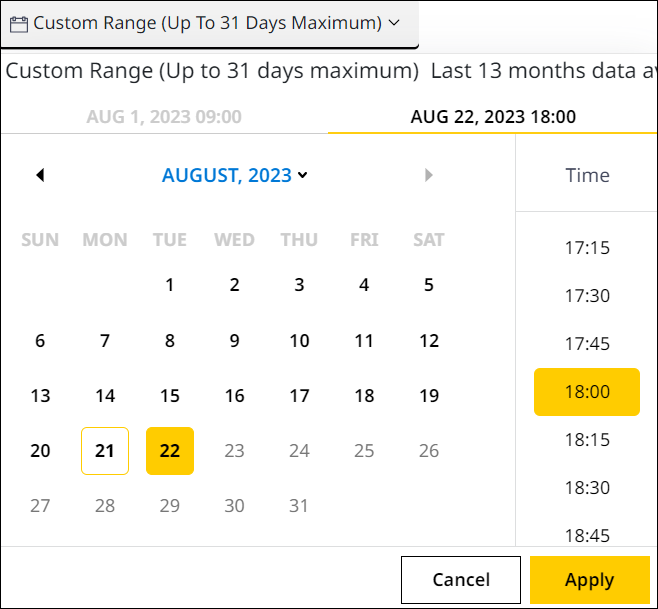
• The available custom date range is based on your local browser time zone and not individual sites. Select one day into the future of your local time zone if said date is available in a different time zone. Use this to view site data for a time zone ahead of yours.
• For sites with calibration (.cal) files, select Project Extents to load and view map data for Grade & Compact assets from site start date to current or (for archived sites) end date.
• If you select Grade & Compact assets and a custom range period within the last 90 days (from today's date), the following options will be available:
◦ Select your preferred time from an interval of 15 minutes.
View Image
◦ The following Map Details are available:
▪ Traffic
▪ Cut/Fill
▪ Elevation
▪ Pass Count
▪ Speed
▪ CMV (Compaction Meter Value)
▪ MDP (Machine Drive Power)
▪ LCA (Load Compaction Algorithm)
▪ Temperature
• If you select Grade & Compact assets and a custom range period greater than 90 days (from today's date), the following options will change:
◦ Selected date will use 11:45PM as the default time value.
View Image
◦ The following Map Details filters associated with Elevation Data are available (Cut/Fill and Elevation):
▪ Traffic
▪ Cut/Fill
▪ Elevation
• It’s possible that some part of the Custom Range falls between the last 90 days but the rest falls outside of it. If so, you can view hourly data for the former range, i.e., within 90 days, and daily data for the latter range, i.e., older than 90 days.
View Image -
Slider Pane: On the left side of Map is a slider pane that expands when you click on the arrow. It displays Events, Site Images and Zones that you can select to view in detail. You can view selected legends at the bottom of map once the slider panel is closed.
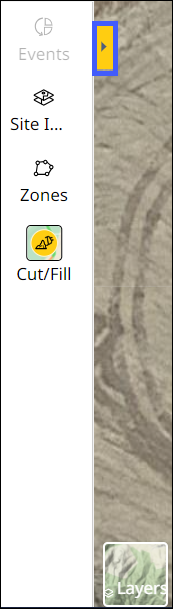
-
Events

Use Events, specifically production & idling events, to filter data displayed by selecting or deselecting events. Each event is represented by a distinct auto-selected color.
Production events are selected by default and include Load, Dump, Loaded Stopped, and Empty Stopped.
For load out assets, the Load events are changed to Dig events, which needs to be manually selected. The Idling Events include Long Idle, Medium Idle, Short Idle and Productive Idle. They vary depending on the selected asset tags and date range.
The default view of Events is the cluster view where all different events occurring in a particular location are grouped together.
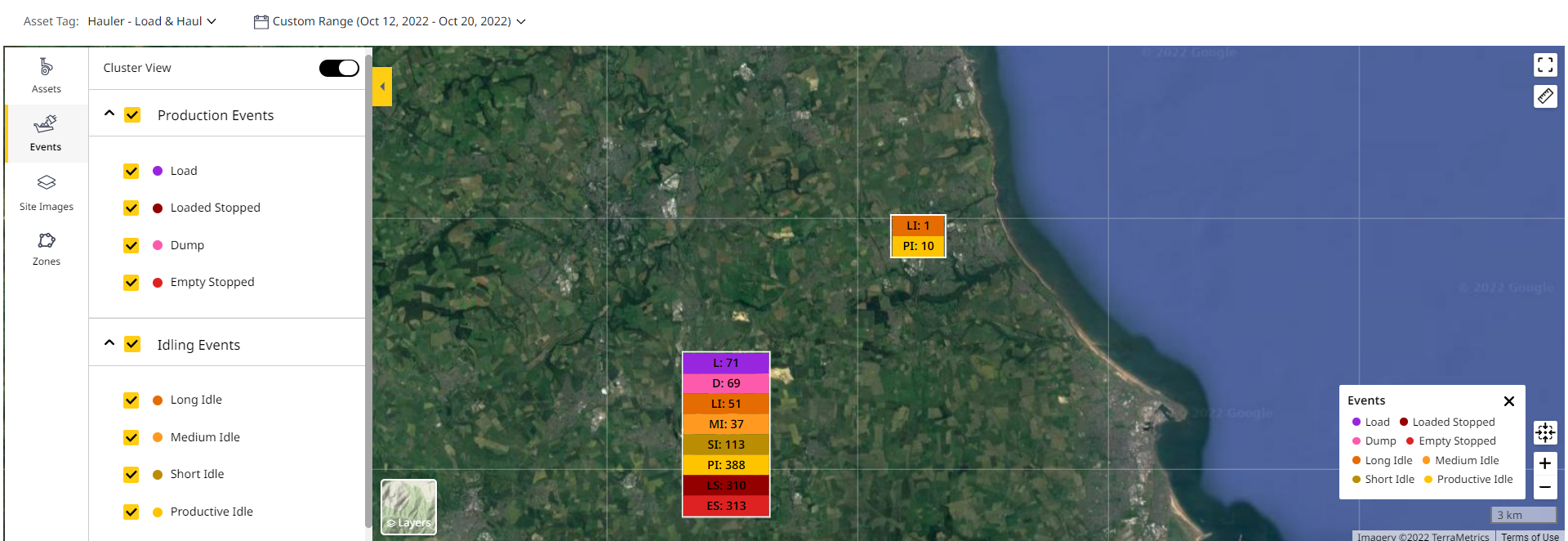
On switching off the toggle button, the cluster view changes, plotting individual events on the map in locations where they occurred.
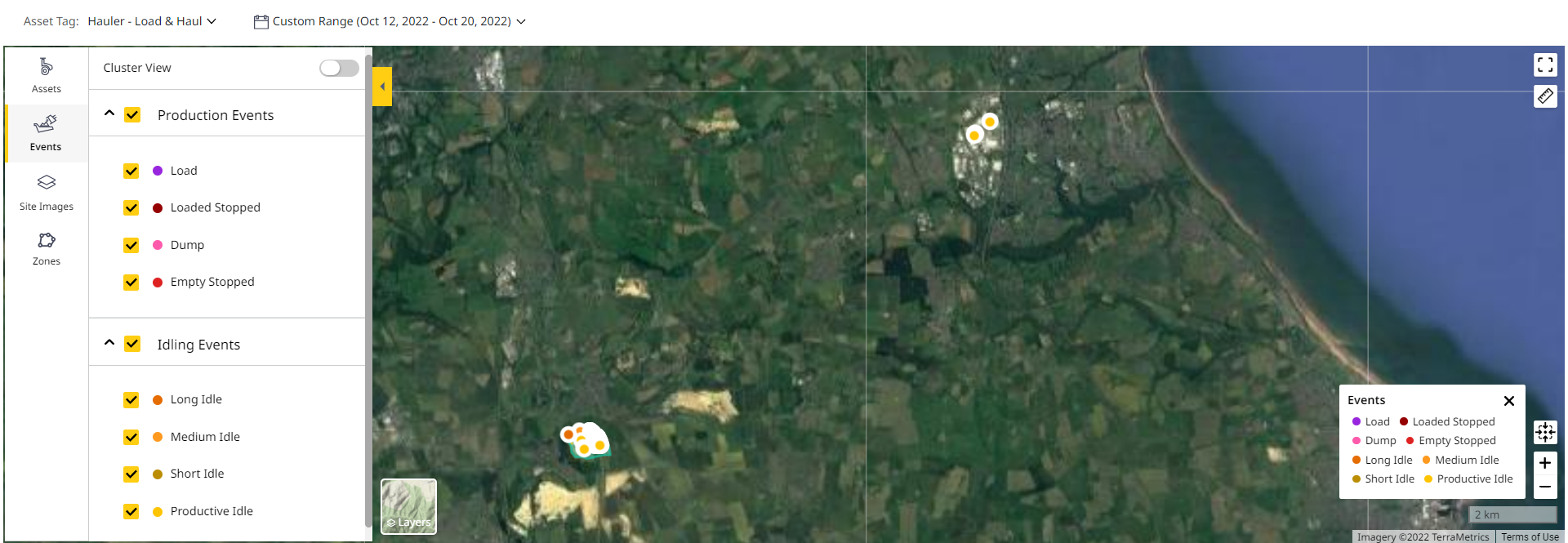
For an ejector-style articulated truck, considered a hauler asset, the Dump Time, Location and Duration may not be captured correctly in some situations. Typically, it is when an ejector reaches its home position that the dump is recorded as ended and the location is tracked. However, if the operator begins to drive away from the actual dump area while returning the ejector:
-
Location will be recorded as wherever the ejector is returned.
-
Dump Time will include the extended travel time until the ejector was returned to its home position.
-
Duration of that segment will include more than just the duration to dump the material.
-
-
Site Images

Helps you view the uploaded site images. Refer to Add Site Images for more information about adding images under the slider icon.
-
-
Use Zones to select or unselect created zones under the Cut/Load, Fill/Dump and Exemption zones for the selected site.
The Deleted zones button is enabled only if those zones are available for the selected date range. The zones are represented by the colors chosen when the zone was created.
Refer to Zones in Map (Insights) Tab for more information.
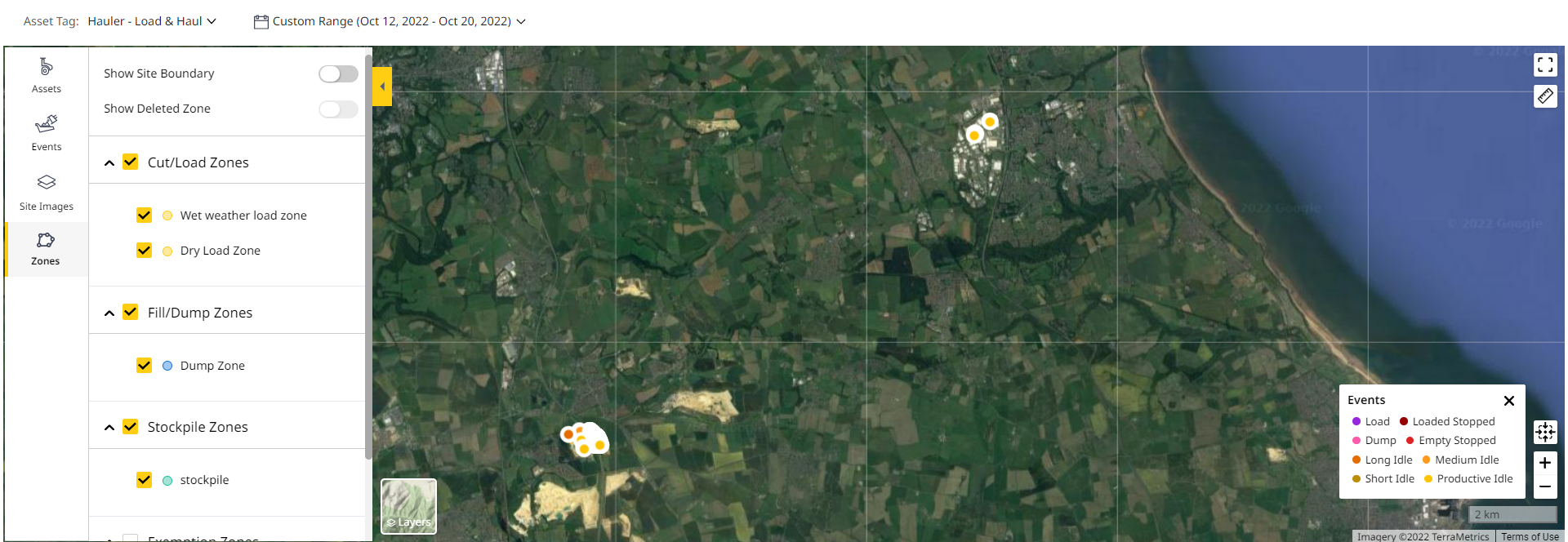
-
Use the Show Site Boundary toggle to view or hide the site boundary of a site. It is enabled only if there is an existing site boundary.
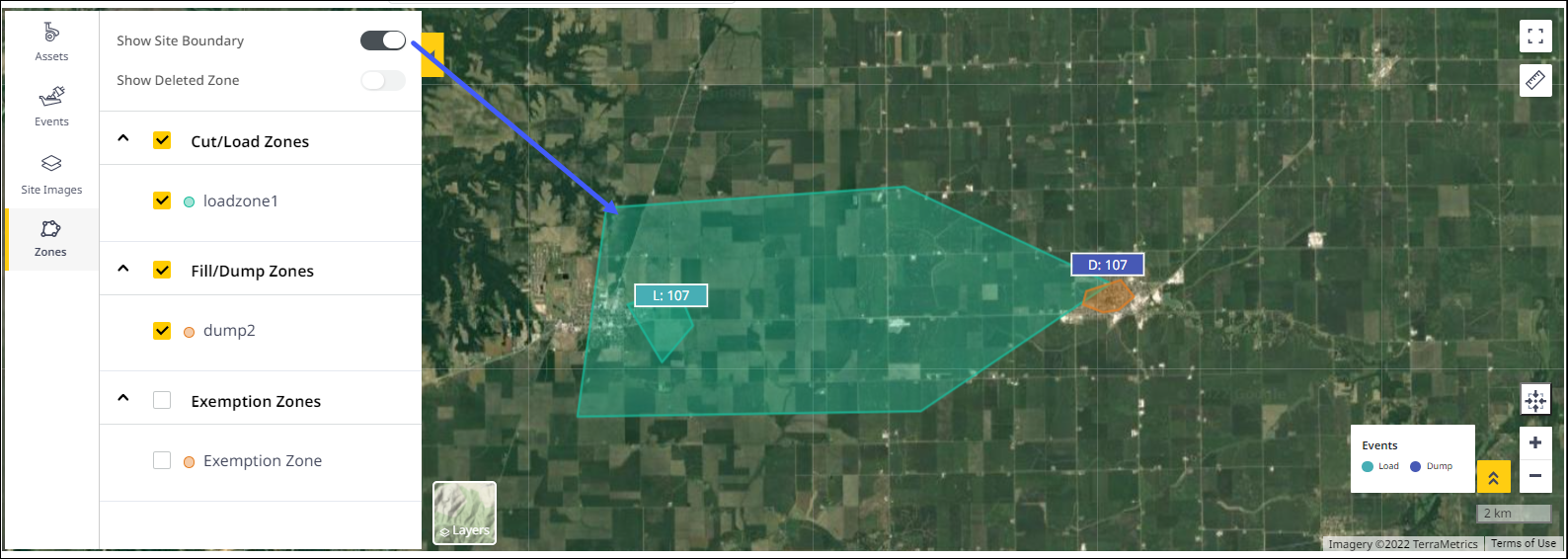
-
Click on a zone in the map to view its details. The respective zone info card opens in place of Zones.
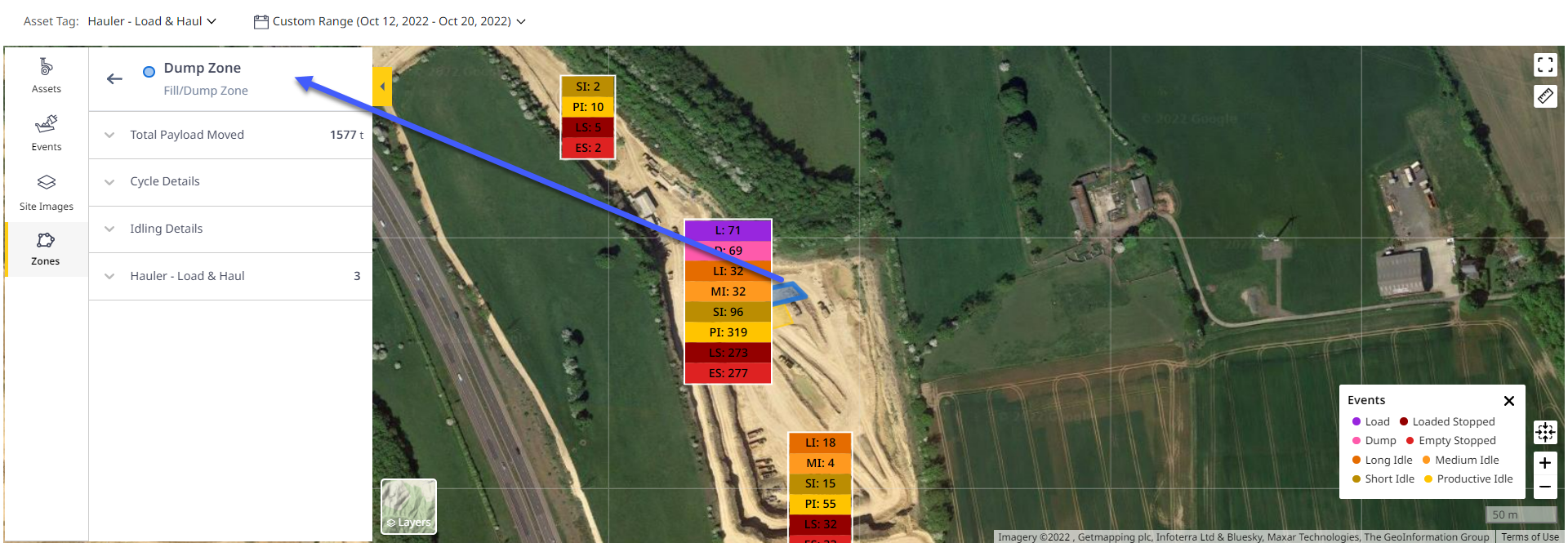
-
Click next to the metrics or asset tag for a detailed breakdown of the zone data.
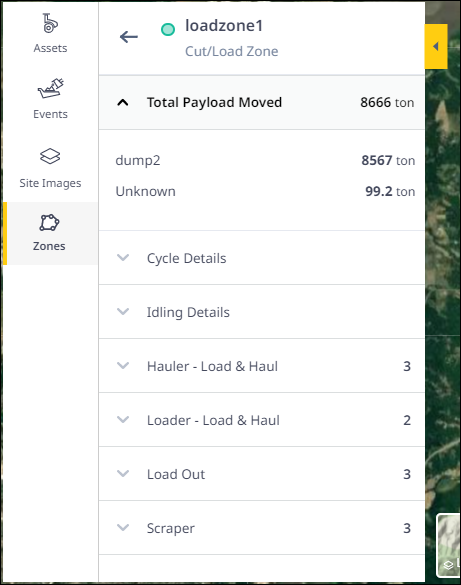
-
It includes Payload Details, Cycle Details, Idling Details and Asset Tag-wise data breakdown. For more information, refer to Zone Card Details.
-
-
-
Filters: Filter based on single or multiple asset IDs and design or survey files for the selected date range. The selected assets and files is also displayed as chips next to date range.
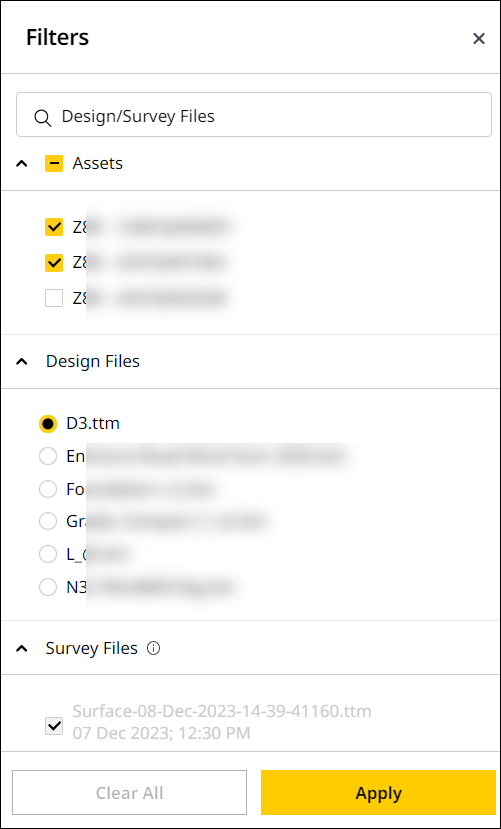
-
Download: Allows you to download multiple kinds of reports for grade and compact assets.
-
Full Screen View: Expand the map view to a full screen view for an unobstructed site visual. This helps make it easier to track all zones and events.
-
Map Details: View the following map details:
• To learn more about tag files and how they help view and track Map Details for grade assets, refer to Tag File Creation.
• If you’ve selected Grade, Compact or Grade & Compact asset tag, you can schedule a volume report. Refer to Volume & Density to know more.
View Image-
Traffic
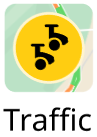 : It provides detailed graphical info where assets spend the most time. This happens by plotting the telematics location of a particular asset, for a single day, as a heat map.
: It provides detailed graphical info where assets spend the most time. This happens by plotting the telematics location of a particular asset, for a single day, as a heat map.Asset filters can be used to view traffic data for single or multiple assets. Hover the mouse near the Terrain or Satellite button for the Traffic button to be enabled. Click to view traffic.
Depending on how often an asset is reported at a location, the traffic is designated as High, Medium and Low.
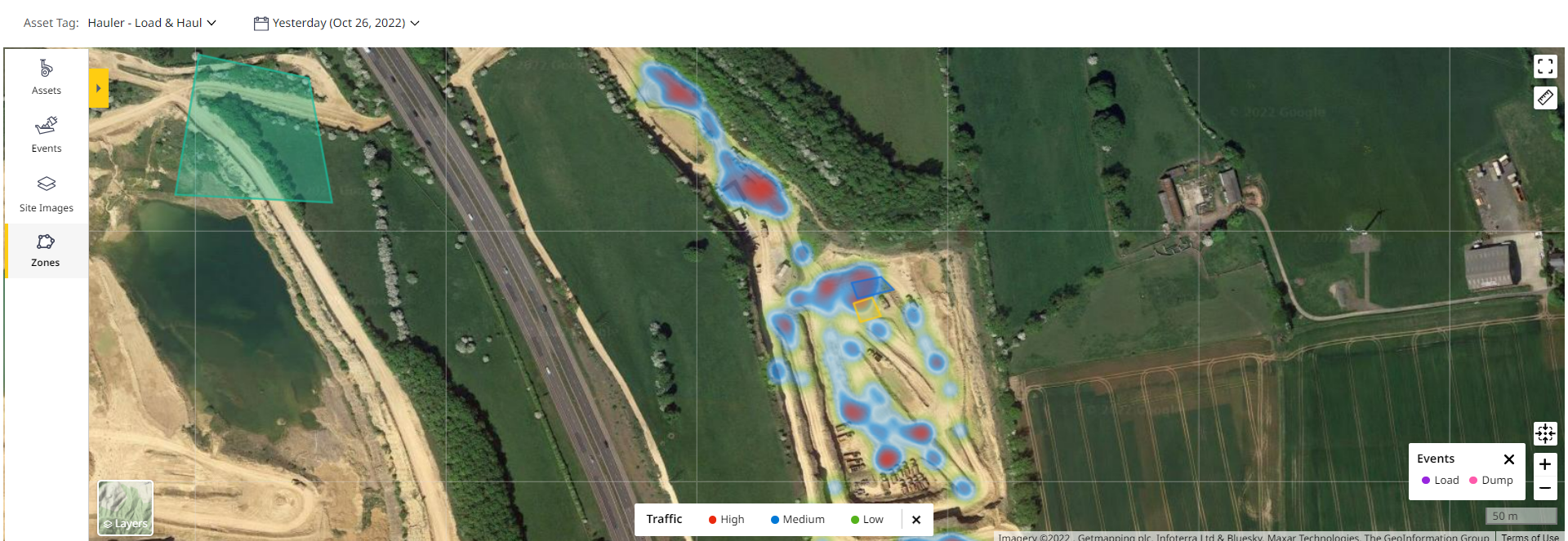
-
Cut/Fill
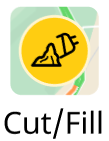 : Track completed and remaining work for selected assets and date range. Select View By as Work Completed or Work Remaining to load relevant data. When you select Grade as asset tag, the Cut/Fill layer shows Work Completed details by default. The Cut/Fill card displays the following KPIs:
: Track completed and remaining work for selected assets and date range. Select View By as Work Completed or Work Remaining to load relevant data. When you select Grade as asset tag, the Cut/Fill layer shows Work Completed details by default. The Cut/Fill card displays the following KPIs:
The following Map Tools are available on selecting Cut/Fill:
• Zone
• Elevation Profile
• Distance-
Work Completed: Zones are selected by default. Enable and view events data from left panel. This KPI provides the following details:
-
Volume: Total volume cut and filled based on date and asset selections.
-
Cut Volume: Total cut volume based on date and asset selections.
-
Fill Volume; Total fill volume based on date and asset selections.
-
On Grade: This will be '--' for Work Completed.
-
Surplus or Deficit: This label changes based on the value. Surplus implies that the value is positive and Deficit implies a negative value.
-
Coverage: Total area covered based on date and asset selections.
-
-
Work Remaining: Zones and Events are not selected by default. Enable and view Zones and Events data from left panel. You can set and change the default design file you view on Site Summary and Insights. This KPI provides the following details:
-
Volume: Total volume remaining based on the surface reported in the selected date range by the selected assets.
-
Cut Volume: Total cut volume remaining based on the surface reported in the selected date range by the selected assets.
-
Fill Volume: Total fill volume remaining based on the surface reported in the selected date range by the selected assets.
-
On Grade: Percentage of total surface graded in the selected date range by the selected assets.
-
Surplus or Deficit: This label changes based on the value. Surplus implies that the value is positive and Deficit implies a negative value.
-
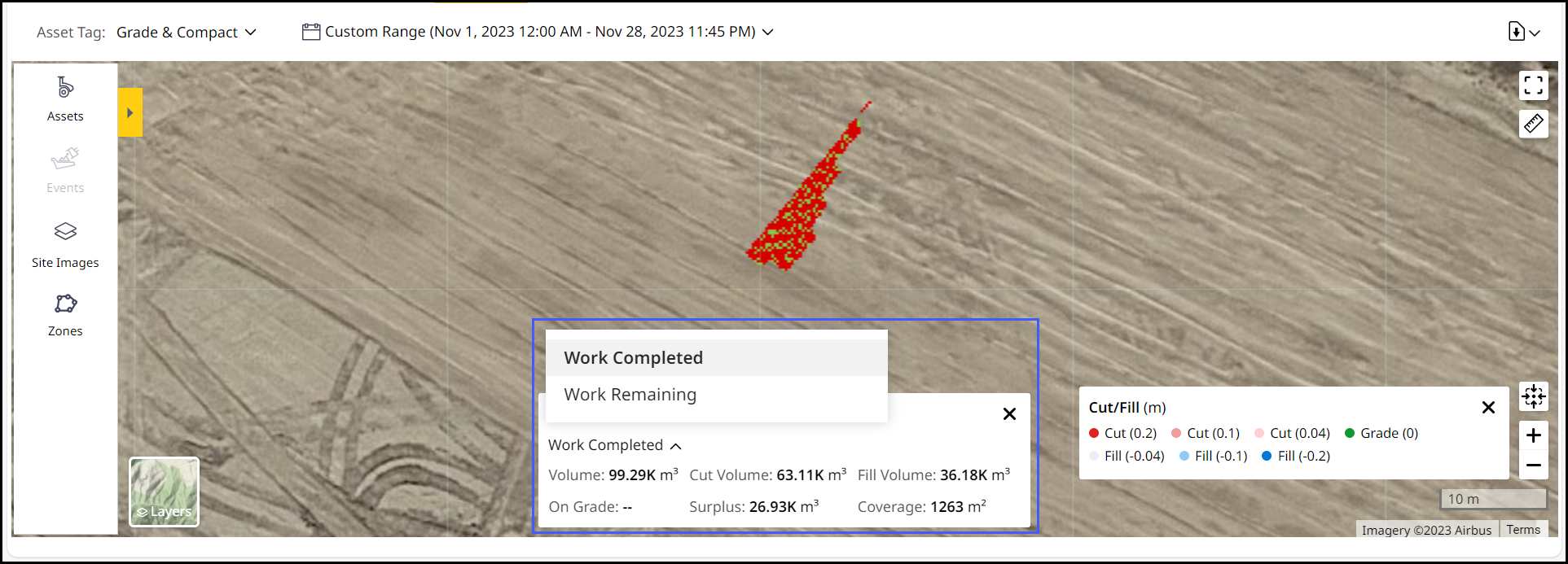
-
-
Elevation
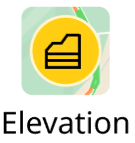 : This layer displays elevation data based on surface graded by selected assets and date range. Click on hotspot of available idling events to view the Event Duration (based on long, medium, short or productive idle event) and Fuel Burn for that event.
: This layer displays elevation data based on surface graded by selected assets and date range. Click on hotspot of available idling events to view the Event Duration (based on long, medium, short or productive idle event) and Fuel Burn for that event.Refer to Elevation Profile to learn how to draw one and analyze data for haul roads and cut/fill areas.
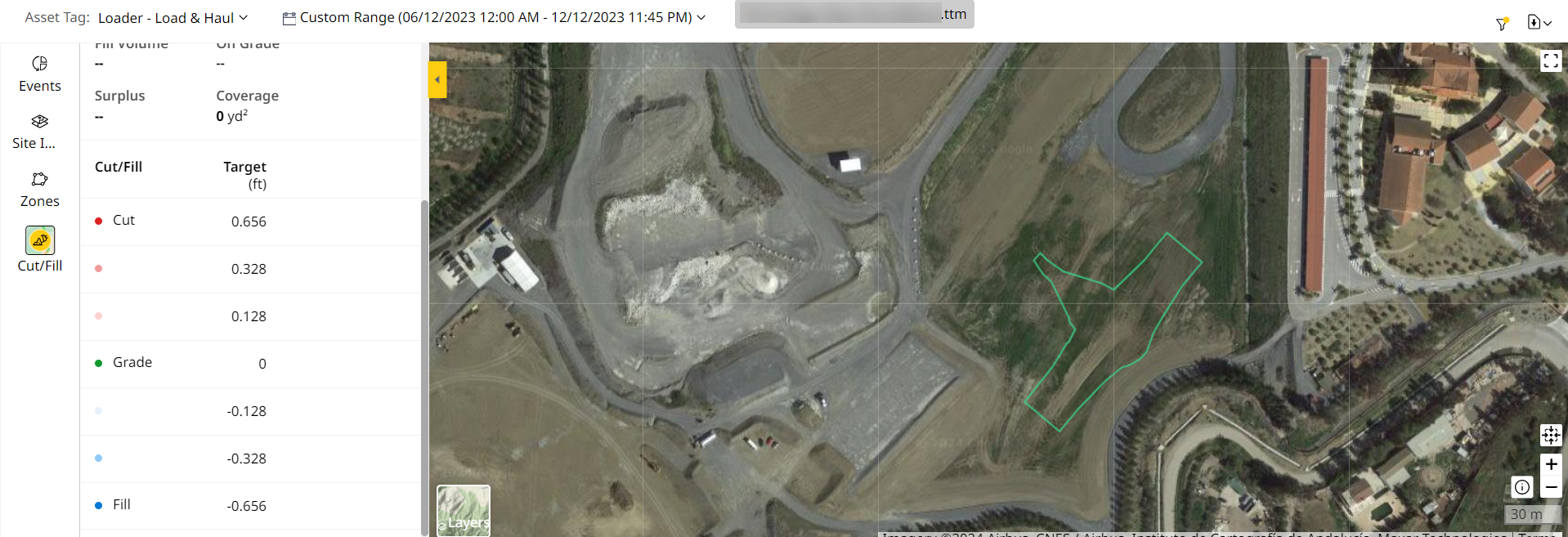
-
CMV (Compaction Meter Value)
 : Measures material stiffness for vibratory soil and asphalt compactors. Click to view the following (for single and multiple assets):
: Measures material stiffness for vibratory soil and asphalt compactors. Click to view the following (for single and multiple assets): -
Summary (default selection) displays the CMV target percentage and total percentage.
-
Percentage changedisplays the change in target percentage and the total percentage.
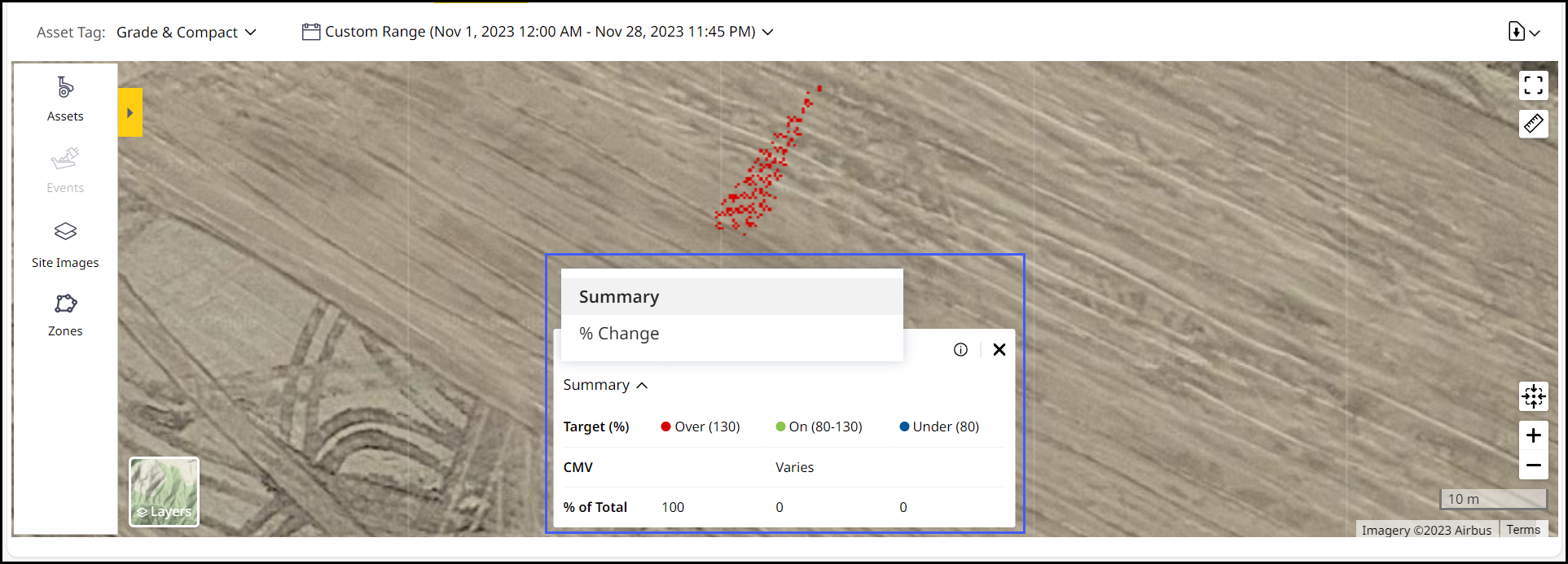
-
-
MDP (Machine Drive Power)
 : Measures roughness of surface and drive power required to compact material. It is applicable only for soil compactors. Click to view the following (for single and multiple assets):
: Measures roughness of surface and drive power required to compact material. It is applicable only for soil compactors. Click to view the following (for single and multiple assets):-
Summary (default selection) displays the MDP target percentage and total percentage for single asset. When you select multiple assets, this displays data for last reported asset.
-
Percentage change displays the change in target percentage and the total percentage.
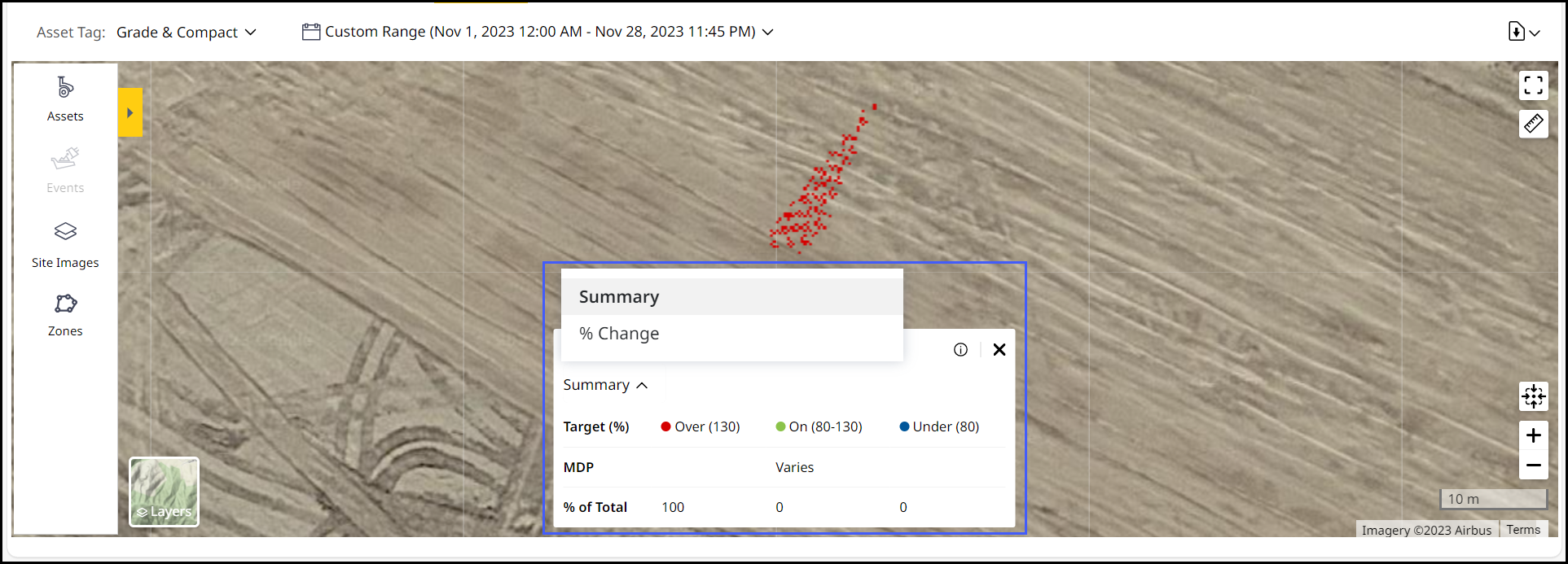
-
-
Pass Count
 : View the number of times an asset has passed over the surface.
: View the number of times an asset has passed over the surface. -
Summary(default selection) displays pass count target and total percentage.
-
Varies displays the last reported data for multiple assets.
-
Select Details from the drop down to view the total percentage for each pass count.
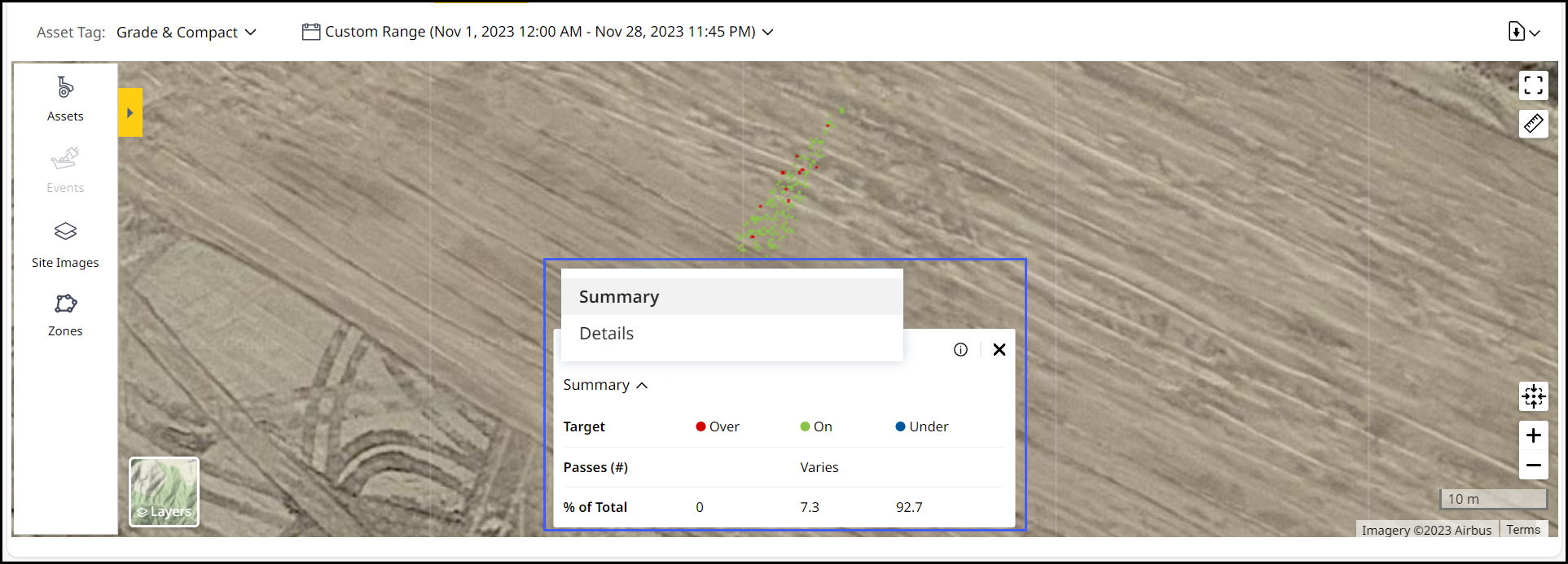
-
-
Speed
 : View speed information of the selected asset for a particular day. It is applicable only for these four asset tags: Hauler – Load & Haul, Scraper, Grade and Compact.
: View speed information of the selected asset for a particular day. It is applicable only for these four asset tags: Hauler – Load & Haul, Scraper, Grade and Compact.
• For hauler and scraper assets, speed values are indicated in red and orange (unfavorable), light and dark green (favorable).
View Image
• For grade and compact assets, it provides the following crucial information on the asset’s summary values:
° Over the set speed range
° On the set speed range
° Under the set speed range
View Image
• You can view data in mi/h or km/h based on your set preferences.Caution: This feature is not available for date ranges greater than a single day.
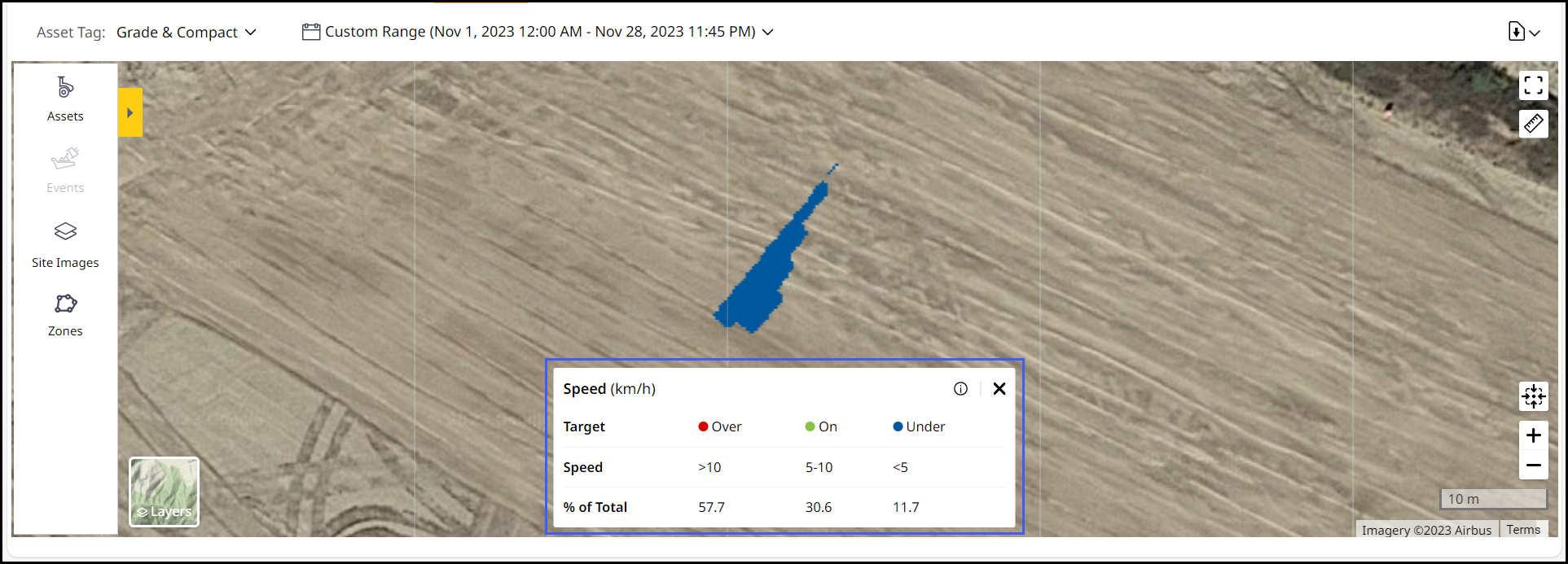
-
Temperature
 : It provides temperature data for compact assets that carry out compaction.
: It provides temperature data for compact assets that carry out compaction.
• View the following crucial information based on the target temperature set for compaction:
° Over the set temperature.
° On the set temperature.
° Under the set temperature
• You can view data in Fahrenheit (F) or Celsius (C) based on your set preferences.
View Image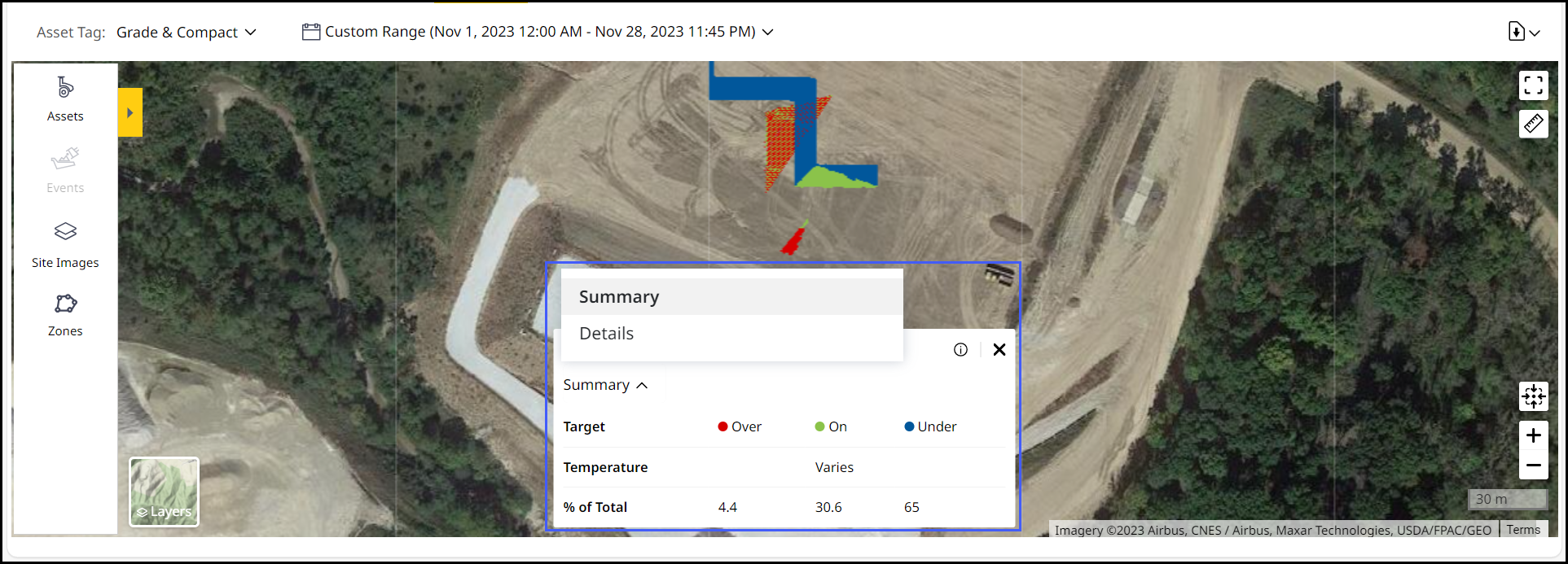
-
Load Compaction Algorithm (LCA)
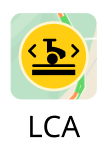 : Monitor your compact assets and see when a layer is compacted using LCA.
: Monitor your compact assets and see when a layer is compacted using LCA.Select one day and view the following information for single or multiple compact assets:
-
Over the set target
-
On the set target
-
Under the set target
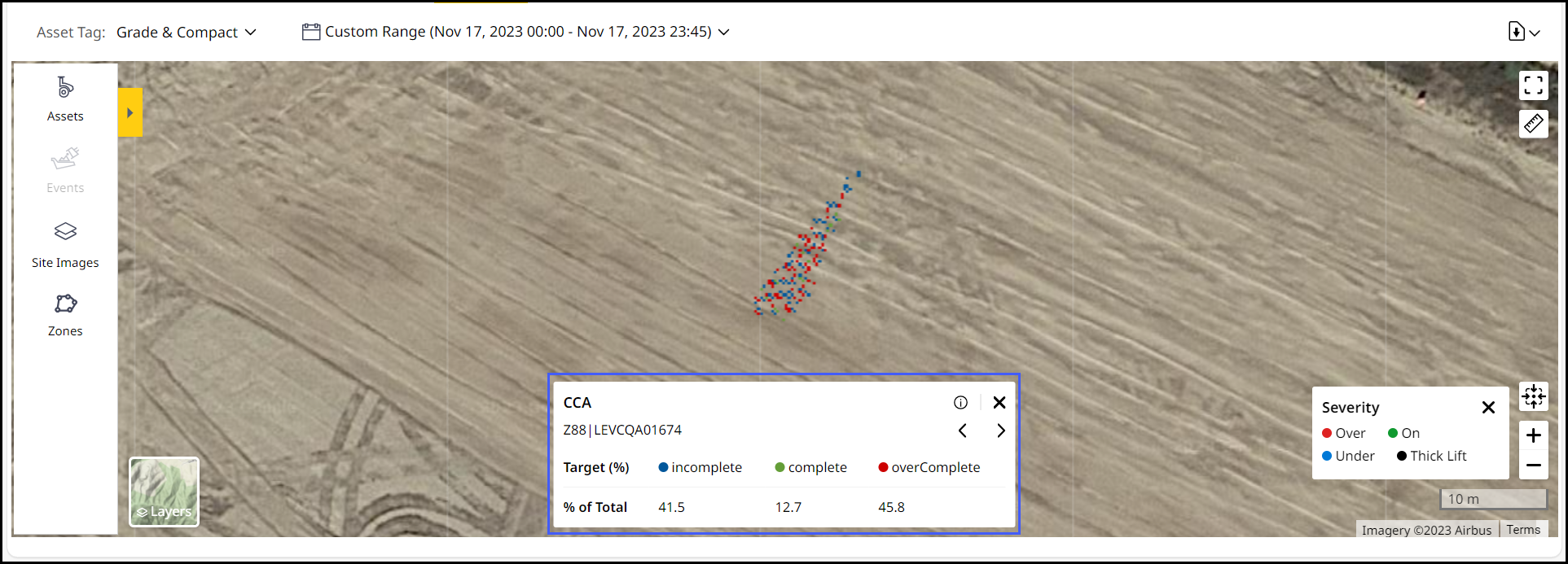
Load Compaction Algorithm (LCA) is an update to the previous Cat Compaction Algorithm (CCA) KPI. All other calculations to derive this KPI remain the same as before. -
-
-
Map Type: Click to switch between Satellite
 and Terrain
and Terrain  views respectively. The Satellite view uses high resolution images derived from satellites to display the map view.
views respectively. The Satellite view uses high resolution images derived from satellites to display the map view.The Terrain view shows a digital map of the site and surrounding areas.
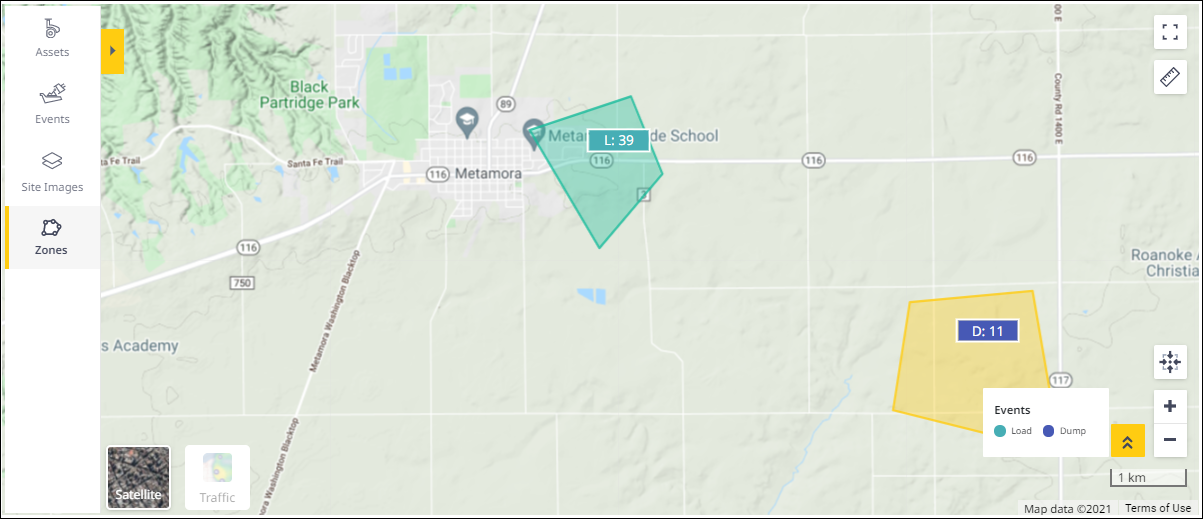
-
Recenter: Focus back on the selected asset after panning.
-
Zoom In: View the desired event and zone details.
-
Zoom Out: View all the available event and zone details.
-
Cut/Fill Legend: Click to view a legend of work completed and work remaining.
-
Map Tools: View the following map tools:
-
Zone: Draw a single closed polygon on the map. Analyze specific calibration (.cal) file-enabled KPI data within that zone.
To draw a zone for your site:
-
Hover over Layers > select More > choose the KPI you want the zone details for.
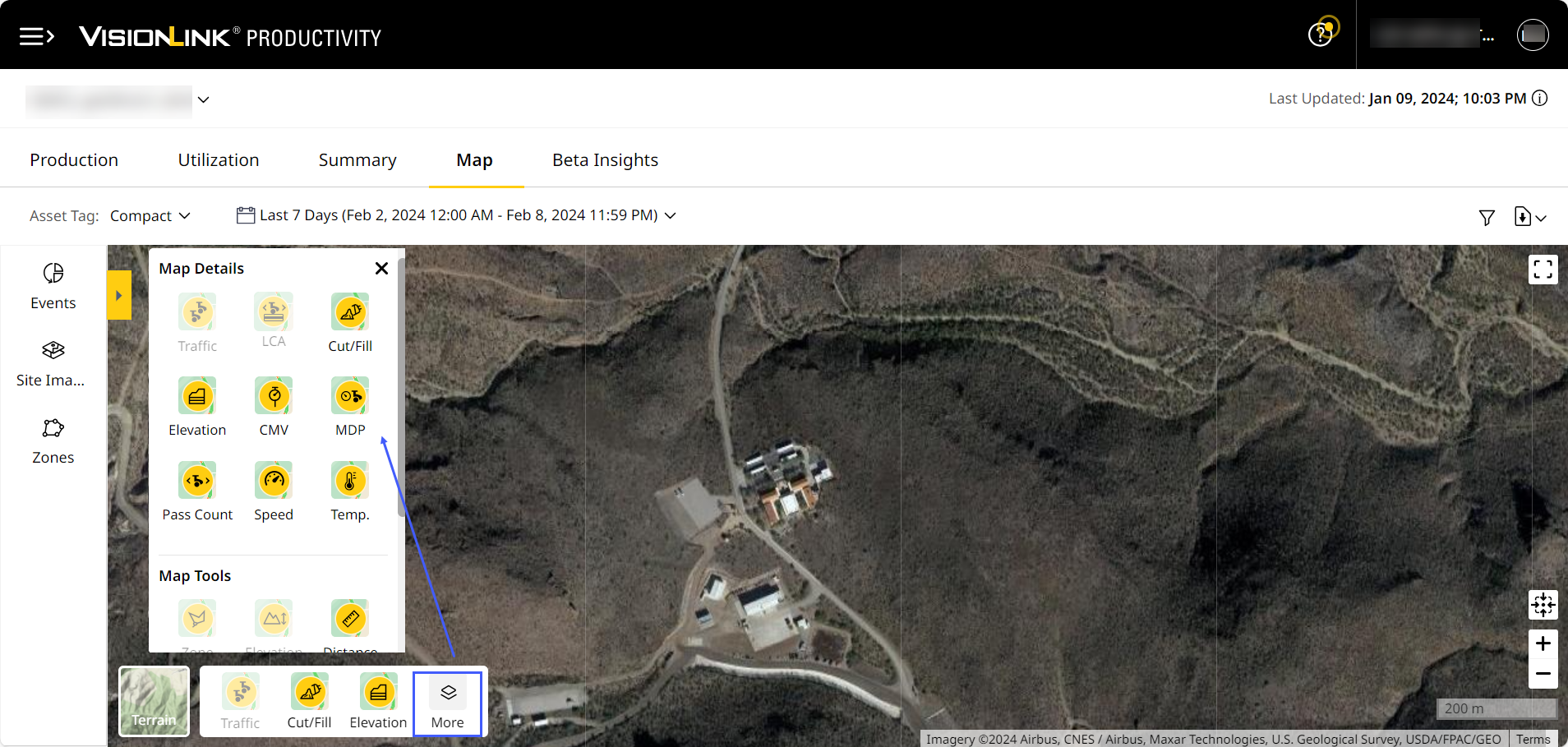
-
Navigate to Layers > More > Map Tools > select Zone.
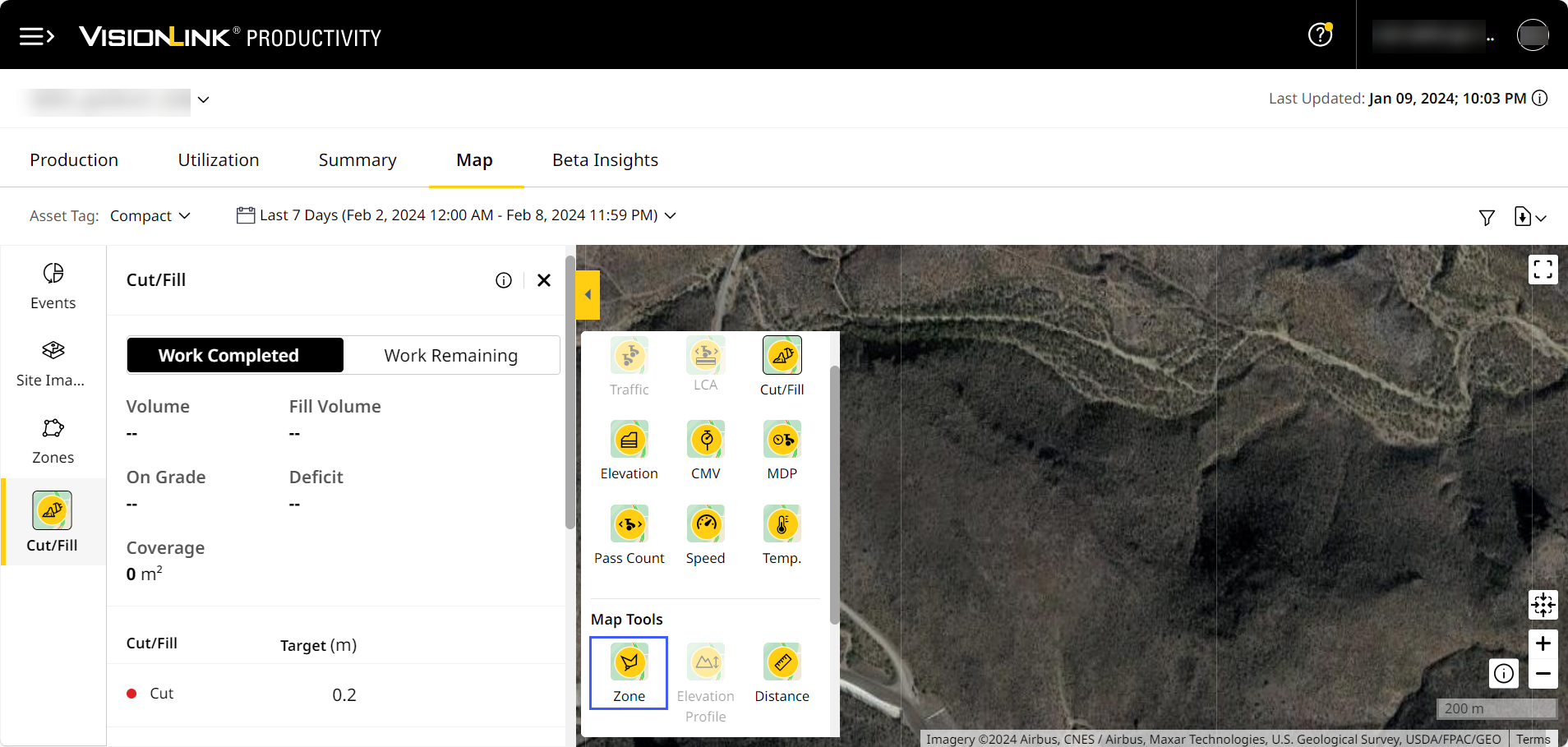
-
Click three or more points on the map and double-click to finish creating the zone.
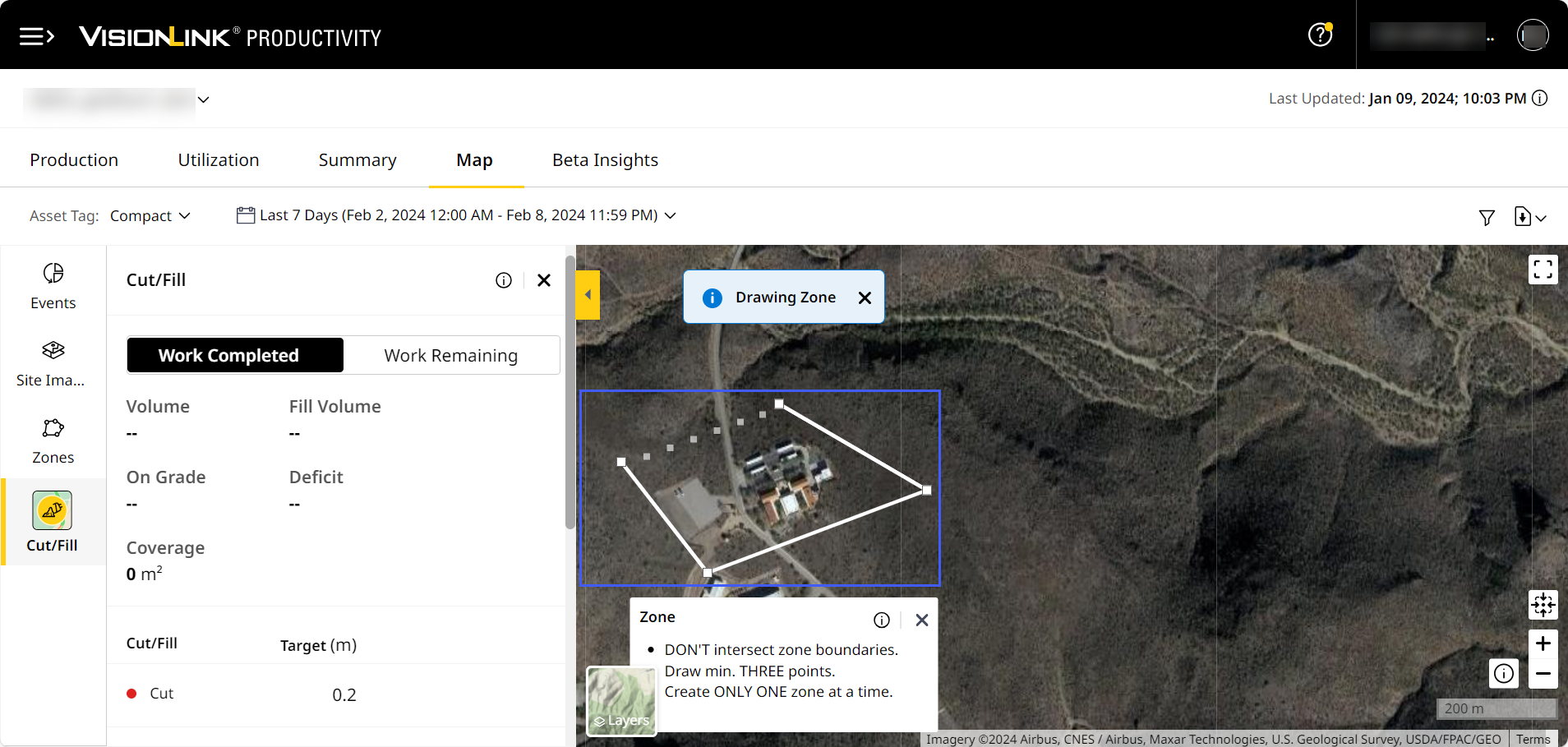
-
This displays the selected KPI data calculated for only that drawn zone. You can also view the total area selected.
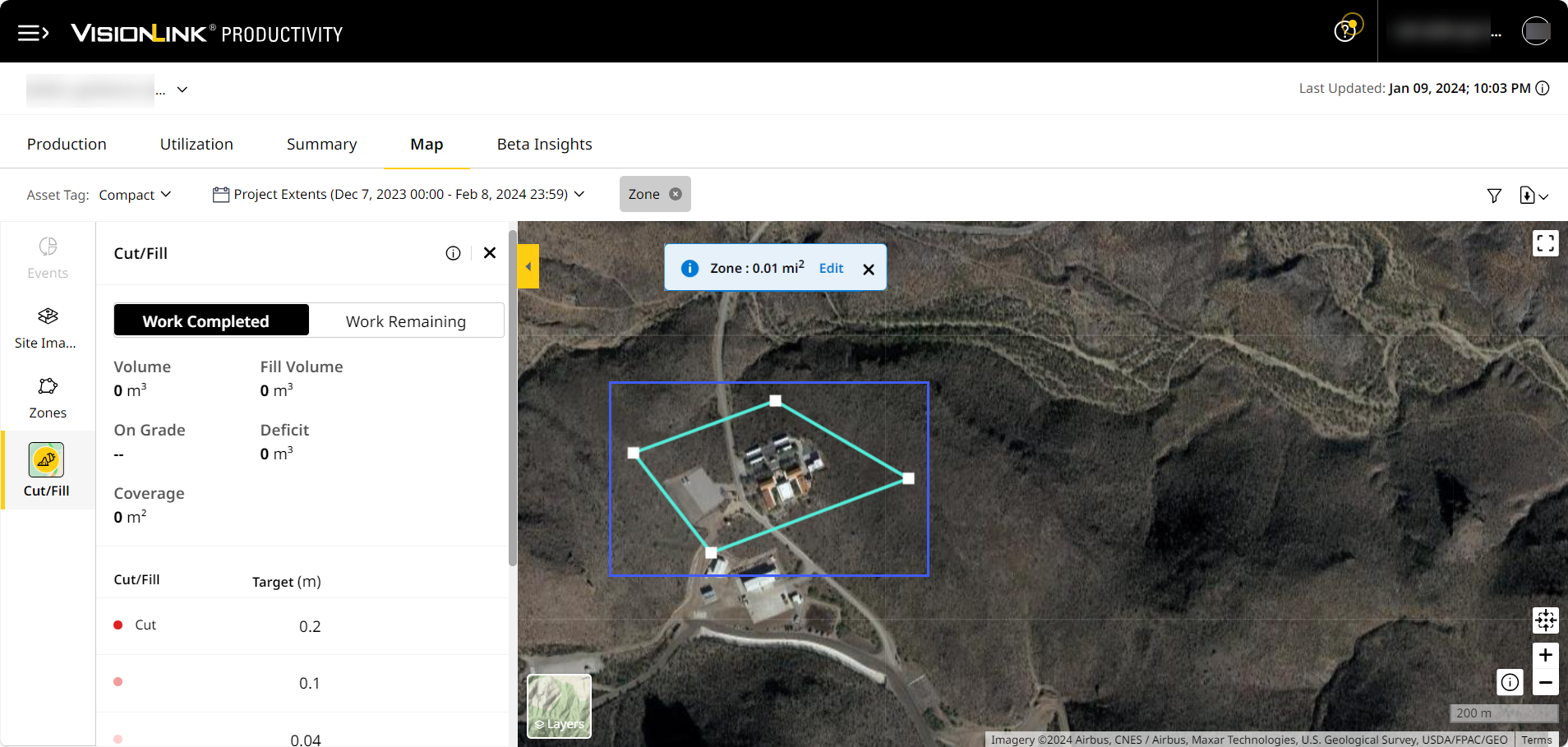
• Click Edit to make any further changes to the zone.
• Click close to delete the zone.
to delete the zone.
• The larger the selected zone area, the longer it will take for the map view to load.
• Once you create this zone, you can download the volume and density data of the zoned area as a .csv file. Refer to Volume & Density to know more.
• You can also schedule a report for the created zone’s volume and density data. Refer to Volume & Density to know more.
View Image
• Zone is available for the following Map Details:
◦ Cut/Fill
◦ CMV
◦ MDP
◦ Pass Count
◦ LCA
◦ TemperatureCaution: The data displayed is temporary and may disappear if you
• switch to another map detail that doesn't support Zone,
• exit the page,
• switch to another Asset Tag or
• change to another Insights tab.
-
-
Elevation Profile: With Elevation Profile, click two or more points on the map and generate an elevation profile between selected points. This helps you visualize KPI data for the profiled path.
This is applicable only for the following:
• Grade, Compact or Grade & Compact asset tags.
• Selection of Map Details > Elevation or Cut/Fill KPIs.View first, last, highest and lowest pass information and generate elevation profile for haul roads and cut/fill areas.
To draw an elevation profile for your site:
-
Click Layers > navigate to Map Tools > select Elevation Profile.
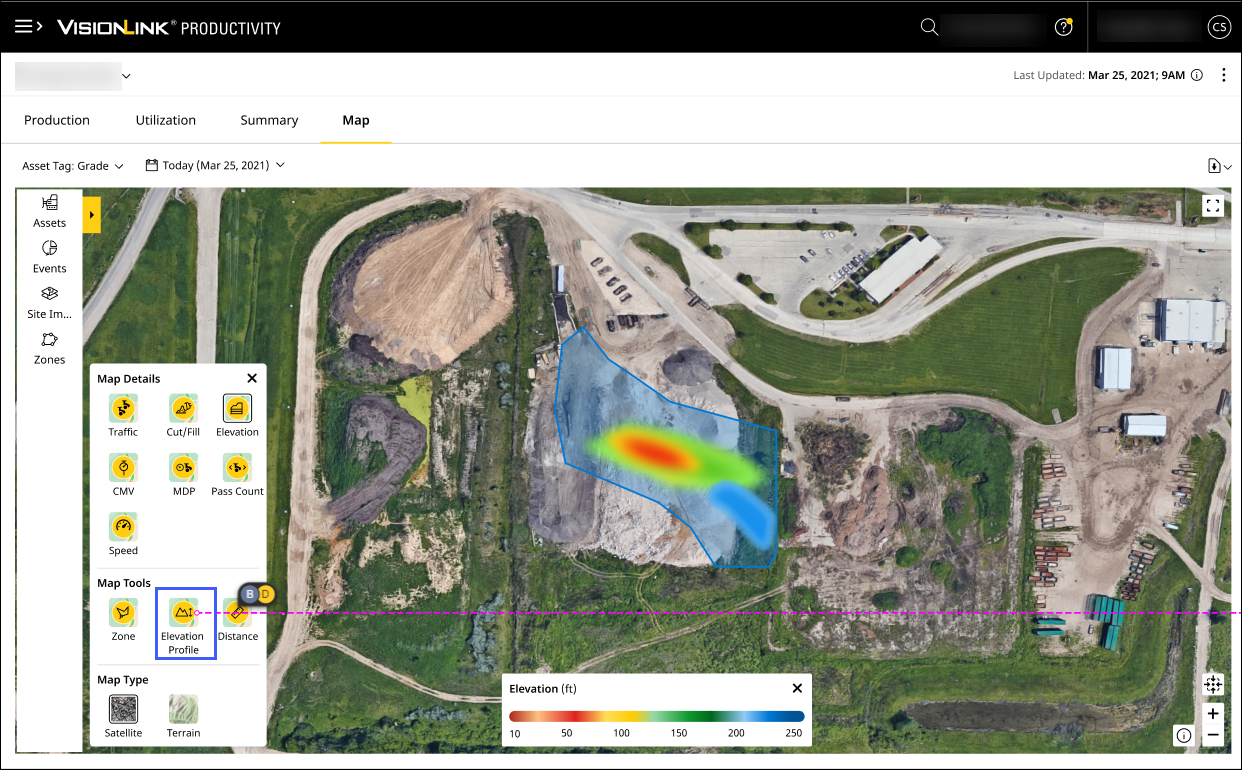
-
Click two or more points on the map and double-click to finish creating the elevation profile path.
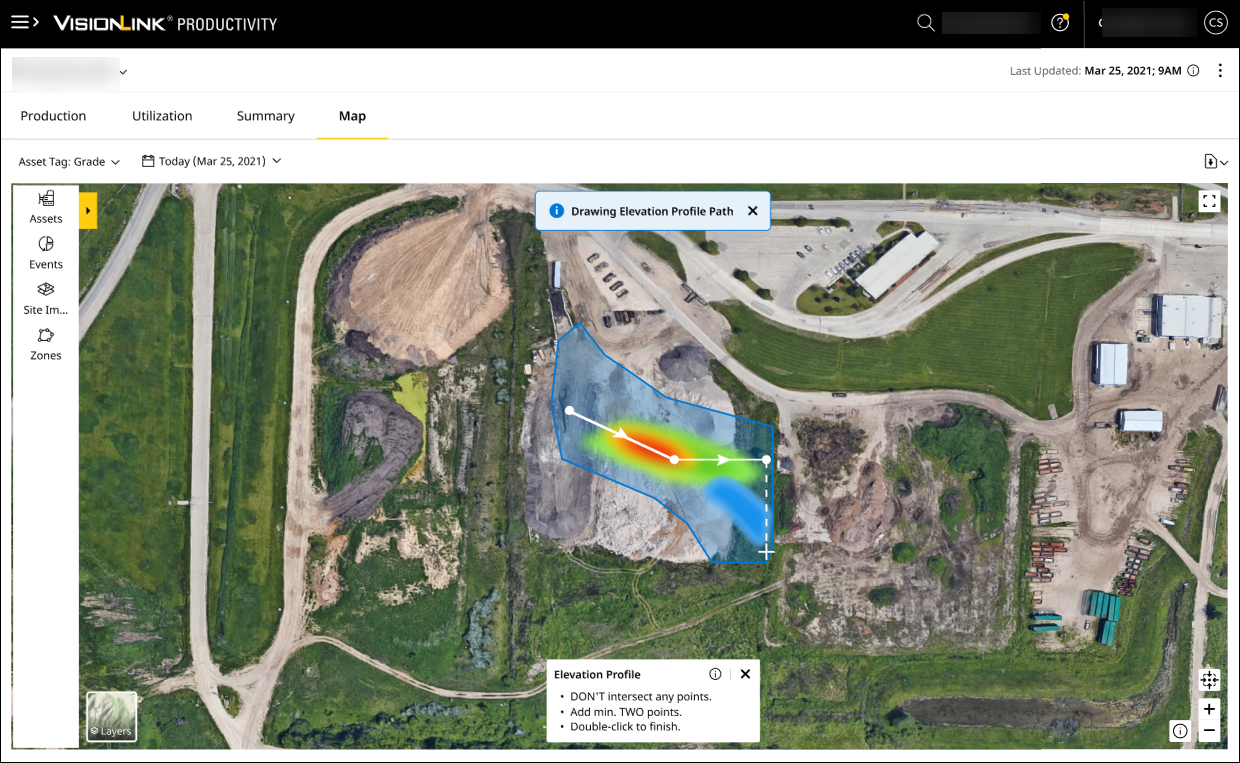
-
The elevation profile displays as line chart with available data.
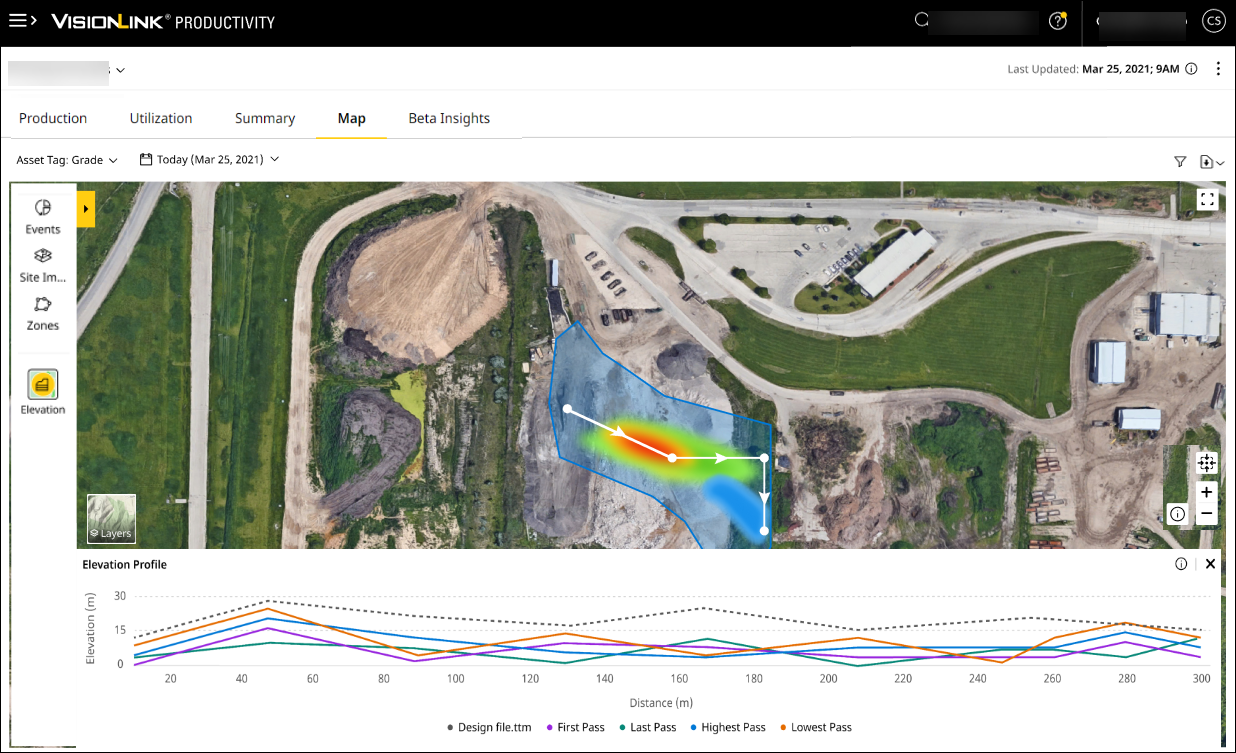
In some instances, only parts of data will be available and there may be data missing from the line chart.Caution: The data displayed is temporary and may disappear if you
• switch to another map detail that doesn’t support Elevation Profile,
• exit the page,
• select another Asset Tag or
• change to another Insights tab.
-
-
Distance: Click to draw lines for measuring distance and area. It is also useful in connecting lines through points to draw polygons on the map. The map displays length of each line as it is traced.
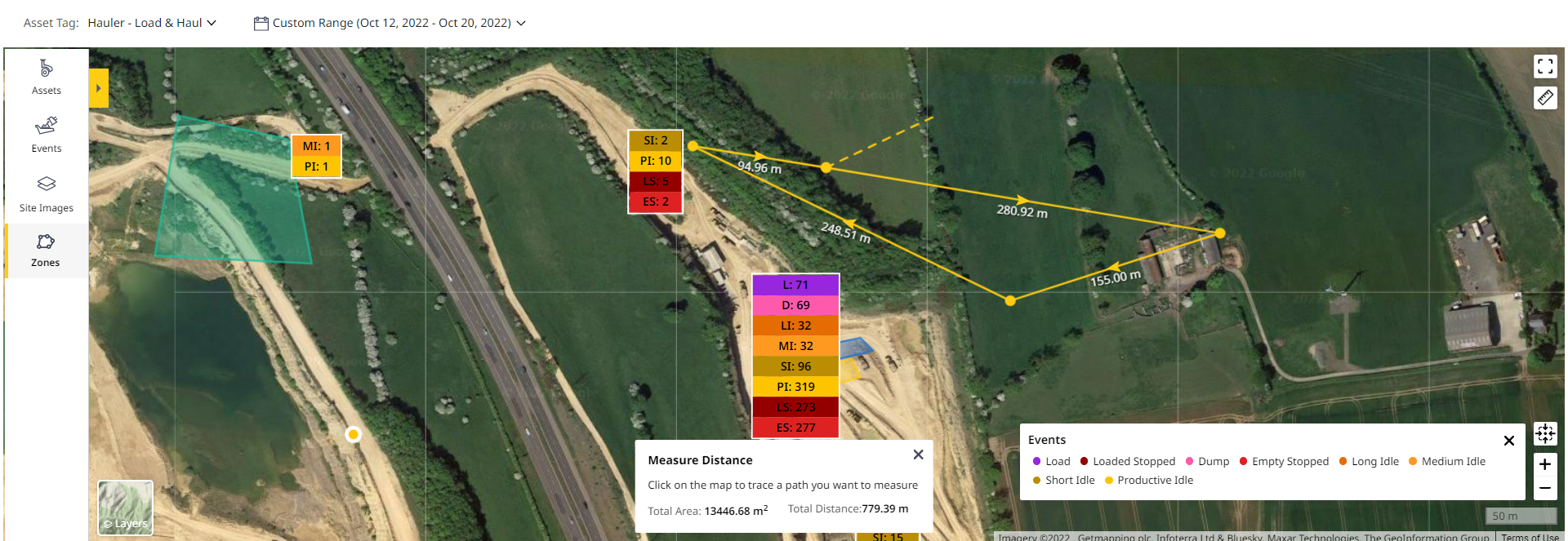
-
Click twice to finish drawing a line and delete the line by clicking on a specific point.
-
On clicking distance
 , a Measure Distance pop-up is displayed on the map. It displays the auto-calculated Total Distance and Total Area of the traced path.
, a Measure Distance pop-up is displayed on the map. It displays the auto-calculated Total Distance and Total Area of the traced path. -
Multiple lines can be drawn on a map using the polyline tool and the cumulative total distance will be displayed in the Measure Distance pop-up.
-
The polyline measure can be turned off by clicking the close
 .
.
-
-
Tag File Creation
Grade assets generate tag files that are added to Insights Map to help view and track Map Details.
Upload the following files and configure as mentioned below to generate and share a .tag file:
-
Upload a valid site calibration (.cal) file to the asset.
-
Upload a valid site design (.ttm) file to the asset.
-
Upload a valid site geoid file to the asset.
-
Upload a valid GNSS corrections file to the asset. (Real Time Kinematics (RTK) corrections and not GPS corrections).
-
Configure a valid site boundary on VisionLink Productivity to display the created .tag files.

Tab_Calendar_MoreThan90.png)