- + jobsite
- acceptable use policy
- account
- add user
- android
- answer
- april 2020
- archive
- asset tags
- assets
- assign schedule
- august 2020
- august 2021
- august 2022
- Average
- body up switch
- browser
- carbon footprint
- card error
- change KPI
- chrome
- CO2 emitted
- cookie
- copy site
- copyright
- cost kpi
- cost setup
- cost tab
- create
- currency
- custom list
- cut/fill
- dashboard
- december 2019
- december 2020
- december 2021
- delete site
- delete user
- digital offering
- dollar
- edit site
- edit targets
- edit user
- euro
- exemption
- FAQ
- favorite
- february 2020
- fill/dump
- filter
- firefox
- fleet
- frequently asked questions
- geofence
- getting started
- grid
- guide
- help
- ID
- insights reports
- introduction
- ios
- january 2020
- january 2021
- january 2022
- july 2020
- june 2022
- KPI
- KPI hierarchy
- landing page
- legal
- list
- list summary views
- load site
- login
- logout
- machine
- map tab
- march 2021
- march 2022
- material
- material list
- may 2020
- may 2021
- may 2022
- measurement
- more option
- november 2021
- october 2020
- october 2021
- october 2022
- overview
- playback view
- policy
- preferences
- primary KPI
- production tab
- productivity
- productivity insights
- question
- remove site
- renminbi
- report management
- report type
- restore site
- review
- safari
- schedule
- select assets
- september 2020
- set name and location
- shift
- shift comparison report
- step 1
- step 2
- step 3
- step 4
- step 5
- stockpile
- summary tab
- support
- telematics
- total cost
- user
- visionlink
- walkthrough
- zones
Cost (Site) Tab
View and estimate overall cost breakdowns of a selected site on Cost tab of Site Summary.
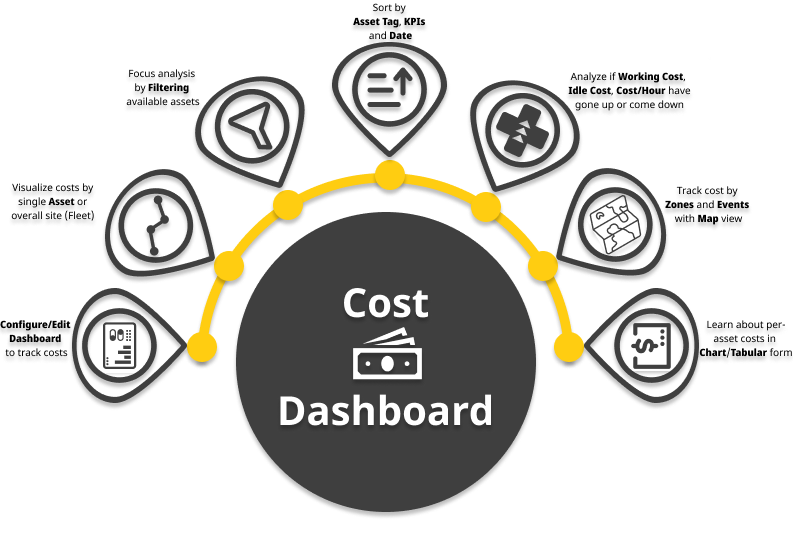
After configuring the cost dashboard, you can view here displays the site's Cost KPIs in chart and map view. View and select KPIs from the drop down.
The application calculates cost values using utilization data and current cost configurations.
So, historical data will be based on the cost configurations at that time and any changes made to the configuration will reflect on the calculations from then onward.
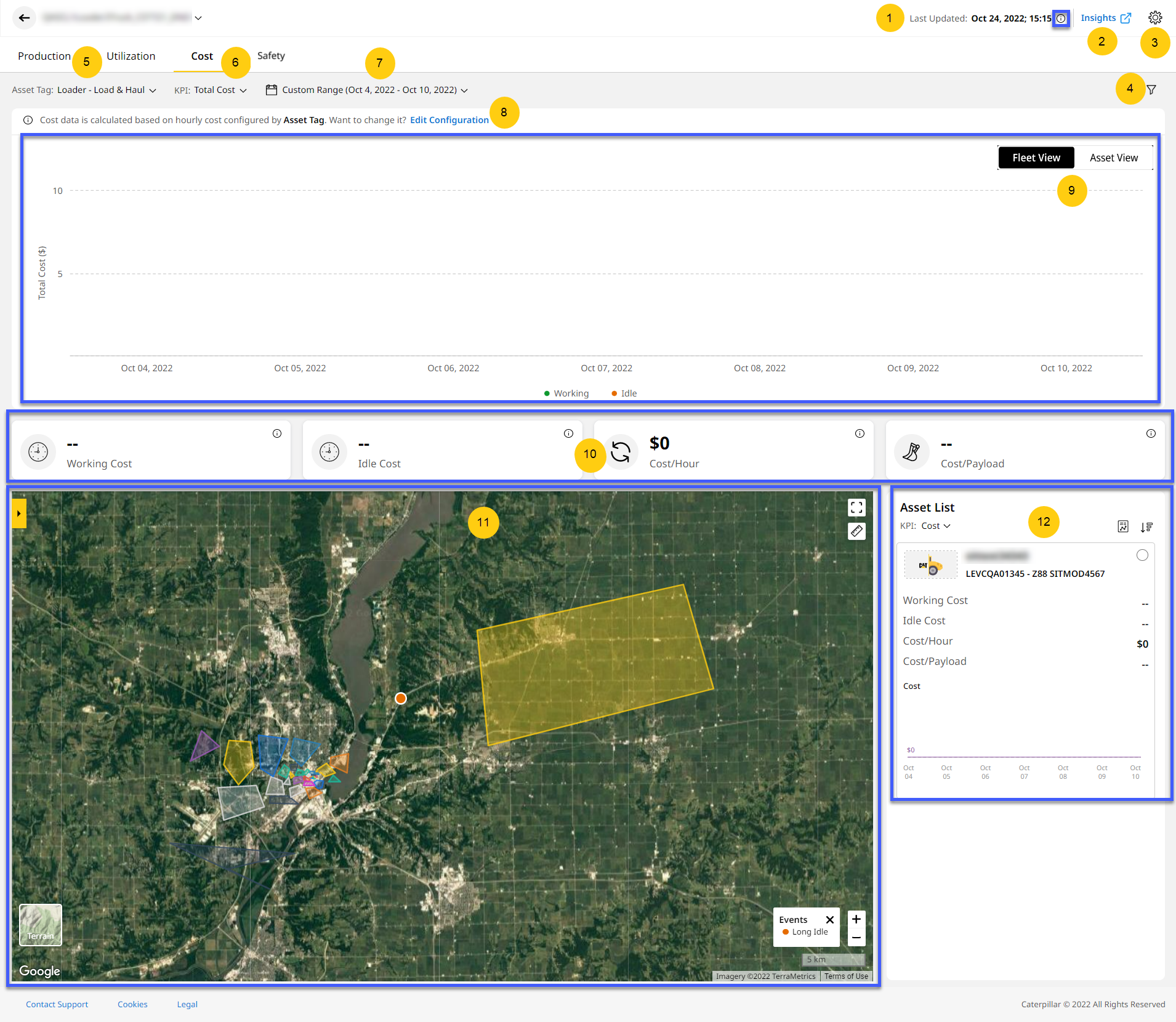
-
Last Updated: View timestamp of the last reported data or change. Click info
 to view the time zone (country/city) of the selected site.
to view the time zone (country/city) of the selected site. -
Insights: Click
to open Insights.
-
Site Preferences
 : Customize Site Summary dashboard to your needs. Change the Default Tab, Asset Tags, KPI, and Date Range.
: Customize Site Summary dashboard to your needs. Change the Default Tab, Asset Tags, KPI, and Date Range.
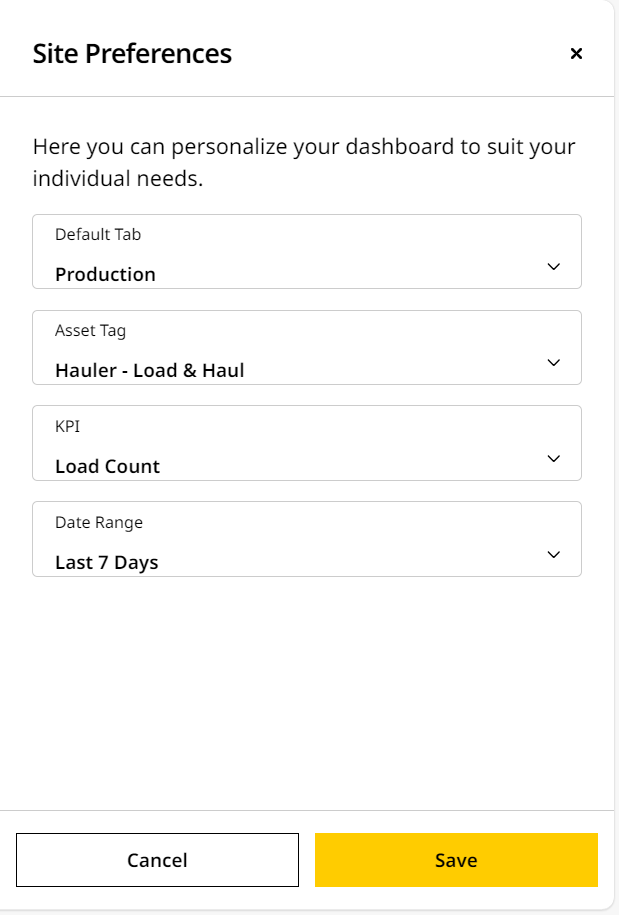
-
Filters: Filter based on single or multiple asset IDs and shifts for a selected date range, asset tag and KPI.
-
Asset Tag: Select an asset tag for which the above KPI data is required.
-
KPI: Selects the following KPI:
-
Total Cost: Sum of costs incurred on the site across various operations.
-
-
Date Range: Choose the date range to view the KPI data for the asset tag.
-
Edit Configuration: Informs the basis for configuring the cost dashboard. Want to change it to Asset Model or Asset ID? Click the Edit Configuration option.
-
Asset/Fleet View Dashboard: View site KPI data in Asset/Fleet View, based on selected asset tags and date range.
-
Asset View displays the KPI data as charts. Values set when you configure the cost dashboard show up here as line graphs.
-
Fleet View displays the KPI data as charts. Values set when you configure the cost dashboard show up here as line graphs, demarcated by date.
-
-
KPI Cards: The KPI cards display total cost data for the asset tags selected. The default KPIs are:
-
Map View: Visualize selected KPIs on the map view, alongside their asset IDs, serial numbers, and additional details.
-
Asset List: Find list of all the configured assets in the site and a brief overview of each.