- + jobsite
- acceptable use policy
- account
- add user
- android
- answer
- april 2020
- archive
- asset tags
- assets
- assign schedule
- august 2020
- august 2021
- august 2022
- Average
- body up switch
- browser
- carbon footprint
- card error
- change KPI
- chrome
- CO2 emitted
- cookie
- copy site
- copyright
- cost kpi
- cost setup
- cost tab
- create
- currency
- custom list
- cut/fill
- dashboard
- december 2019
- december 2020
- december 2021
- delete site
- delete user
- digital offering
- dollar
- edit site
- edit targets
- edit user
- euro
- exemption
- FAQ
- favorite
- february 2020
- fill/dump
- filter
- firefox
- fleet
- frequently asked questions
- geofence
- getting started
- grid
- guide
- help
- ID
- insights reports
- introduction
- ios
- january 2020
- january 2021
- january 2022
- july 2020
- june 2022
- KPI
- KPI hierarchy
- landing page
- legal
- list
- list summary views
- load site
- login
- logout
- machine
- map tab
- march 2021
- march 2022
- material
- material list
- may 2020
- may 2021
- may 2022
- measurement
- more option
- november 2021
- october 2020
- october 2021
- october 2022
- overview
- playback view
- policy
- preferences
- primary KPI
- production tab
- productivity
- productivity insights
- question
- remove site
- renminbi
- report management
- report type
- restore site
- review
- safari
- schedule
- select assets
- september 2020
- set name and location
- shift
- shift comparison report
- step 1
- step 2
- step 3
- step 4
- step 5
- stockpile
- summary tab
- support
- telematics
- total cost
- user
- visionlink
- walkthrough
- zones
View Playback
The View Playback option allows you to play and view the movement of assets on a map for 24 hours.
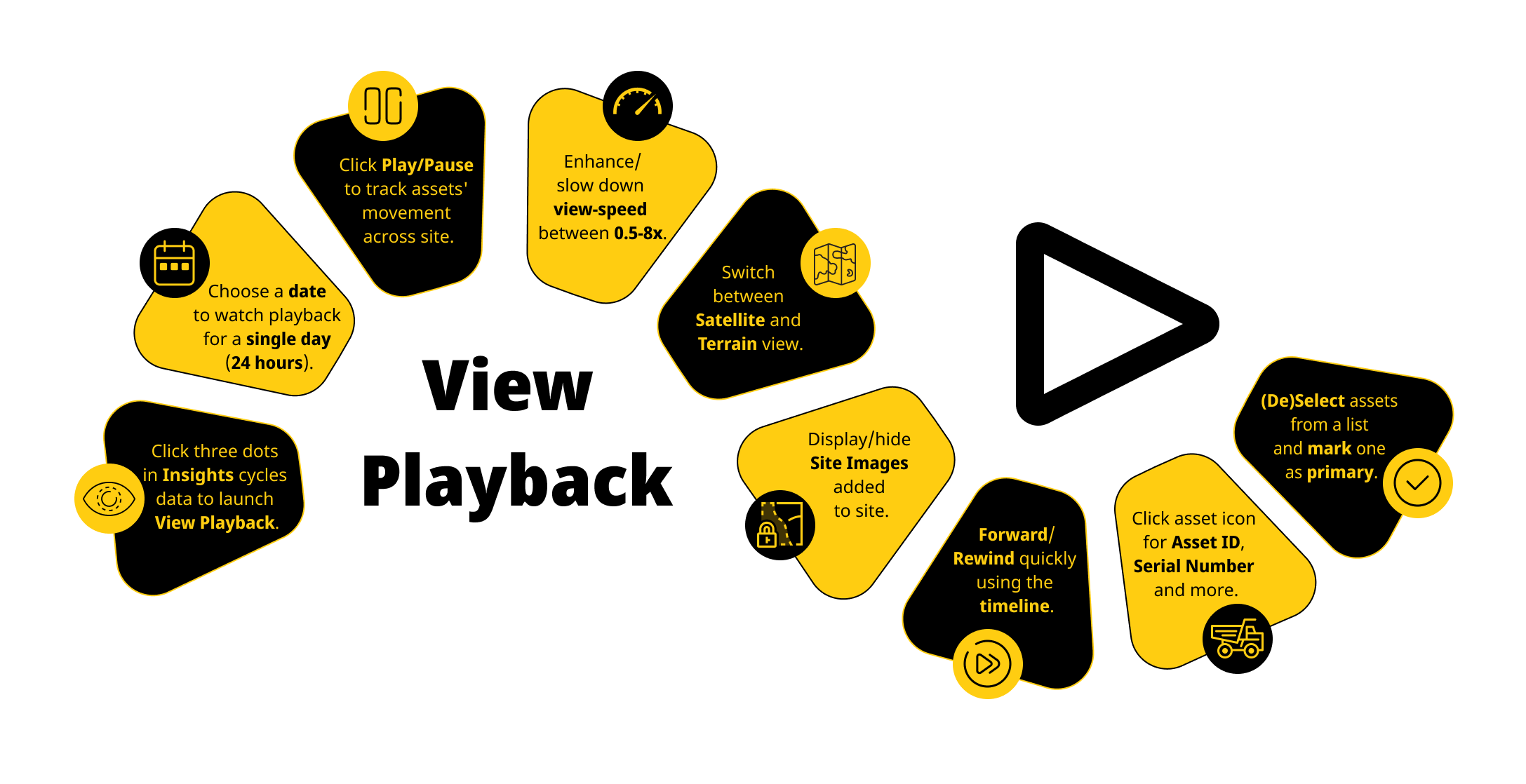
Click more options ![]() against any of the cycles on Asset and Cycle column details of Production and Utilization to access it from Insights.
against any of the cycles on Asset and Cycle column details of Production and Utilization to access it from Insights.
It helps to identify the traffic of multiple assets on Playback Map View for the selected KPI, asset tag, site and date range.
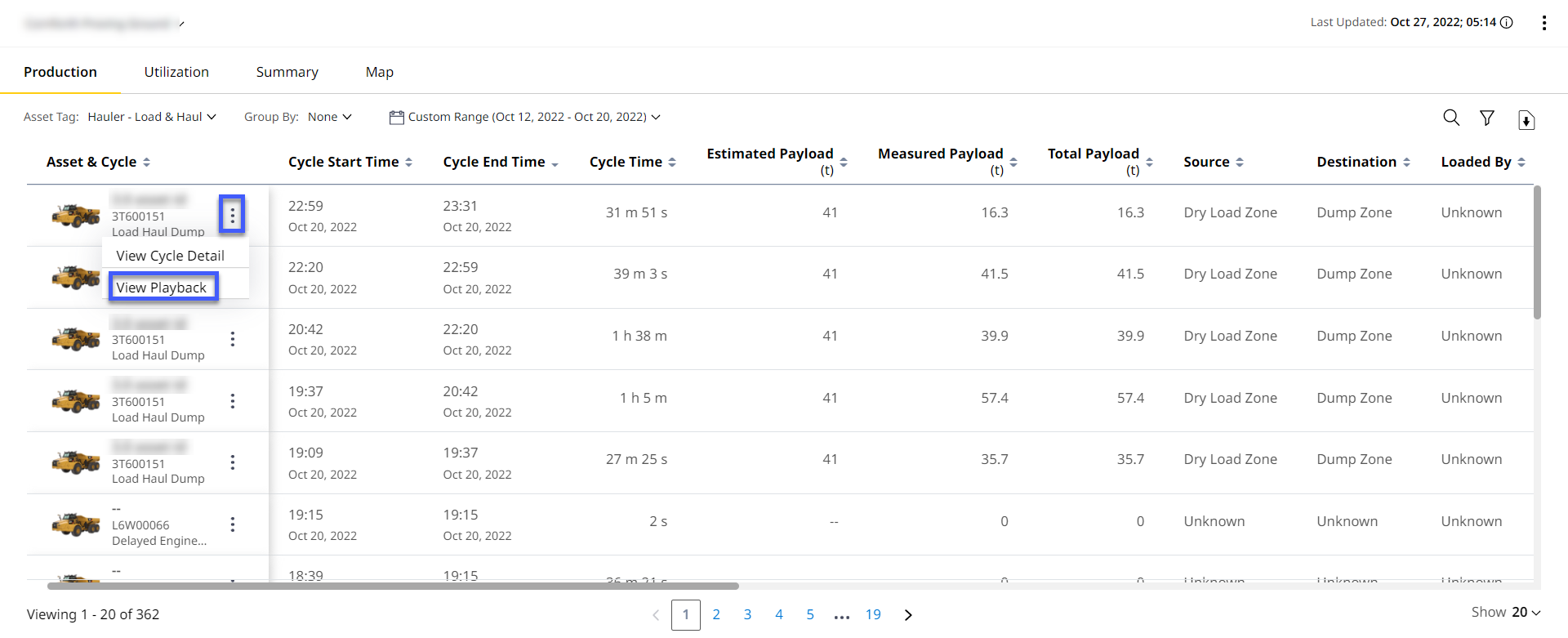
Playback Map View
View asset movements in the selected site for the Last 24 Hours.
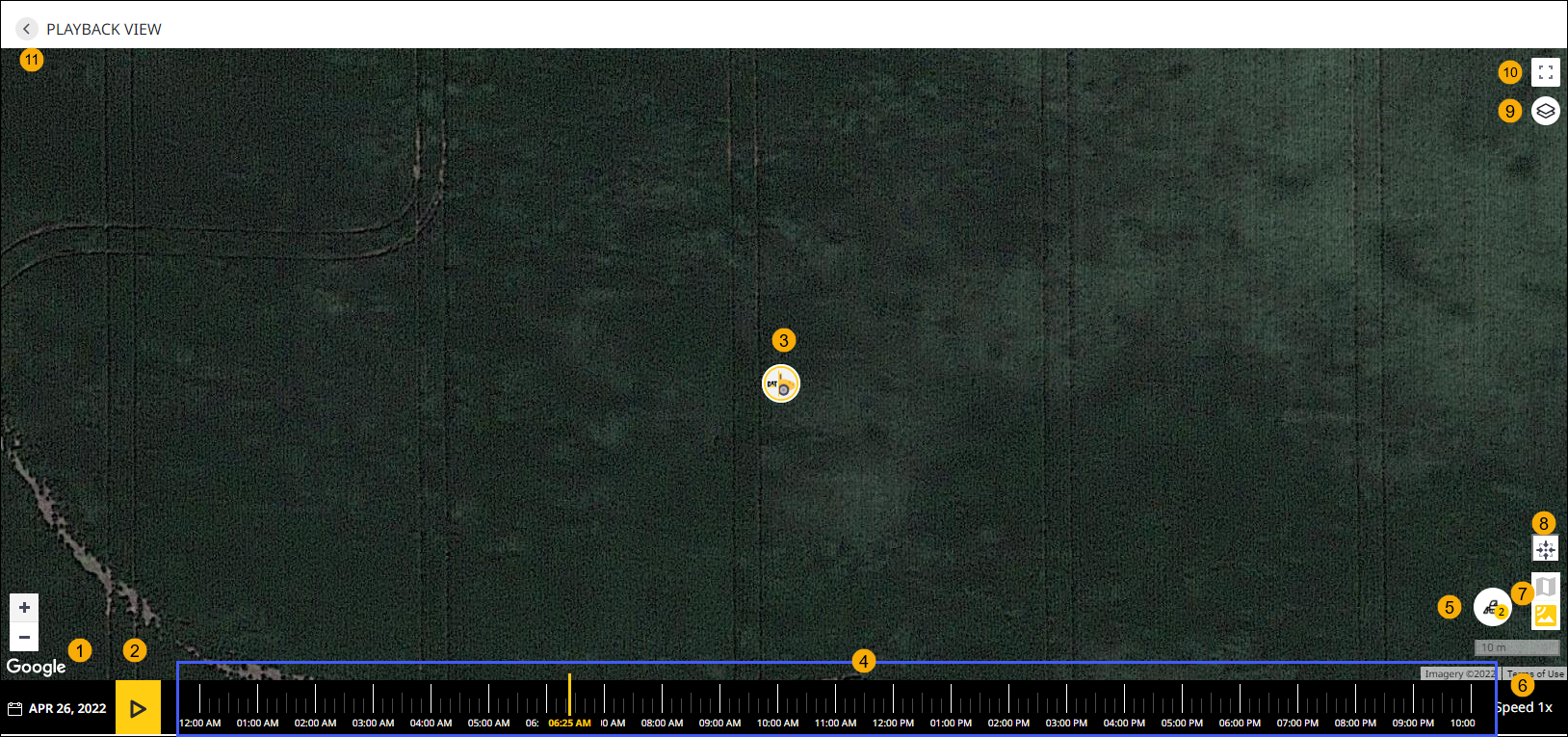
-
If the subscription for a particular asset is cancelled, this disables the Playback View. However, you can view previous playbacks of selected assets even after the cancellation.
-
The Playback View only includes asset movements between active zones for the selected date and site. You will not see asset playback for archived sites. Based on the archival date and time, the Playback View slider time may also be disabled.
-
All zones of the selected site are displayed here. Click on a zone to view its name and type.
-
Click on a moving asset to view its Asset ID, Serial Number and Last Reported Time.
-
Right-click anywhere on the map to view latitude and longitude details. Click copy
 next to it to copy the coordinates.
next to it to copy the coordinates.
If the map is zoomed in or zoomed out or panned even though the primary asset is selected, the view port is fixed to the same zoom level in map and does not lock in focus on any of the selected assets.
-
Date Range Selector: Select the date to view the playback movements of assets on the map based on the selected site. You can only select a single day. The previous day is displayed in the Date field by default. Irrespective of the current time, the timeline will be enabled for all 24 hours of the new day. However, data will be available only for the site’s current time.
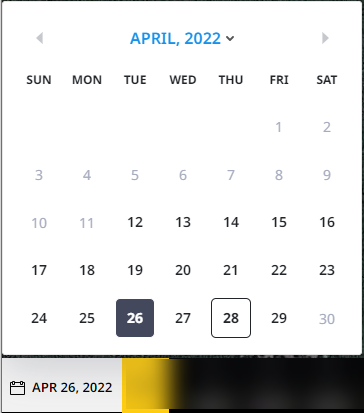
Select one day into the future of your local browser time zone if said date is available in a different time zone. This helps you consistently view site data for a time zone ahead of yours. -
Play Button: Use play
 to start the playback of the asset movements across the day. The playback video will be initiated only from the cycle start time for the selected asset. If any date is selected in the calendar, then the video play slider will starts from 00:00 or 12:00 based on their preferences. The playback can be stopped by clicking pause
to start the playback of the asset movements across the day. The playback video will be initiated only from the cycle start time for the selected asset. If any date is selected in the calendar, then the video play slider will starts from 00:00 or 12:00 based on their preferences. The playback can be stopped by clicking pause  . The video play slider is scaled with 24 hours for the given date.
. The video play slider is scaled with 24 hours for the given date. -
Asset Icon: It represents the one or more selected assets displayed on Playback View map.
-
Timeline Bar: This represents the hours of the day and shows asset movement over the selected time period.
-
Select Asset Icon: Check or uncheck the respective assets to view the playback movement. Click on it to view available assets listed as cards, and the count of assets selected against the total assets. All assets are selected by default.
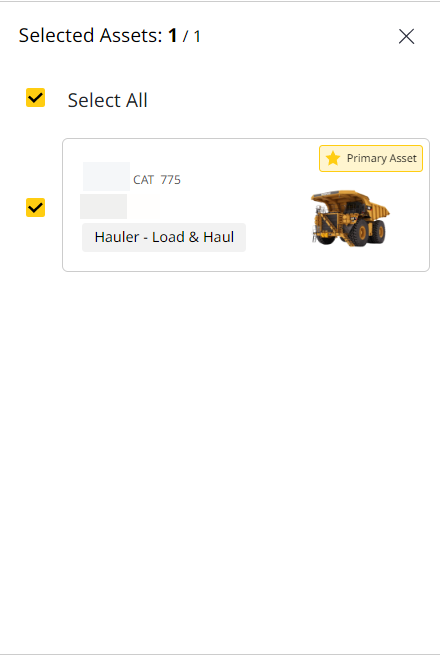
The asset card includes:
-
Asset ID: Assets are sorted based on ascending order (ASCII) format of Asset ID.
-
Asset Serial Number
-
Make & Model
-
Asset Tag
-
Asset icon: Displayed based on the model of the selected asset.
-
Favorite icon: Used to mark the Primary Asset. It is marked within the Select Asset pop-up, and has a yellow highlight around the icon on Playback View for added emphasis.
If the primary asset is unselected on Select Asset pop-up, the view port of map is fixed to entire site and does not focus any of the selected assets.
-
-
Playback Speed: Allows you to adjust playback speed for allowing the video play slider to move in fast forward direction. This helps you view the asset movements quickly in the map.
The speeds listed in the option as 0.5x, 1x, 2x, 4x and 8x. By default, the slider is played with 1x speed.
When the pointer is adjusted from one speed to another, the speed is indicated below the fast forward option and slider is played based on the adjusted speed.
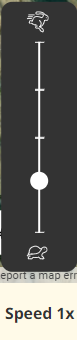
-
Satellite/Terrain View: View the map in Satellite or Terrain views.
-
Recenter: Focus back on the selected asset after panning the map view.
-
Site Images: Select or deselect zones and to add or view uploaded site images. Refer to Add Site Images for more information about adding site images.
-
Maximize: Expand the entire screen of map view along with video play slider option.
-
Back Button: Return to Production (Insights), Utilization (Insights), Summary (Insights), Map (Insights).
