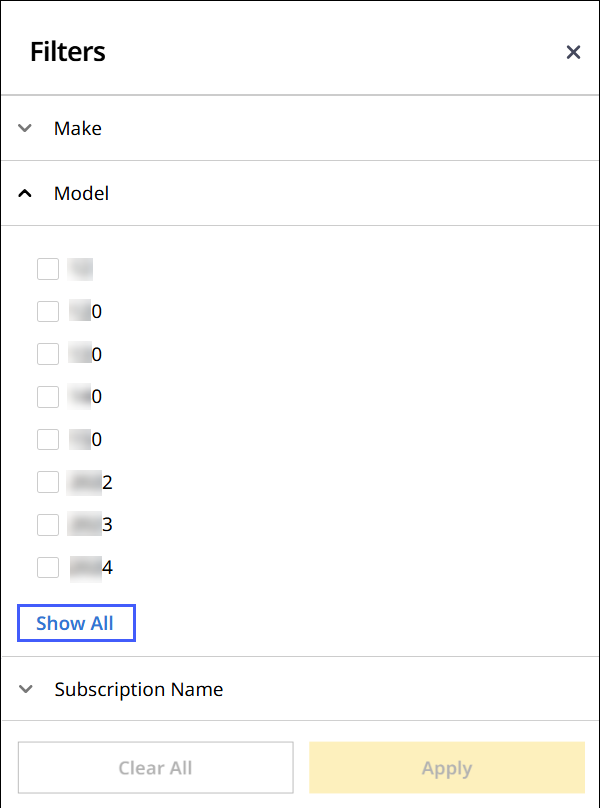- + jobsite
- acceptable use policy
- account
- add user
- android
- answer
- april 2020
- archive
- asset tags
- assets
- assign schedule
- august 2020
- august 2021
- august 2022
- Average
- body up switch
- browser
- carbon footprint
- card error
- change KPI
- chrome
- CO2 emitted
- cookie
- copy site
- copyright
- cost kpi
- cost setup
- cost tab
- create
- currency
- custom list
- cut/fill
- dashboard
- december 2019
- december 2020
- december 2021
- delete site
- delete user
- digital offering
- dollar
- edit site
- edit targets
- edit user
- euro
- exemption
- FAQ
- favorite
- february 2020
- fill/dump
- filter
- firefox
- fleet
- frequently asked questions
- geofence
- getting started
- grid
- guide
- help
- ID
- insights reports
- introduction
- ios
- january 2020
- january 2021
- january 2022
- july 2020
- june 2022
- KPI
- KPI hierarchy
- landing page
- legal
- list
- list summary views
- load site
- login
- logout
- machine
- map tab
- march 2021
- march 2022
- material
- material list
- may 2020
- may 2021
- may 2022
- measurement
- more option
- november 2021
- october 2020
- october 2021
- october 2022
- overview
- playback view
- policy
- preferences
- primary KPI
- production tab
- productivity
- productivity insights
- question
- remove site
- renminbi
- report management
- report type
- restore site
- review
- safari
- schedule
- select assets
- september 2020
- set name and location
- shift
- shift comparison report
- step 1
- step 2
- step 3
- step 4
- step 5
- stockpile
- summary tab
- support
- telematics
- total cost
- user
- visionlink
- walkthrough
- zones
Assets
Use Assets to find all your subscribed assets and asset specific data in one place. Click an asset listed here to view Asset Details Dashboard.
Get an overview of your assets' performance across several KPIs (whose display order you can choose). Also, download the data in a .csv format for offline use.
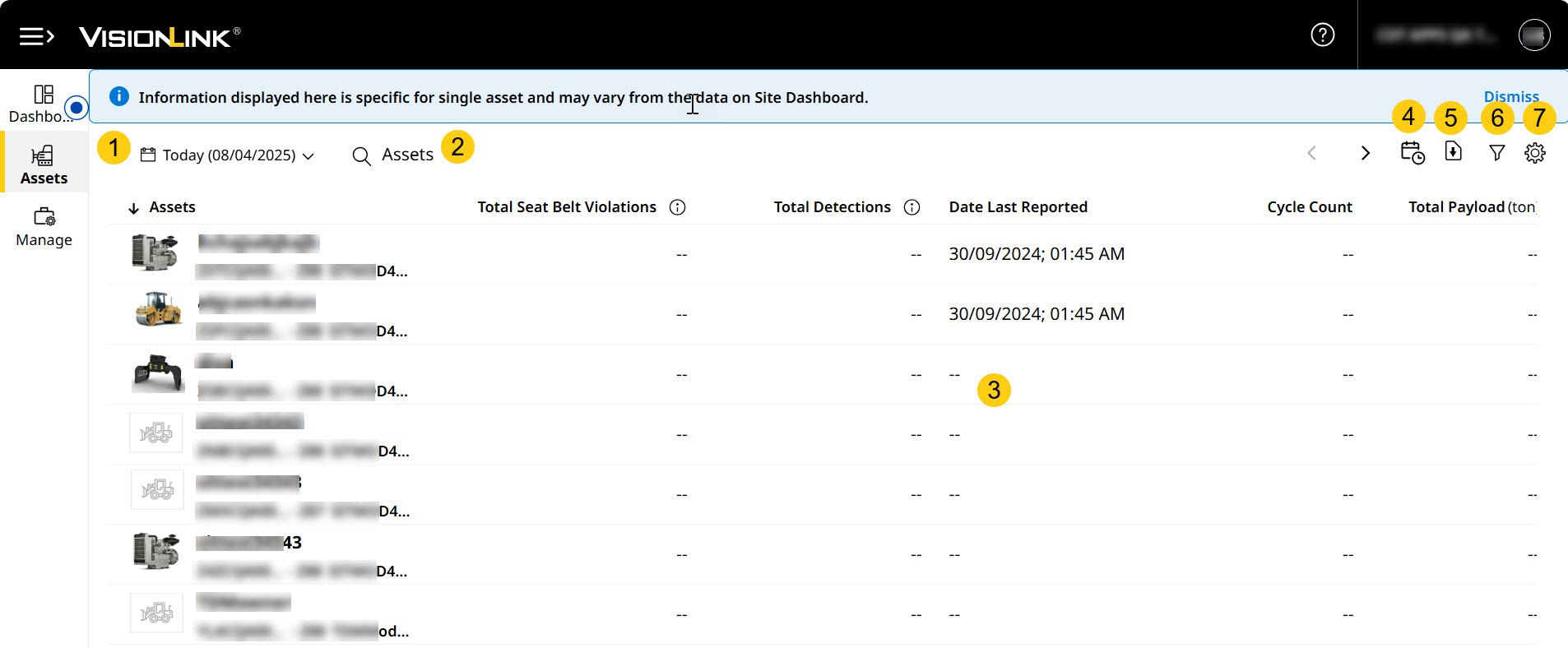
After logging in, if you do not have an account with an active site, you will land on Assets.
-
Date Range Selector:
-
The available date range options are Today, Yesterday, Last 7 days and Custom Range (up to 31 days).
-
For Custom Range, select the dates from the calendar from the last 13 months.
-
The current custom date range displays based on your local browser time zone and not of individual sites, i.e., Today will always be the current day as per their browser time.
-
Select one day into the future of their local time zone if the said date is available in a different time zone. This will allow you to view site data for a time zone ahead of yours.
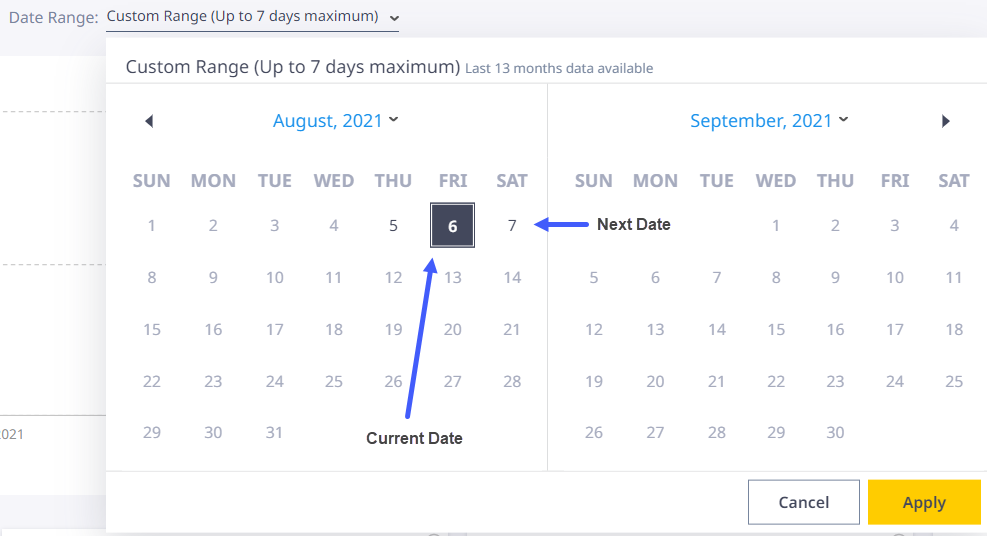
-
-
Search: Find assets by asset ID or serial number. Enter a minimum of three characters to auto-populate search results.
-
Table View: The asset list includes assets per row and the assets’ related KPI details in columns. The Asset column displays the Asset ID, Serial Number, asset icon and Make/Model. Sort the asset column details in ascending
 or descending
or descending  order. Click an asset listed here to view their Asset Details Dashboard.
order. Click an asset listed here to view their Asset Details Dashboard. -
Schedule Report: You can schedule and customize an Asset List Summary report to share asset list data to recipients you add on a periodic basis.
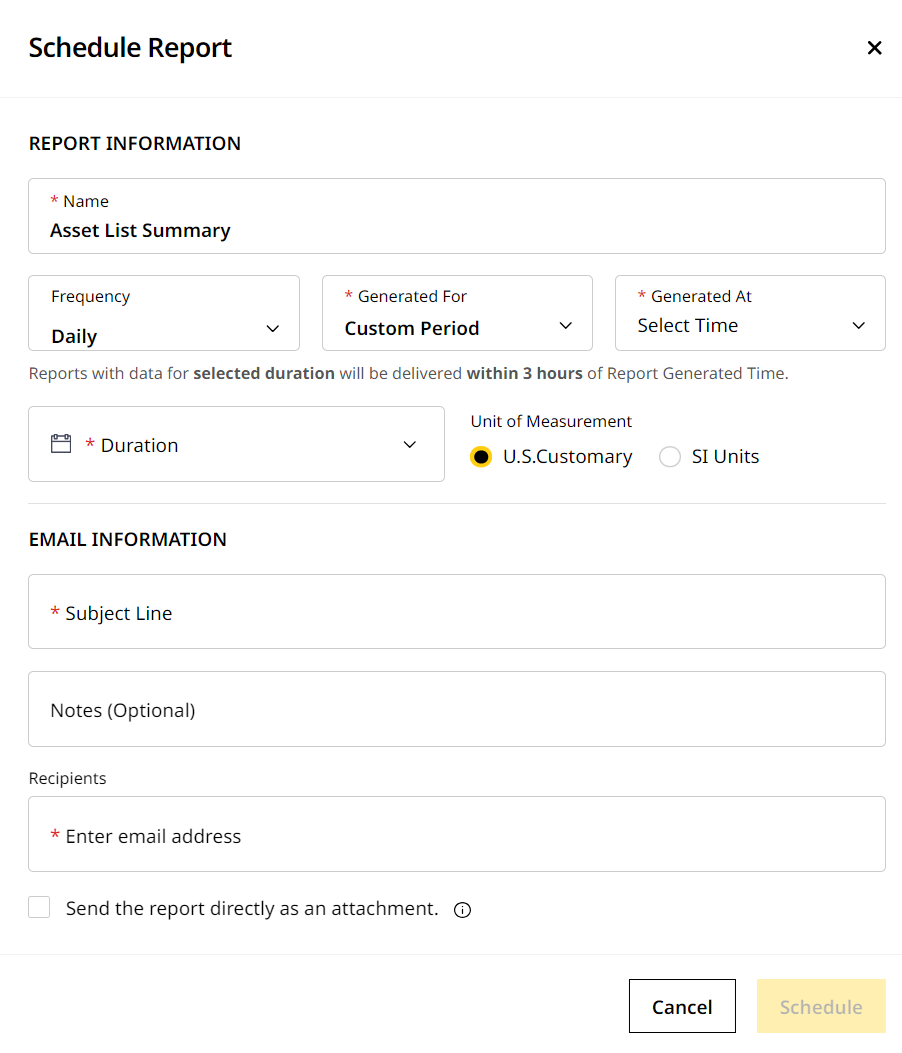
-
Download
 : Download the asset list as a .csv file. The file name will be All Assets Information_<Date and Time of download>.
: Download the asset list as a .csv file. The file name will be All Assets Information_<Date and Time of download>.
• The column Date Last Reported displays the timestamp of the last date when an asset reported any data.
• In case of any antenna related connectivity issues that hamper the reporting of asset data, you will see an alert next to the asset ID.
next to the asset ID.
• Click alert to view the issue and follow the provided instructions to resolve it.
to view the issue and follow the provided instructions to resolve it. -
Filters
 : Narrow down the displayed assets by the following search category:
: Narrow down the displayed assets by the following search category:- Make
- Model
- Subscription
This helps you quickly and easily find assets of interest based on your preferred criteria. Click filters to do the following:
- Select the corresponding dropdown to view the required filters
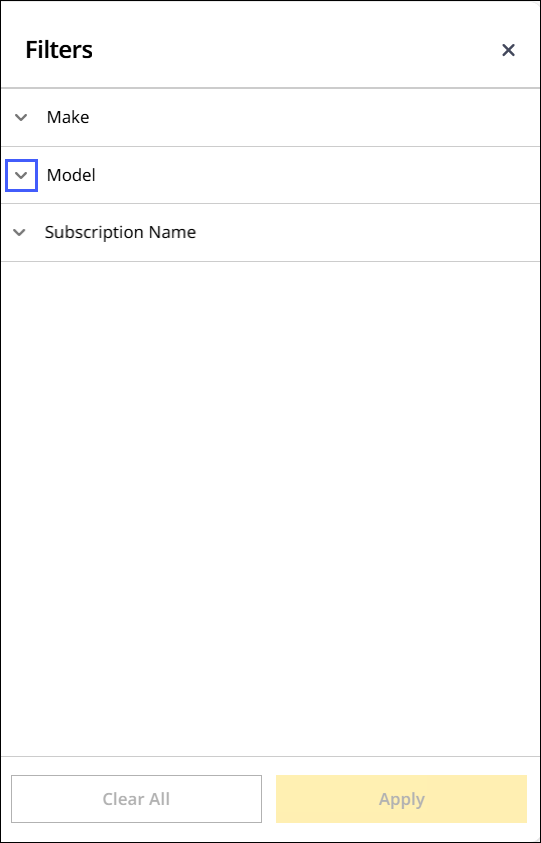
• Each dropdown only shows a select list of filters. If you can’t find your filter of choice, click Show All. This opens the respective filter category, listing all available filters.
View Image- Check
 the interested filters and click Apply.
the interested filters and click Apply.
You can apply multiple filters to further narrow down your assets. However, it’s possible the applied filters in category can’t be further filtered in another category. In that case, change your applied filters and try again.- The filters display as chips next to the search.

- Click close
 to remove the filter chip(s).
to remove the filter chip(s).
- Alternatively, return to Filters and click close
 there or select Clear All to remove all checked filters.
there or select Clear All to remove all checked filters.
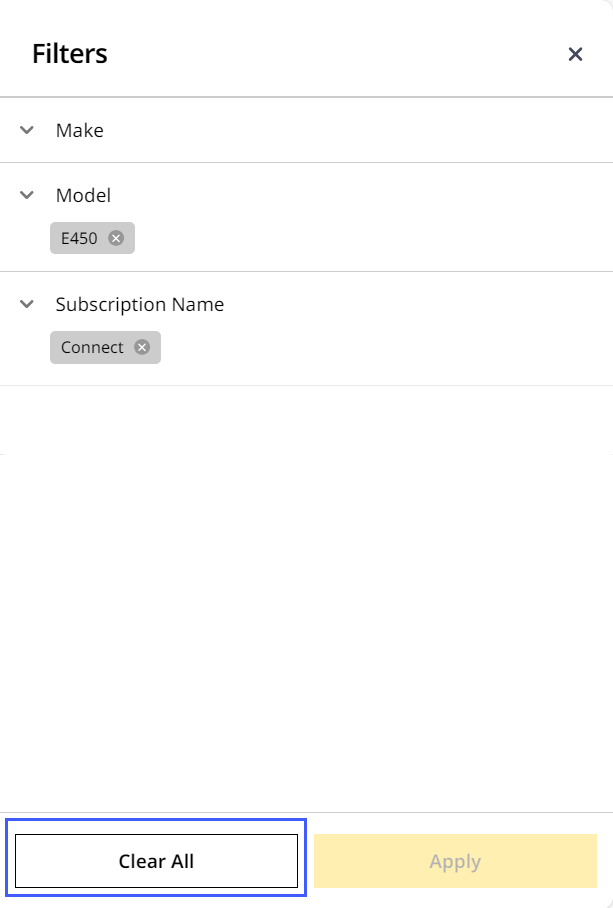
- Configure Columns
 : Use this to order and arrange columns, as well as select, deselect or reorder the columns in the table of the Assets. The Reset to Defaults option helps you revert the order and change columns to the default mode.
: Use this to order and arrange columns, as well as select, deselect or reorder the columns in the table of the Assets. The Reset to Defaults option helps you revert the order and change columns to the default mode.