- + jobsite
- acceptable use policy
- account
- add user
- android
- answer
- april 2020
- archive
- asset tags
- assets
- assign schedule
- august 2020
- august 2021
- august 2022
- Average
- body up switch
- browser
- carbon footprint
- card error
- change KPI
- chrome
- CO2 emitted
- cookie
- copy site
- copyright
- cost kpi
- cost setup
- cost tab
- create
- currency
- custom list
- cut/fill
- dashboard
- december 2019
- december 2020
- december 2021
- delete site
- delete user
- digital offering
- dollar
- edit site
- edit targets
- edit user
- euro
- exemption
- FAQ
- favorite
- february 2020
- fill/dump
- filter
- firefox
- fleet
- frequently asked questions
- geofence
- getting started
- grid
- guide
- help
- ID
- insights reports
- introduction
- ios
- january 2020
- january 2021
- january 2022
- july 2020
- june 2022
- KPI
- KPI hierarchy
- landing page
- legal
- list
- list summary views
- load site
- login
- logout
- machine
- map tab
- march 2021
- march 2022
- material
- material list
- may 2020
- may 2021
- may 2022
- measurement
- more option
- november 2021
- october 2020
- october 2021
- october 2022
- overview
- playback view
- policy
- preferences
- primary KPI
- production tab
- productivity
- productivity insights
- question
- remove site
- renminbi
- report management
- report type
- restore site
- review
- safari
- schedule
- select assets
- september 2020
- set name and location
- shift
- shift comparison report
- step 1
- step 2
- step 3
- step 4
- step 5
- stockpile
- summary tab
- support
- telematics
- total cost
- user
- visionlink
- walkthrough
- zones
Files
With Files, you can perform the following:
-
Upload files of different categories (design, survey, geodata, etc. ) to your site and its assets.
-
Manage uploaded files, including syncing to assets, downloading, copying and more.
-
Download files into a format that can be copied to a USB device and transferred to an asset.
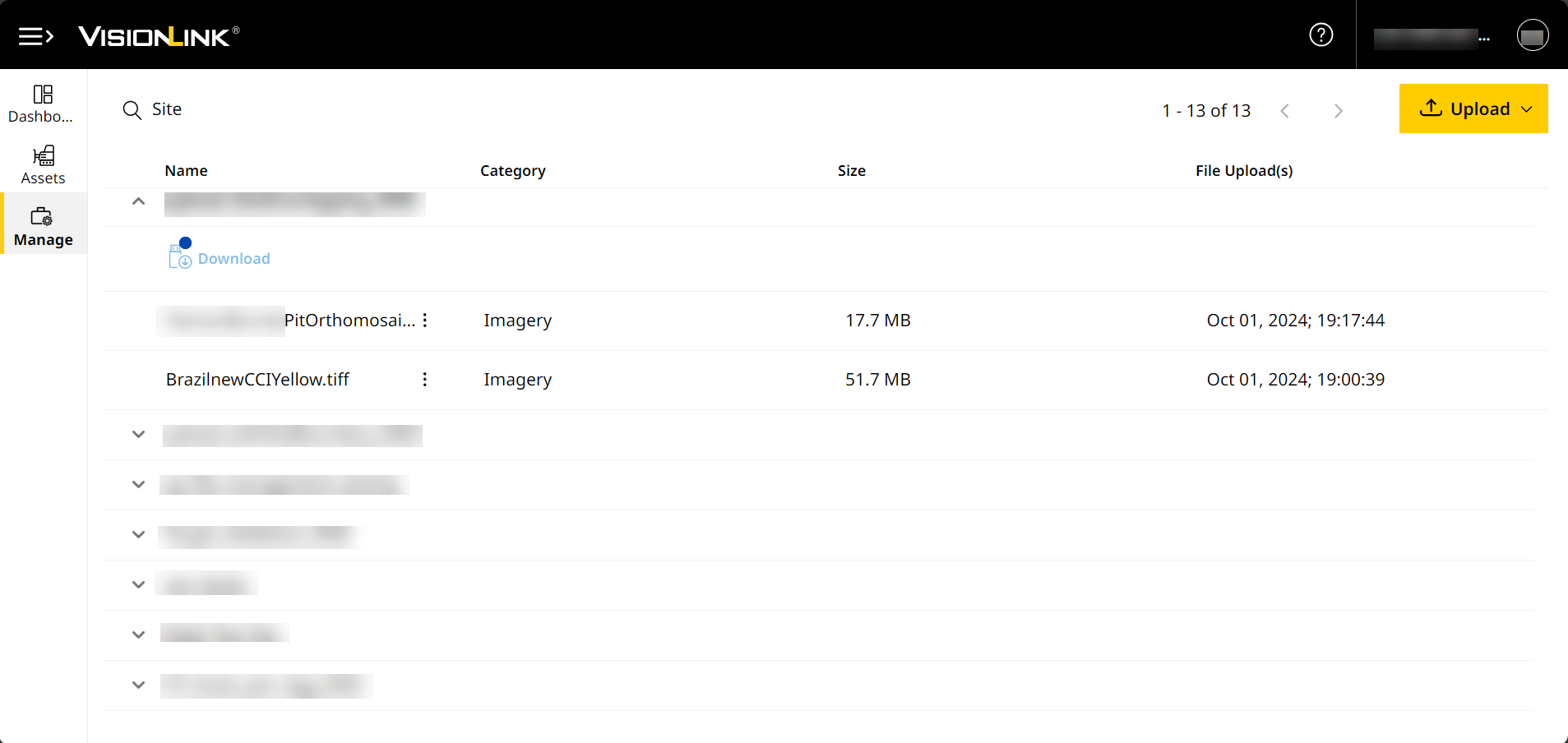
Files helps you achieve the following benefits:
-
The Map (Insights) data visualizes the latest site images. This adds layers of data to quantify and measure work done and remaining.
-
Your site’s assets synced with the latest site design and calibration files through the cloud rather than manual transfer.
-
Site monitoring is enhanced and easier than before, with vertical accuracy measured as well.
-
Stored files for easy access and retrieval across others in your team using VisionLink Productivity.
Navigate to Manage > Files to get started.
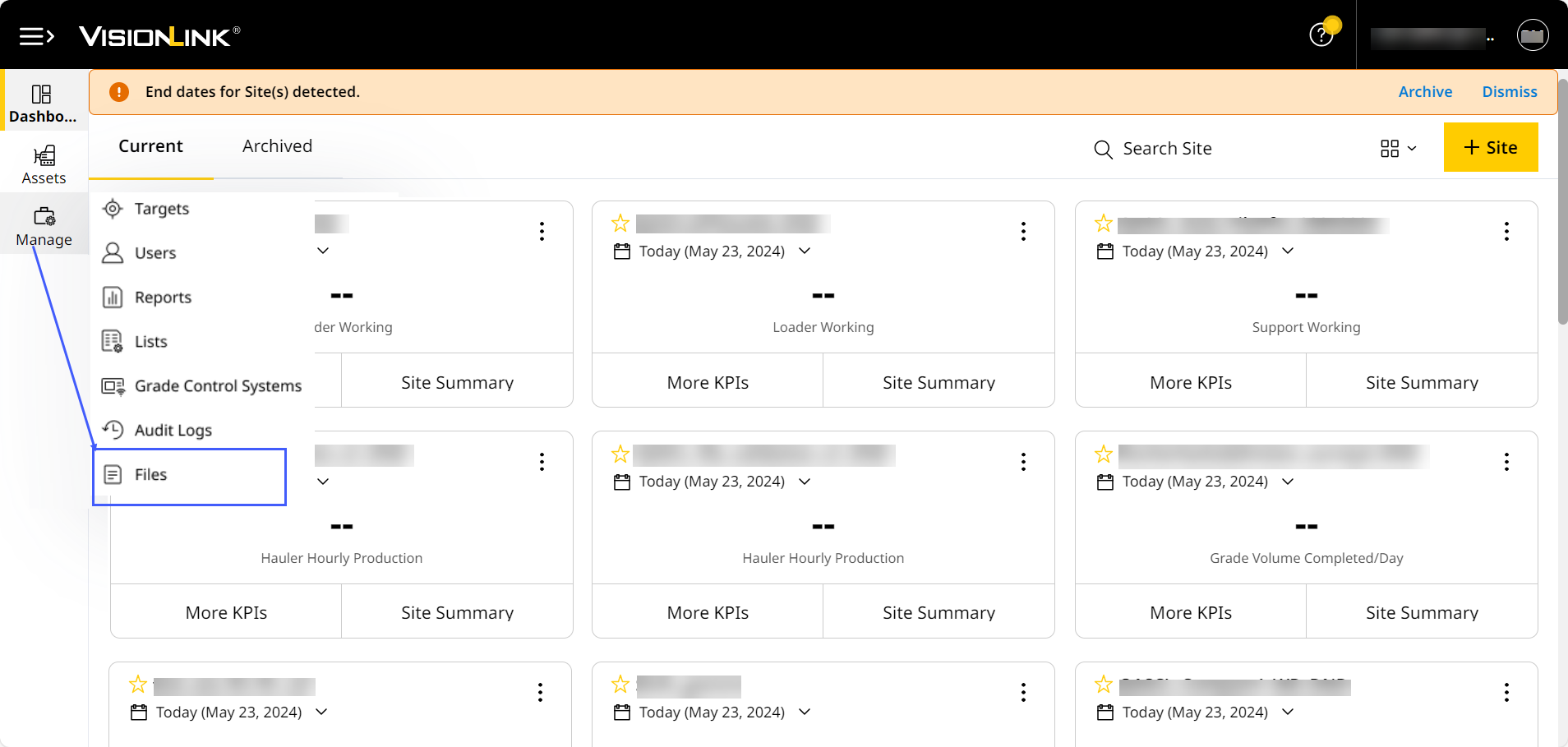
Supported File Types
To view grade-related data on Site Summary map view and Map (Insights), uploading files of certain file type to your site is necessary. Calibration and design files help you generate .tag files.
These file types are as follows:
|
Category |
File Type |
File Size Limit | Asset Tag | Visibility |
Use Case |
Onboard |
Offboard |
Notes |
|
.cal (calibration file) |
No limit |
Grade Compact Grade & Compact |
Map (Insights) |
Used to convert global latitude/longitude values to northing/easting distance grid values. |
Required |
Required |
• You need to upload a calibration file before uploading any design or geodata files. • You can sync calibration files from the application to your site's assets. • The minimum requirement to view Measured Volume KPI > View Completed data is a site with boundary and calibration (.cal or .dc) files. |
|
|
.dc (older used by Trimble controllers; includes Point Pair details) |
||||||||
|
.dsz (design file) |
Less than 25MB (recomm.) 50MB (max.) |
Grade Compact Grade & Compact |
Map (Insights) |
Used to calculate Work Remaining (volume left to be moved to achieve the target elevation) and send to the asset to set the target elevation. |
Optional |
Optional |
• It is recommended to upload all design files lesser than 25MB to avoid complications in data processing. • .vcl and .xml files will only be supported for assets with EC520 grade control devices (GCDs) when the application prepares files for USB Download. • You can sync design files from the application to your site's assets. • A design file is required to view Measured Volume KPI > View Remaining data. You can set and change the default design file you view on Site Summary and Insights. • The application automatically extracts .dsz files into the following: ° .svd (design): View this file on Site Summary Production map view and Map (Insights) when selecting Work Remaining. ° .svl (linework): View the design file's lineworks on Site Summary Production map view and Map (Insights) on top of any selected layer (zones, events, elevation, etc.). • Any .xml file not named “CoordSystemDatabase.xml” will be considered under the Design category. You can modify this before uploading the file. If it’s named so, you can only upload it as a geodata file. |
|
|
.vcl (proprietary Trimble-format machine design file with multiple layers) |
Used to support Cat Grade system availed on the site's grade assets. |
|||||||
|
.xml (landXML design file)) |
Used to store civil/survey work data in a text format for easy retrieval. |
|||||||
|
.ttm (office design file) |
Used to monitor projects and operations. |
|||||||
|
.ggf (geoid file) |
No limit |
NA |
Map (Insights) |
Used to support site calibration (if needed). |
Required |
Required |
NA |
|
|
.sgf (shift grid file) |
||||||||
|
.dat (snake grid file) |
||||||||
|
.dgf (GPS Pathfinder Office-geoid grid file) |
||||||||
|
.xml (specifically CoordSystemDatabase.xml file used in conjunction with calibration and other geodata files) |
When uploading geodata files, only CoordSystemDatabase.xml files are supported. For other .xml (like LandXML) files, upload as a design file. |
|||||||
|
.tiff/.tif (geotiff file) |
5MB (min.) 80GB (max.) |
NA |
Site Summary map view |
Used to add site layers to the existing map view. |
NA |
Required |
• You can copy processed site image files from one site to another. • You cannot select a default site image. The last uploaded image is set as the default. • You cannot upload an image to multiple sites. Re-upload the same image wherever necessary. |
|
|
.ttm (survey surface file) |
No limit |
Grade Compact Grade & Compact |
Map (Insights) |
Used for construction work on a surface and to visualize volume calculation data. |
NA |
Optional |
NA |
|
|
.pnt (recorded point location file) |
No limit |
Grade Compact Grade & Compact |
Map (Insights) |
Used as part of a work order created by operator to store latest depth point reached by an asset. |
NA |
Optional |
• You can view these files (automatically synced from the site’s assets) and only Download or Delete them. • Each .pnt file displays with the details (asset ID, serial number, make and model) of the asset that recorded it. • In some cases, the asset syncing the file will no longer be a part of the site. If so, past .pnt file versions will still be present in the site. Future versions, however, from the same asset won’t be available. |