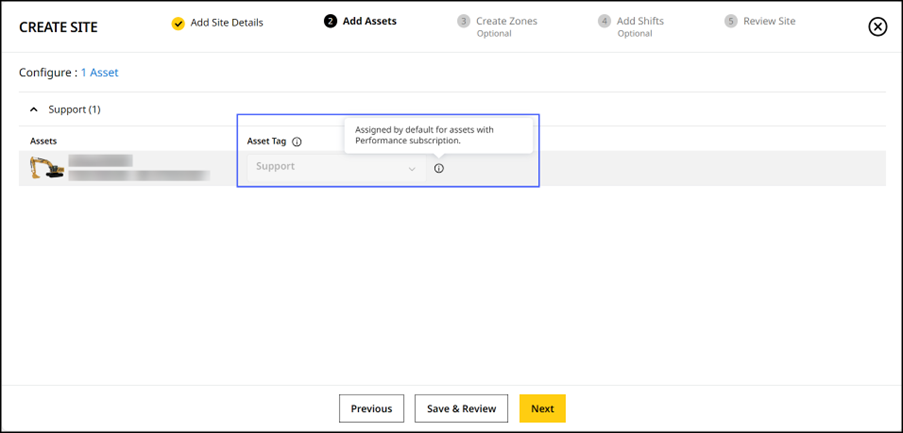- + jobsite
- acceptable use policy
- account
- add user
- android
- answer
- april 2020
- archive
- asset tags
- assets
- assign schedule
- august 2020
- august 2021
- august 2022
- Average
- body up switch
- browser
- carbon footprint
- card error
- change KPI
- chrome
- CO2 emitted
- cookie
- copy site
- copyright
- cost kpi
- cost setup
- cost tab
- create
- currency
- custom list
- cut/fill
- dashboard
- december 2019
- december 2020
- december 2021
- delete site
- delete user
- digital offering
- dollar
- edit site
- edit targets
- edit user
- euro
- exemption
- FAQ
- favorite
- february 2020
- fill/dump
- filter
- firefox
- fleet
- frequently asked questions
- geofence
- getting started
- grid
- guide
- help
- ID
- insights reports
- introduction
- ios
- january 2020
- january 2021
- january 2022
- july 2020
- june 2022
- KPI
- KPI hierarchy
- landing page
- legal
- list
- list summary views
- load site
- login
- logout
- machine
- map tab
- march 2021
- march 2022
- material
- material list
- may 2020
- may 2021
- may 2022
- measurement
- more option
- november 2021
- october 2020
- october 2021
- october 2022
- overview
- playback view
- policy
- preferences
- primary KPI
- production tab
- productivity
- productivity insights
- question
- remove site
- renminbi
- report management
- report type
- restore site
- review
- safari
- schedule
- select assets
- september 2020
- set name and location
- shift
- shift comparison report
- step 1
- step 2
- step 3
- step 4
- step 5
- stockpile
- summary tab
- support
- telematics
- total cost
- user
- visionlink
- walkthrough
- zones
Site Boundary Notification
Finding an asset icon with warning on one of your site cards?
The site boundary notification alerts you about any subscribed assets entering or leaving the site boundary. It is helpful in generating accurate KPI data especially for assets that frequently enter and exit the site.
Use this notification to track your assets and ensure all your recorded data is consistent and accurate across shifts and sites.
This notification works only for sites with a Site Boundary defined in zones.
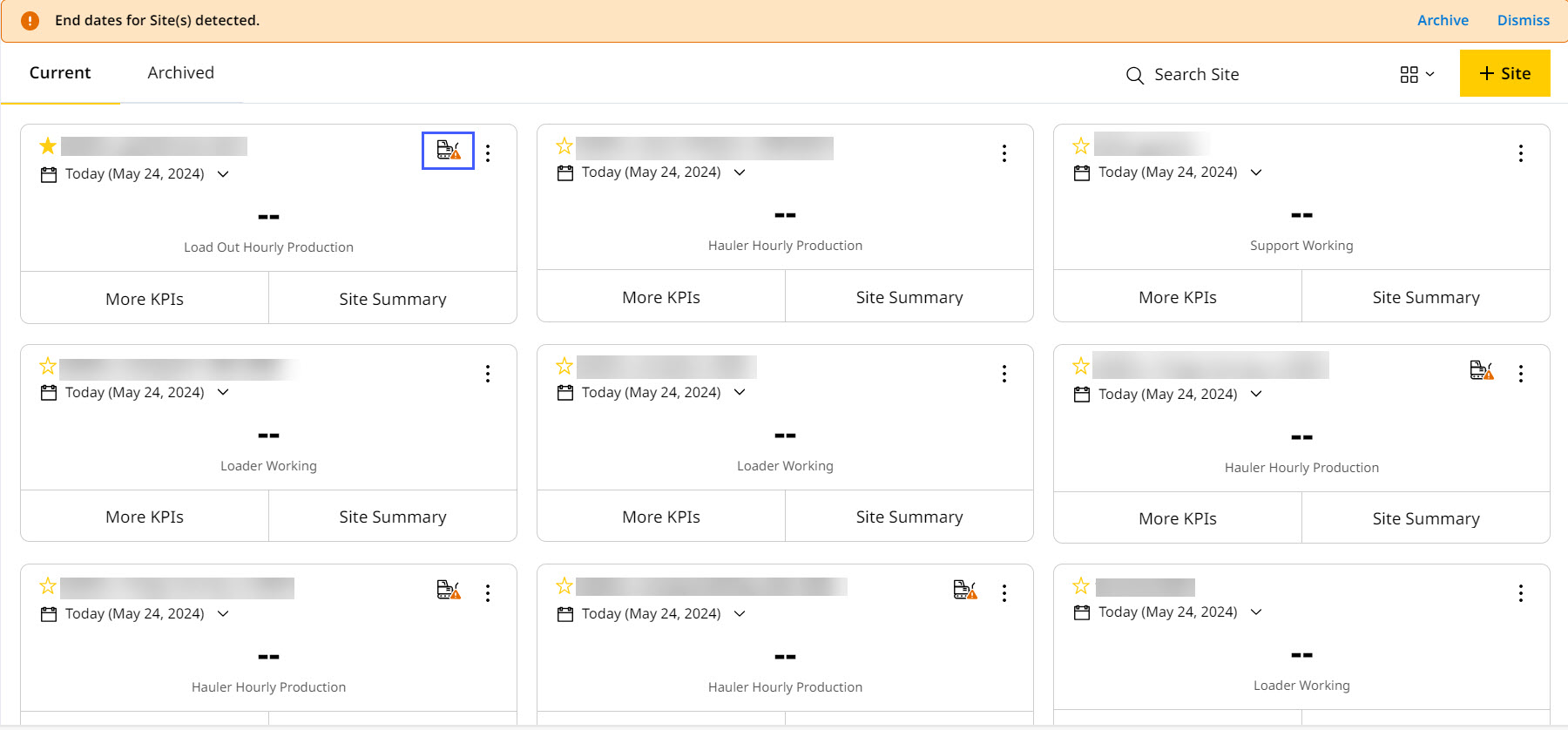
Once you get an site boundary notification, to manage your asset list:
The Configure step inside opens with all the available new assets. Enter the relevant details against each asset. Click Add after entering the asset details to complete the asset configuration and addition process.
-
Click site boundary notification
 on a site card.
on a site card.
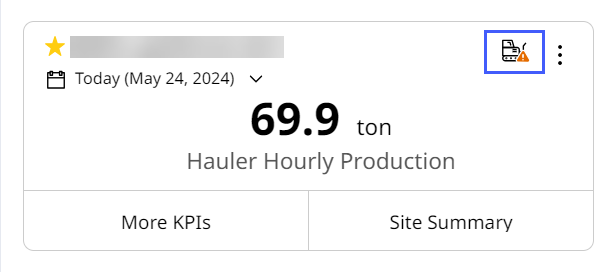
-
This opens Manage Asset List. Here, find those assets that need an asset tag, added or removed from the site. The information is available on List view (by default). Select Map
 to display asset list data on Map view.
to display asset list data on Map view.
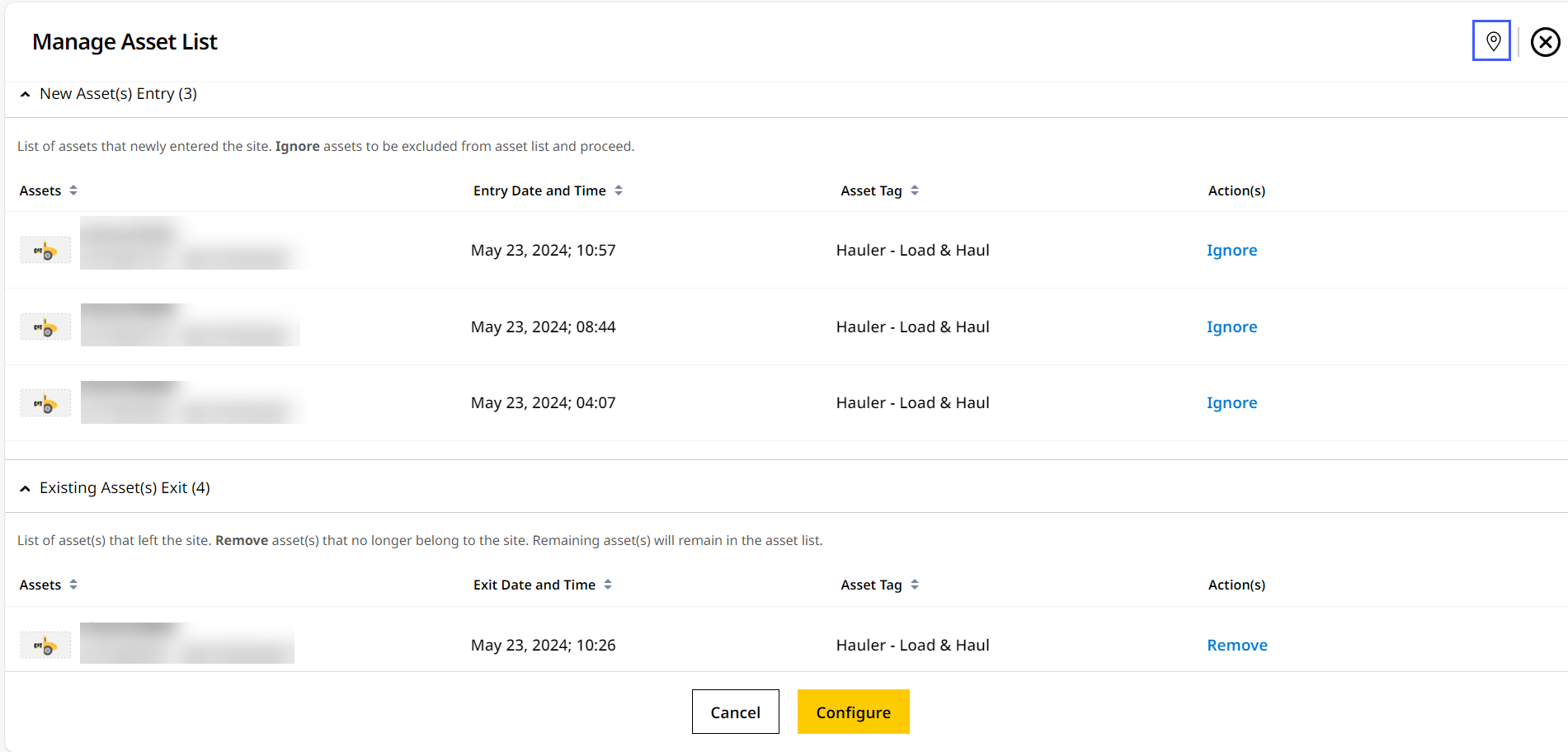
-
List View
There are two sections in this view:
-
New Asset(s) Entry: Displays total number and records of newly entered assets, yet to be configured and added to the site. You can choose to configure and add an asset.
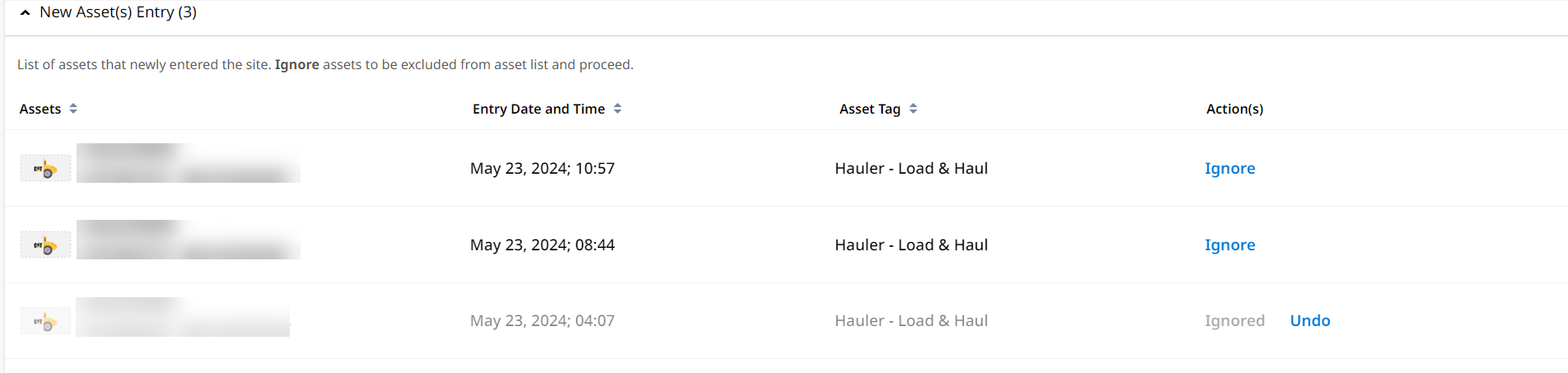
Or, click Ignore to skip configuring and adding an asset to the site. The ignored assets are not displayed on Configure Assets. Click Undo to revoke the Ignore action.
If you close Manage Asset List without adding any new assets to the site, you will view a message on Site Summary prompting you to configure the assets through a link.
View Image -
Existing Asset(s) Exit: Displays total number and records of existing assets that have left the site. Click Remove to remove the asset from the site. Click the Undo button if you want to reverse the removal.
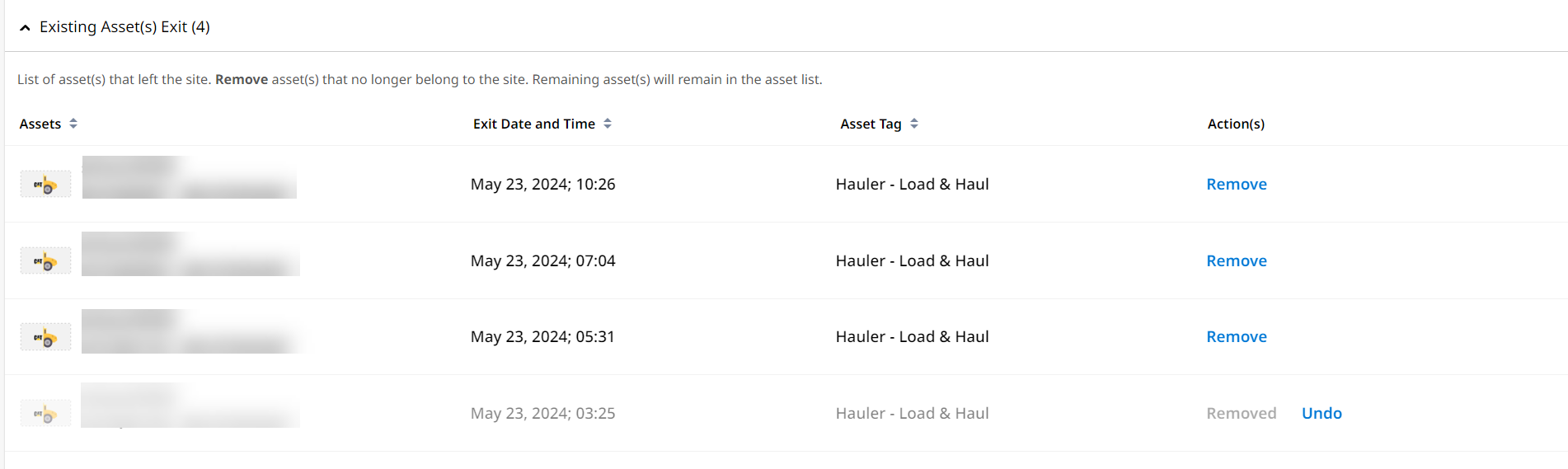
-
-
Map View
On List view, select Map
 to open map view. Here, all the newly entered assets are plotted on a map as per their current location. And assets that have left the site are displayed as per their last known location in the site. View these asset details in the slider pane on the left.
to open map view. Here, all the newly entered assets are plotted on a map as per their current location. And assets that have left the site are displayed as per their last known location in the site. View these asset details in the slider pane on the left.
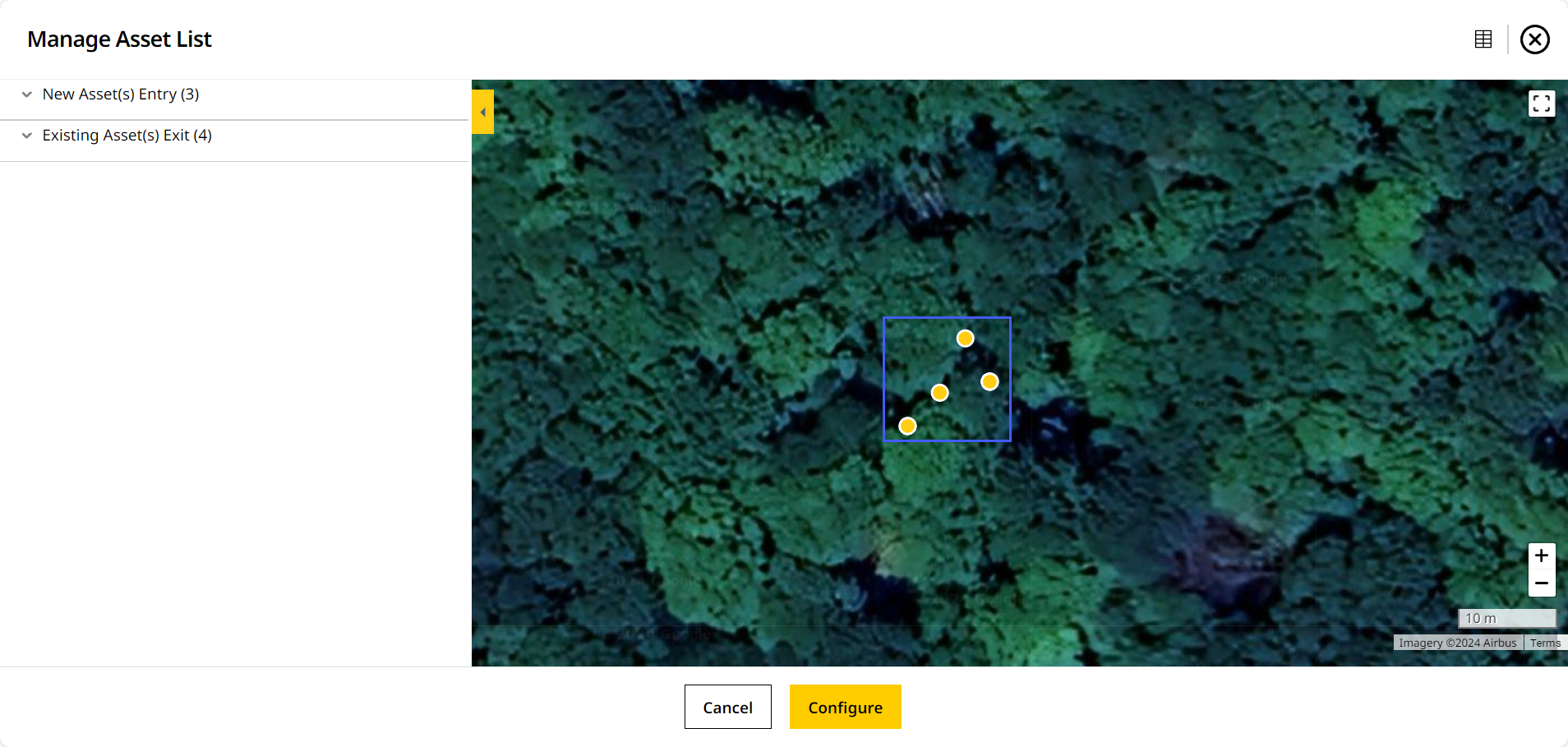
-
On clicking any asset’s hotspot on the map, you can find the corresponding details on the left-side slider panel. Similarly, click the details of an asset in the slider panel to change its hotspot to a highlighted icon.
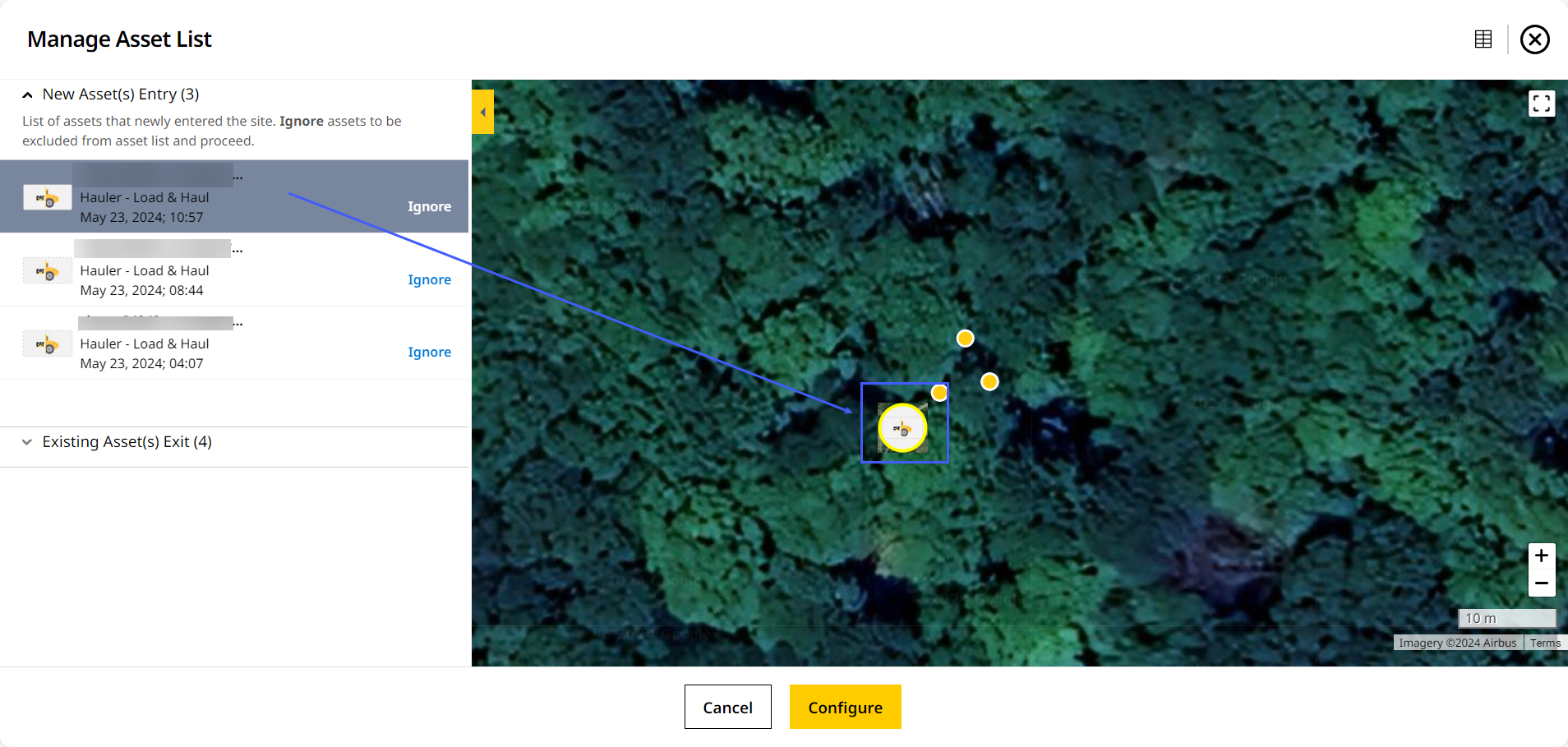
-
Click Ignore to skip adding the new asset to the site and disable the details.
Click Remove to discard a newly exited asset from the site and highlight the details in the slider panel in pink. Reverse these actions using Undo that appears after you click either Ignore or Remove. In both cases, the asset hotspots turn grey.
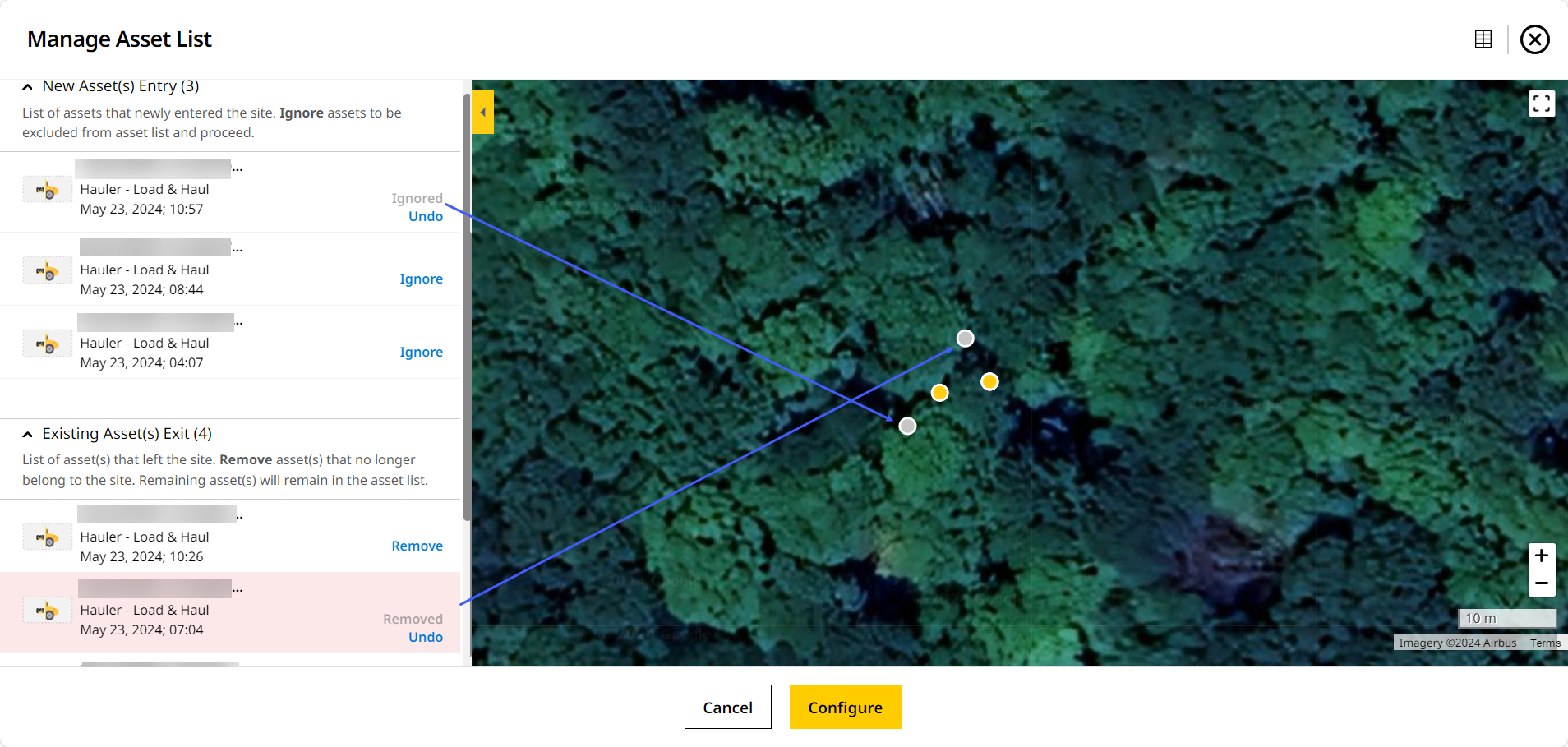
-
You can only see assets with entry and exit events for the last three days and in reverse chronological order, i.e., from latest to earliest. If the assets are recorded with the same date and time stamp, they are listed based on asset ID and time.
If an asset that triggers an site boundary notification is unsubscribed or downgraded, it is removed from the Manage Change in Asset List pop-up.
-
-
-
Once you have made the required changes, click
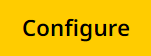 to complete configuration and move on to add the assets to the site.
to complete configuration and move on to add the assets to the site. -
The Configure step inside opens with all the available new assets. Enter the relevant details against each asset. Click Add after entering the asset details to complete the asset configuration and addition process.
• Refer to Add Assets for more information on configuring new assets.
• If an added asset has a Performance subscription, then it’ll be automatically assigned as Support under Asset Tag. To change this asset tag, upgrade to PerformancePro.
View Image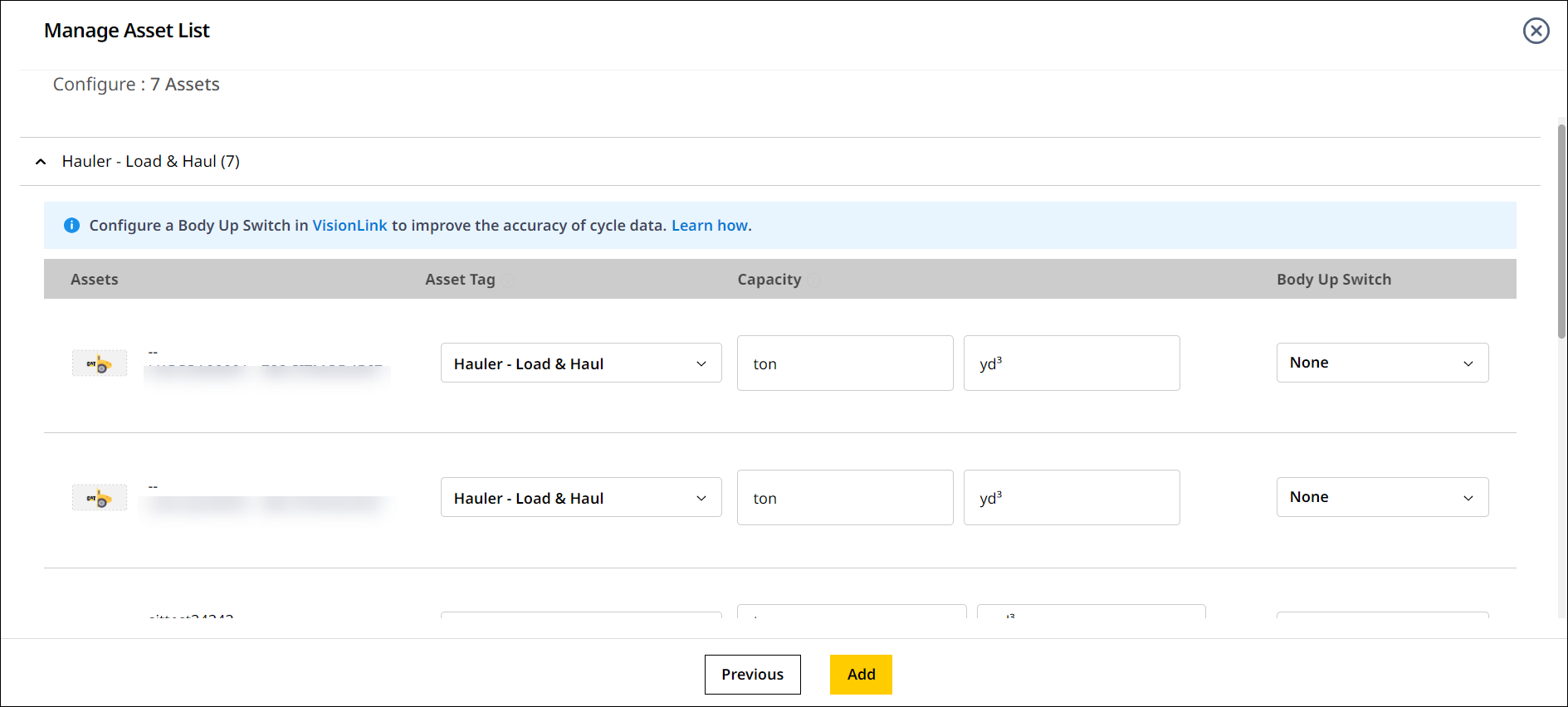
Once all the assets are added to the site, the site boundary notification is removed from the site card. However, if a previously removed asset enters a site, the notification will appear again.
Keep the following things in mind when dealing with site boundary notifications:
General:
• If you use the same account to configure the asset to the site, the entry/exit notification is not displayed for others using the same account.
• If an asset is not configured through the site boundary notification icon, but through the Edit Site option, the entry/exit notification is removed from the site card.
Entry Notifications:
• If you manually map an asset to the site, you will not see the entry events displayed.
• If you enter a new asset for multiple sites, you will see the site boundary notification icon displayed for all the sites.
• If two sites overlap, in terms of site boundaries and newly entered assets, you can see the site boundary notification icon for both the sites.
Exit Notifications:
• If an asset exits the site right after entering it, you can only see the exit notification.