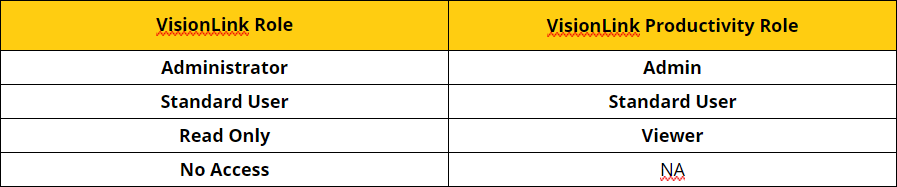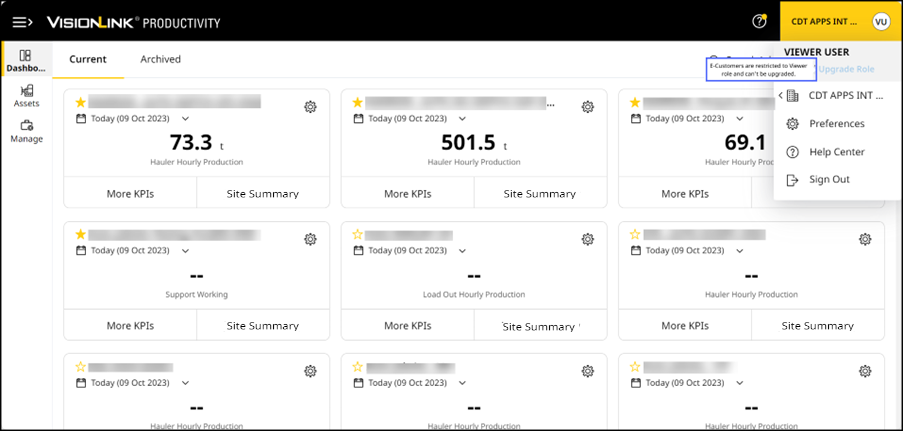- + jobsite
- acceptable use policy
- account
- add user
- android
- answer
- april 2020
- archive
- asset tags
- assets
- assign schedule
- august 2020
- august 2021
- august 2022
- Average
- body up switch
- browser
- carbon footprint
- card error
- change KPI
- chrome
- CO2 emitted
- cookie
- copy site
- copyright
- cost kpi
- cost setup
- cost tab
- create
- currency
- custom list
- cut/fill
- dashboard
- december 2019
- december 2020
- december 2021
- delete site
- delete user
- digital offering
- dollar
- edit site
- edit targets
- edit user
- euro
- exemption
- FAQ
- favorite
- february 2020
- fill/dump
- filter
- firefox
- fleet
- frequently asked questions
- geofence
- getting started
- grid
- guide
- help
- ID
- insights reports
- introduction
- ios
- january 2020
- january 2021
- january 2022
- july 2020
- june 2022
- KPI
- KPI hierarchy
- landing page
- legal
- list
- list summary views
- load site
- login
- logout
- machine
- map tab
- march 2021
- march 2022
- material
- material list
- may 2020
- may 2021
- may 2022
- measurement
- more option
- november 2021
- october 2020
- october 2021
- october 2022
- overview
- playback view
- policy
- preferences
- primary KPI
- production tab
- productivity
- productivity insights
- question
- remove site
- renminbi
- report management
- report type
- restore site
- review
- safari
- schedule
- select assets
- september 2020
- set name and location
- shift
- shift comparison report
- step 1
- step 2
- step 3
- step 4
- step 5
- stockpile
- summary tab
- support
- telematics
- total cost
- user
- visionlink
- walkthrough
- zones
Users
With Users, find a summary of users mapped to the currently logged-in customer account. It helps Admins to quickly add, edit and delete user(s) within the account.
• As a dealer, you have Standard role access to all your customers' accounts. This allows you to view and configure sites, assets, targets, reports, files, asset services and more. However, you won't be able to add or manage users into these accounts.
• VisionLink 
° As a dealer or customer, if you're onboarding a new user on either VisionLink or VisionLink Productivity, a role with the same access privilege will be granted on the other application. The following table shows corresponding roles on both applications:
View Table
° Once onboarded, if you’re granted a different role in VisionLink Productivity, the change will not affect your access to or role in VisionLink.
° As an admin, if you delete a user who has cross-application access in one application, this will not affect their access to the other application.
Click Manage > Users. It displays:
-
List of users based on the account. After adding a new user here, they land on that account's Sites Dashboard. Refer to CCID and DCN Process Management Manual
to know more.
-
Timestamp of recently logged-in users as well as their modified details.
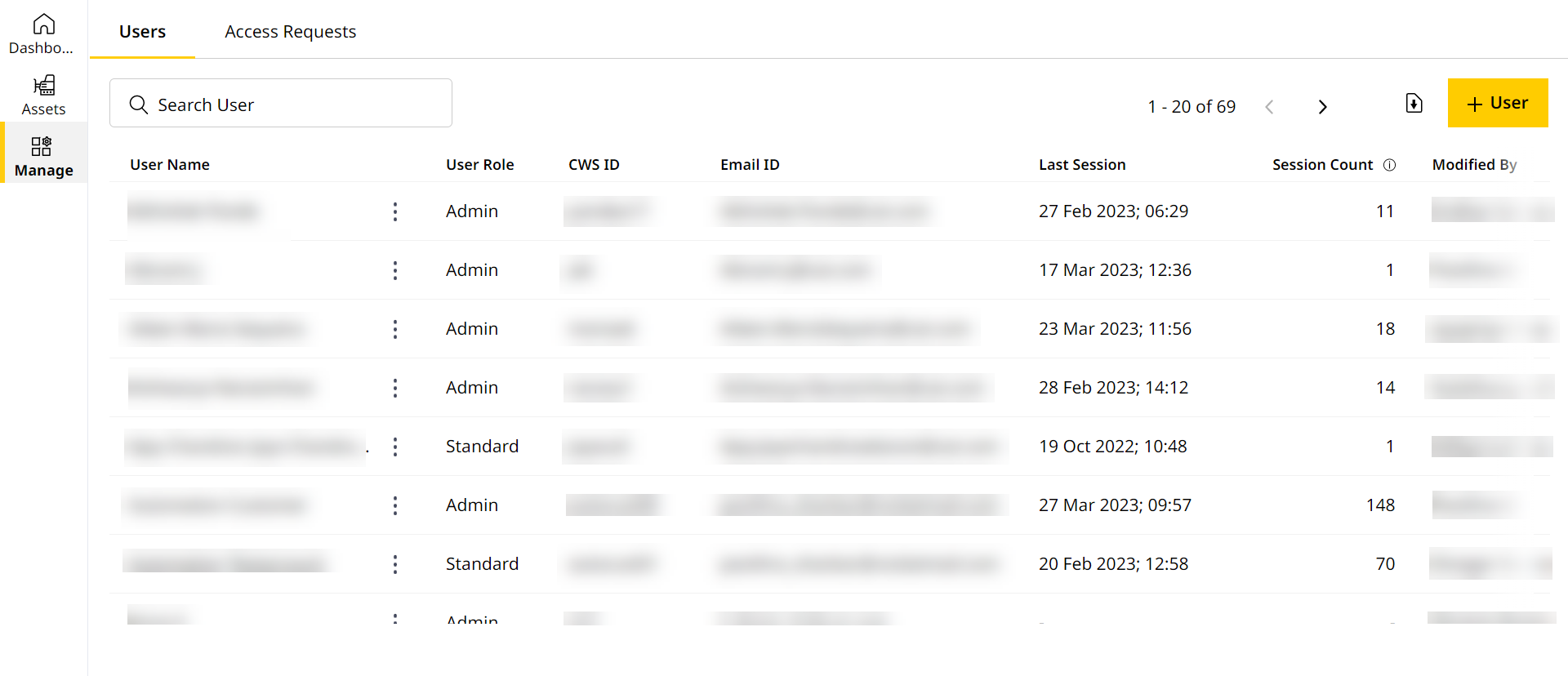
• Use ![]() and
and ![]() to sort the a column's content in ascending or descending order.
to sort the a column's content in ascending or descending order.
• Search using user name, email ID or CWS ID. A valid username should:
° Be at least 6 characters long
° Contain alphanumeric characters (Aa - Zz, 0-9)
° Contain certain special characters (. @ _ -)
• A valid CWS ID should be 3–64 characters long.
• Refer to CWS ID Creation Manual to know more.
• Or refer to Add User and Manage User to know about adding, editing and deleting users.
Click download ![]() to save your users' data as an .xlsx file like the sample shown below:
to save your users' data as an .xlsx file like the sample shown below:
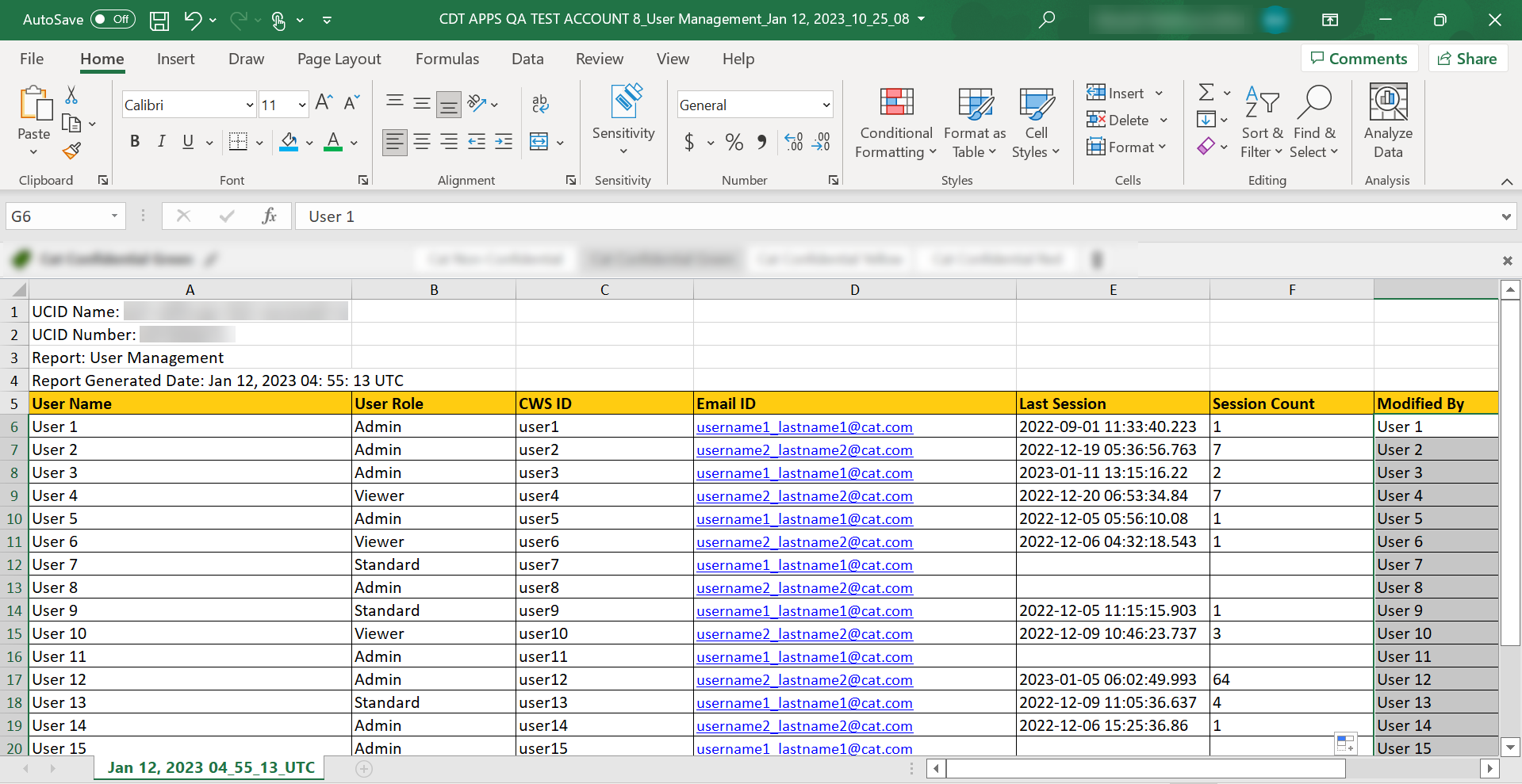
Session Count
Refer the number of times you have accessed a particular account in the last 30 days.
Available User Roles
|
Features |
Functions |
User Roles |
||
|
Admin |
Standard |
Viewer |
||
| Sites Dashboard | View Sites Dashboard. |
✔ |
✔ |
✔ |
| Customize Sites Dashboard. |
✔ |
✔ |
|
|
| Create and manage sites. |
✔ |
✔ |
||
|
Site Summary and Insights |
View Site Summary. |
✔ |
✔ |
✔ |
| View Insights. |
✔ |
✔ |
✔ |
|
| Configure Site Summary and Insights. |
✔ |
✔ |
|
|
| Safety Dashboard | View Safety Dashboard. | ✔ | ✔ | ✔ |
| Customize Safety Dashboard. | ✔ | ✔ |
|
|
| Create and manage sites. | ✔ | ✔ |
|
|
| Configure Assets. |
✔ |
✔ |
|
|
| Configure Asset Details Dashboard. |
✔ |
✔ |
|
|
| View Assets and Asset Details Dashboard. |
✔ |
✔ |
✔ | |
| Targets | Set and edit targets. |
✔ |
✔ |
|
| View targets. |
✔ |
✔ |
|
|
| Users | Add, manage and delete users and roles. |
✔ |
|
|
| View user list and respective accounts. |
✔ |
|
|
|
| Add users to multiple accounts.* |
✔ |
|
|
|
| Reports | Schedule and manage reports. |
✔ |
✔ |
|
| View and download reports. |
✔ |
✔ |
|
|
| Lists | Configure and manage Lists. |
✔ |
✔ |
|
| View Lists. |
✔ |
✔ |
|
|
| Grade Control Systems | View Grade Control Systems to remotely access your asset and more. | ✔ | ✔ |
|
| View Audit Logs. |
✔ |
✔ |
|
|
| View Entry and Exit Logs. |
✔ |
✔ |
|
|
| View login details of users of each account. |
✔ |
✔ |
|
|
| Files |
Upload calibration, design, geodata, imagery and survey category files. |
✔ | ✔ | |
| Preview design files. | ✔ | ✔ | ||
|
✔ |
✔ |
|||
|
Delete uploaded files (including survey files). |
✔ |
|||
E-Customer Access
As an E-Customer, access VisionLink Productivity with Viewer user role privileges. With this, you can
-
analyze site data across your account and
-
track fleet and individual asset performance and metrics.
• If you’re an E-Customer, you won’t be able to request for an upgrade to Standard or Admin user roles.
• Your dealer admin can upgrade you as Admin by mapping your CWS ID to the respective account (CCID).
View Image
• The single signing-in capability between VisionLink Productivity and VisionLink isn’t available for E-Customers. As an E-Customer, you’ll need to sign in for each application.