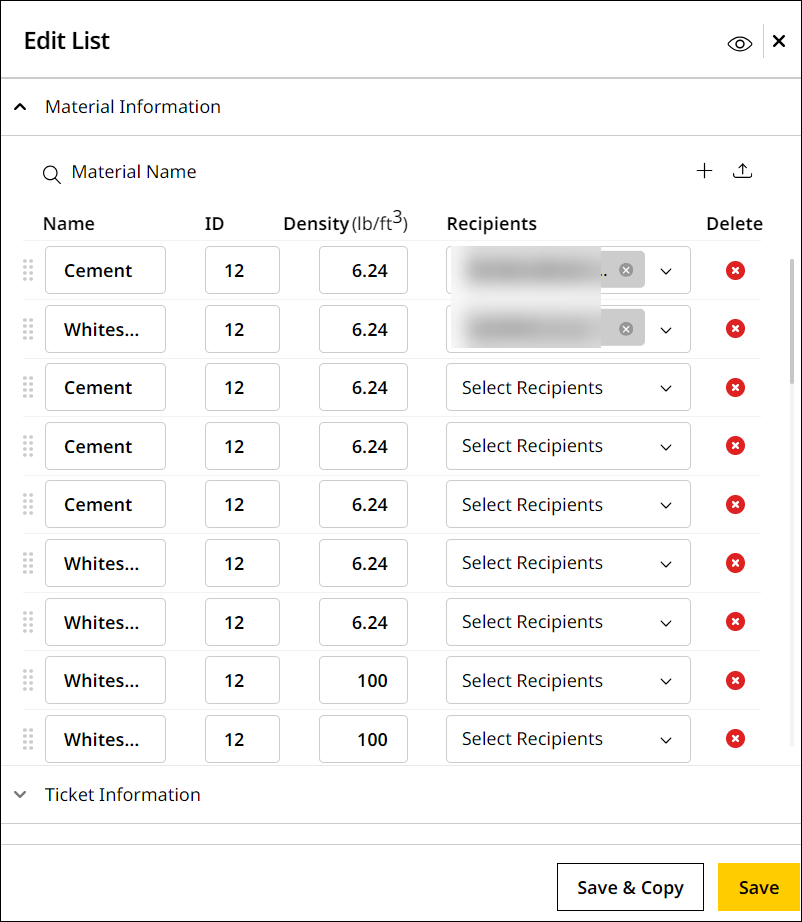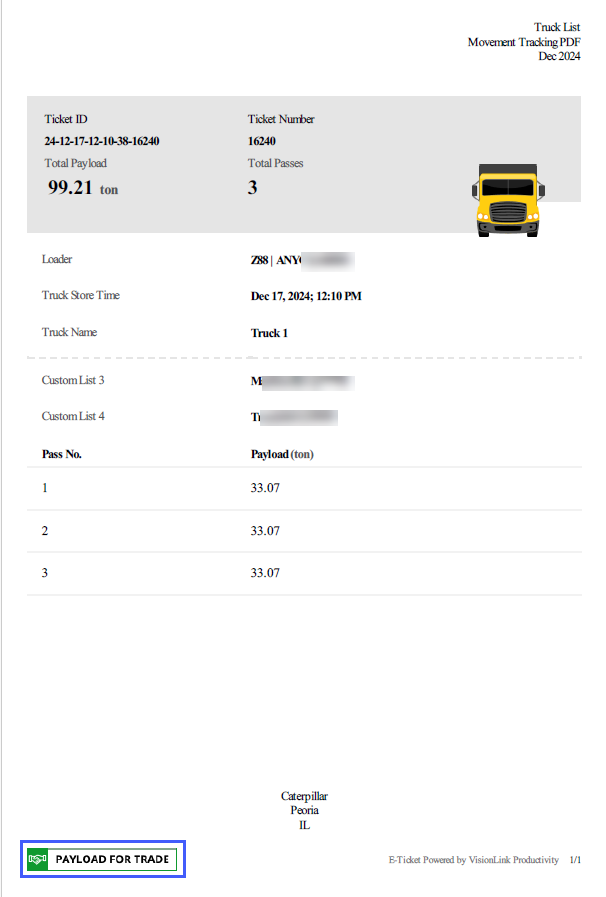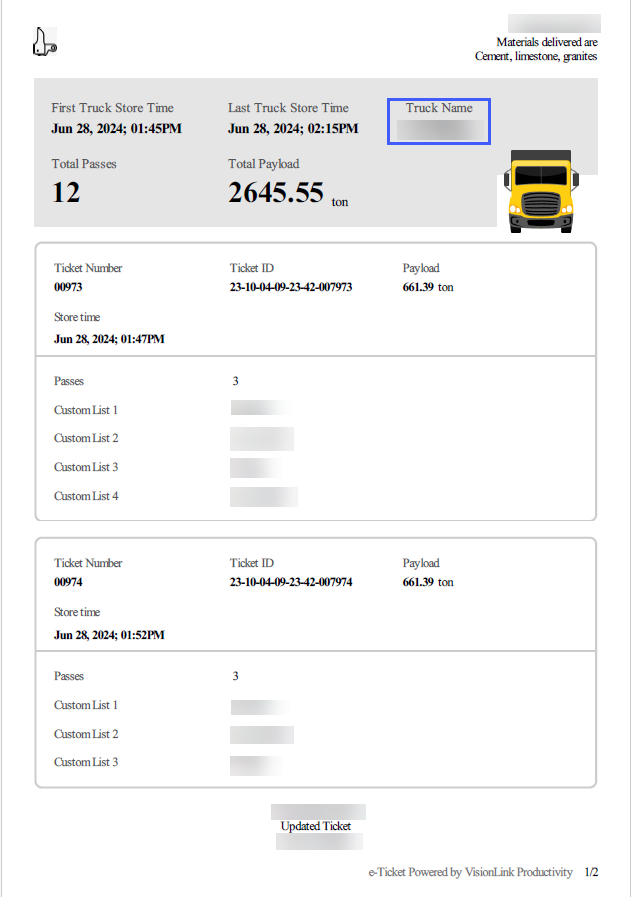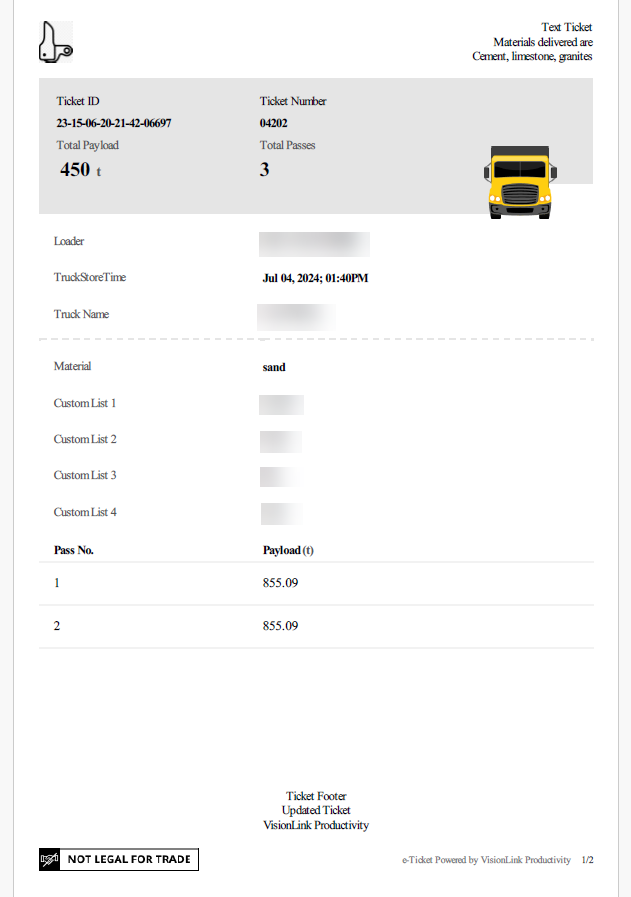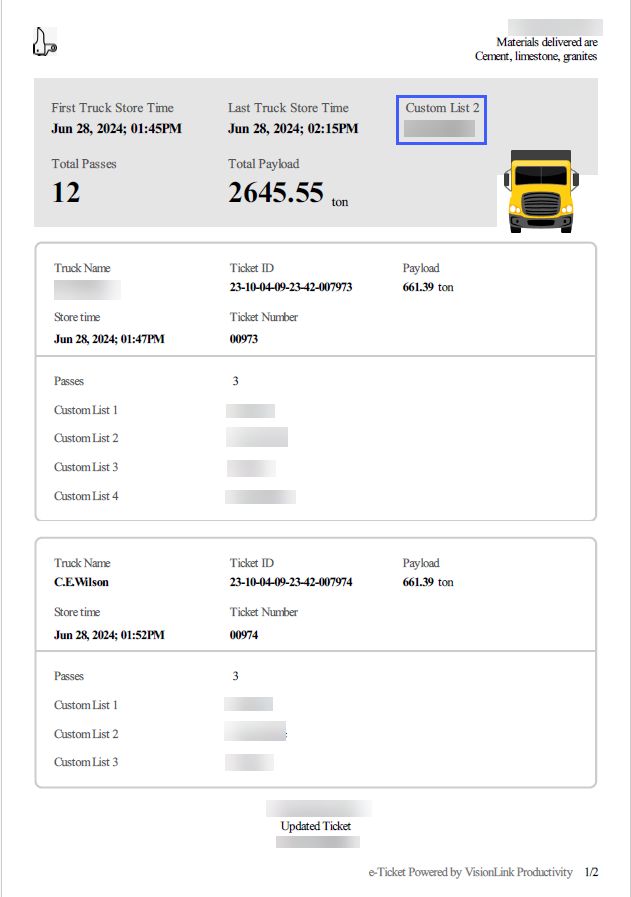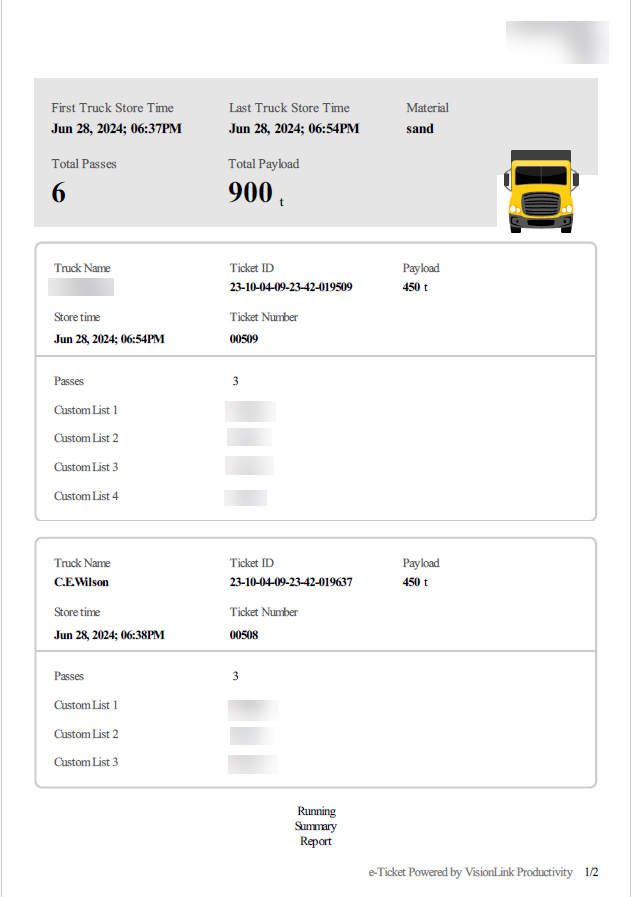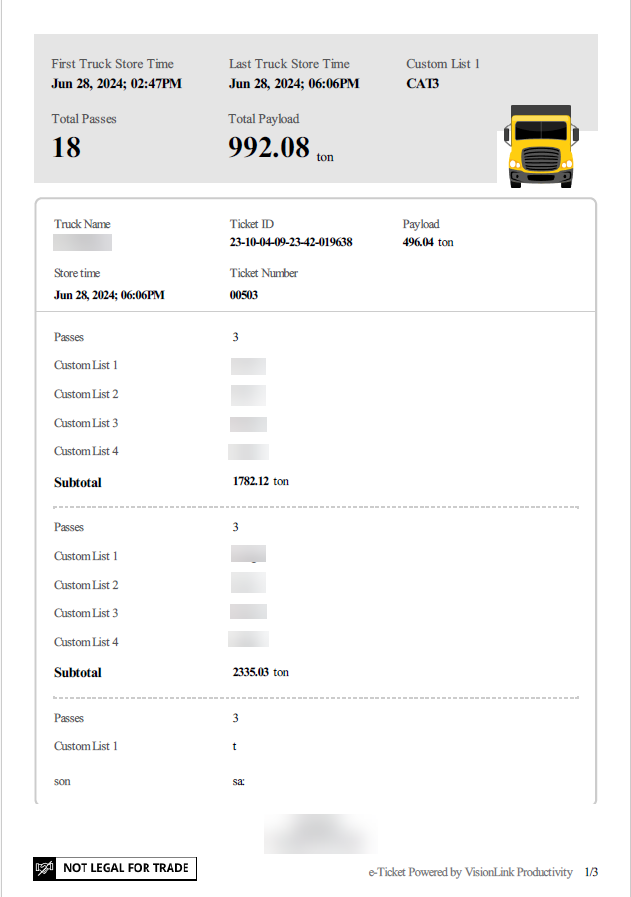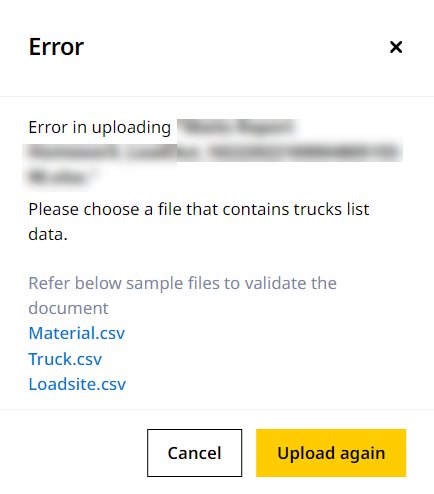- + jobsite
- acceptable use policy
- account
- add user
- android
- answer
- april 2020
- archive
- asset tags
- assets
- assign schedule
- august 2020
- august 2021
- august 2022
- Average
- body up switch
- browser
- carbon footprint
- card error
- change KPI
- chrome
- CO2 emitted
- cookie
- copy site
- copyright
- cost kpi
- cost setup
- cost tab
- create
- currency
- custom list
- cut/fill
- dashboard
- december 2019
- december 2020
- december 2021
- delete site
- delete user
- digital offering
- dollar
- edit site
- edit targets
- edit user
- euro
- exemption
- FAQ
- favorite
- february 2020
- fill/dump
- filter
- firefox
- fleet
- frequently asked questions
- geofence
- getting started
- grid
- guide
- help
- ID
- insights reports
- introduction
- ios
- january 2020
- january 2021
- january 2022
- july 2020
- june 2022
- KPI
- KPI hierarchy
- landing page
- legal
- list
- list summary views
- load site
- login
- logout
- machine
- map tab
- march 2021
- march 2022
- material
- material list
- may 2020
- may 2021
- may 2022
- measurement
- more option
- november 2021
- october 2020
- october 2021
- october 2022
- overview
- playback view
- policy
- preferences
- primary KPI
- production tab
- productivity
- productivity insights
- question
- remove site
- renminbi
- report management
- report type
- restore site
- review
- safari
- schedule
- select assets
- september 2020
- set name and location
- shift
- shift comparison report
- step 1
- step 2
- step 3
- step 4
- step 5
- stockpile
- summary tab
- support
- telematics
- total cost
- user
- visionlink
- walkthrough
- zones
Common Features of Lists
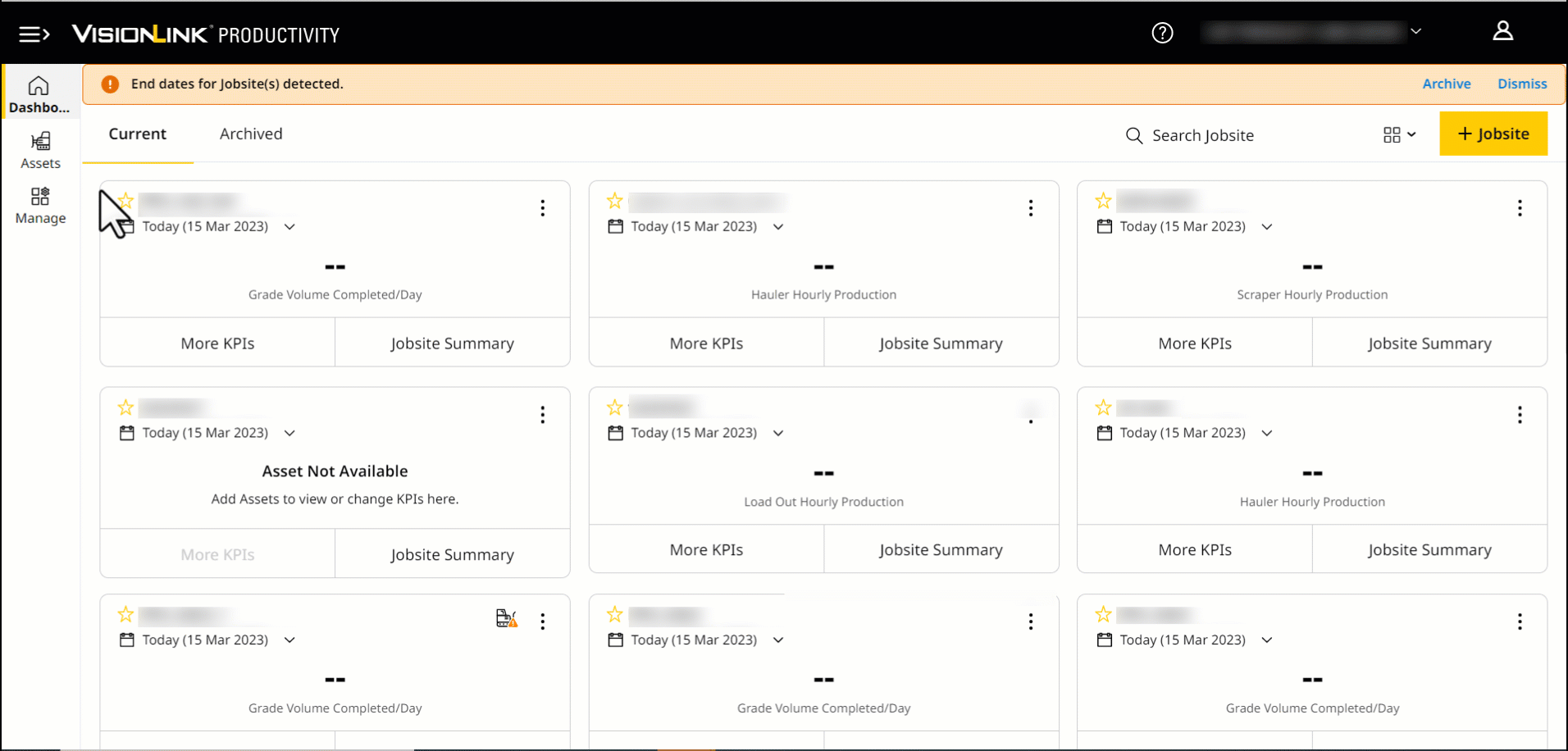
Across all Lists pages (Material, Truck or Load Site), you can:
-
Edit the list data and values.
-
Upload a list from your device.
-
Send E-Tickets directly to your mail.
-
-
Copy the list and ticket details.
-
Download the list as .csv file.
Edit Lists
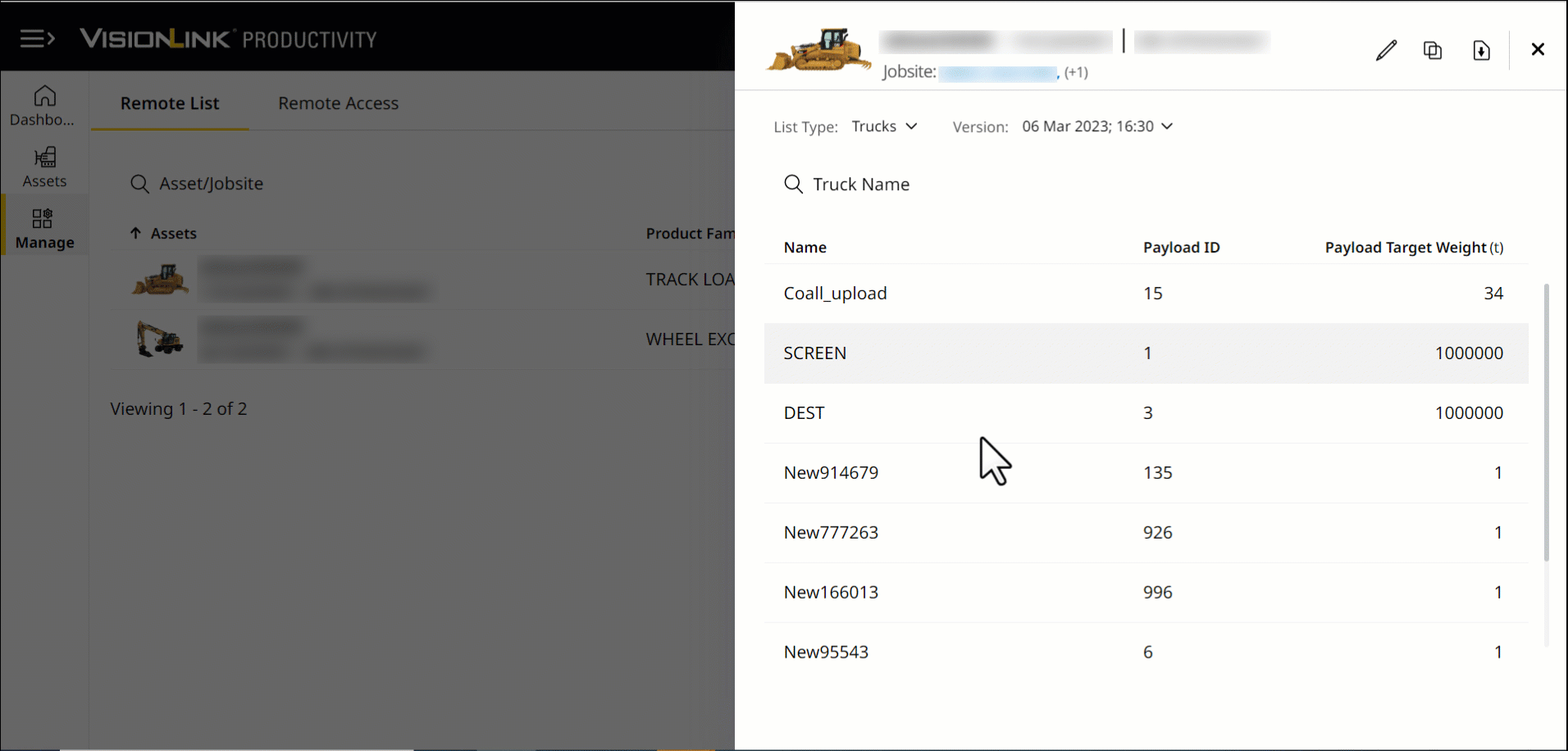
Click Edit ![]() to change:
to change:
-
• Even if there are no added recipients, you can still edit Ticket Information.
• Changes made in one ticket’s header, footer or logo will apply to all tickets for that asset.
• Only updating the following fields in this section will create a new list version:
◦ Email Type
◦ File Type
• You can view below the footer text (right at the bottom-left) of every ticket if the payload is valid for trade or not.
View Image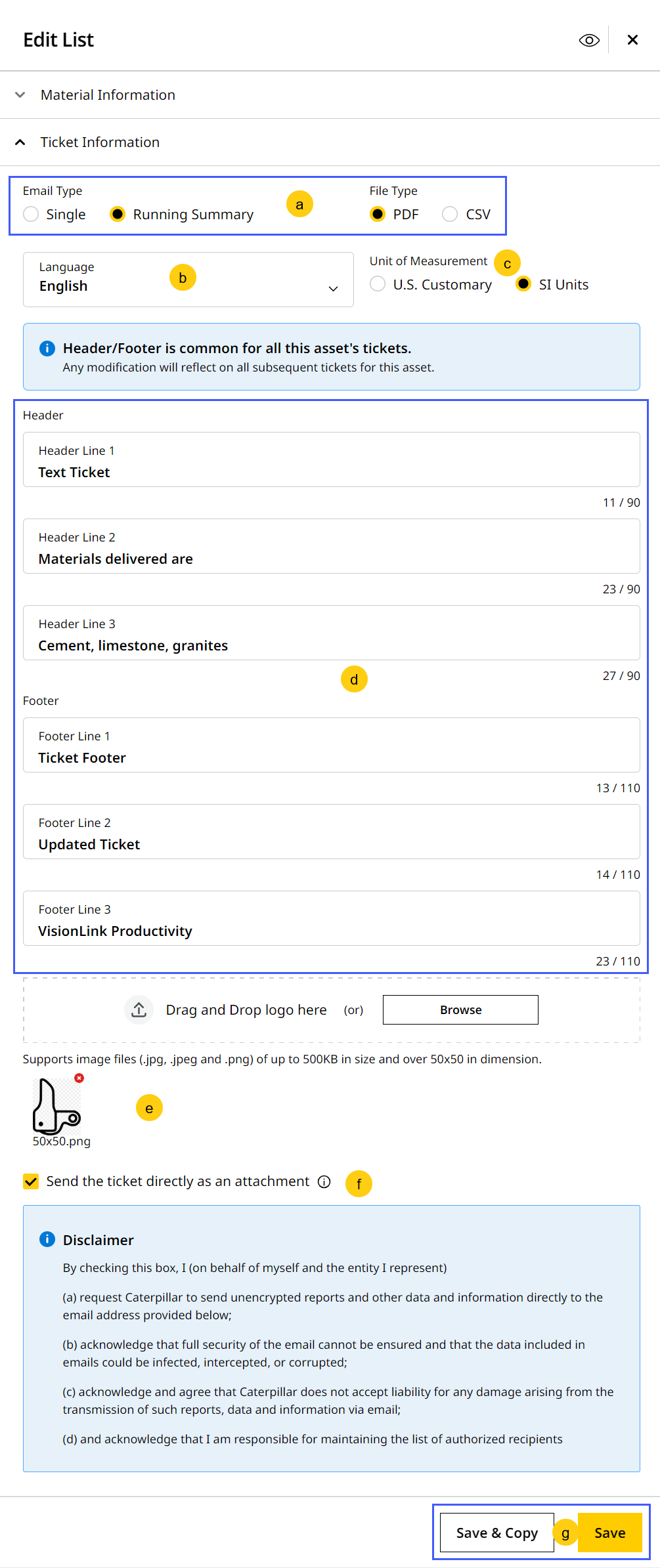
-
Email Type: Select one of the following types to receive emails accordingly:
-
Single (selected by default): Displays only the list details of the asset for that particular version.
-
This email type will be available as a .pdf file. Here is a sample Single report:
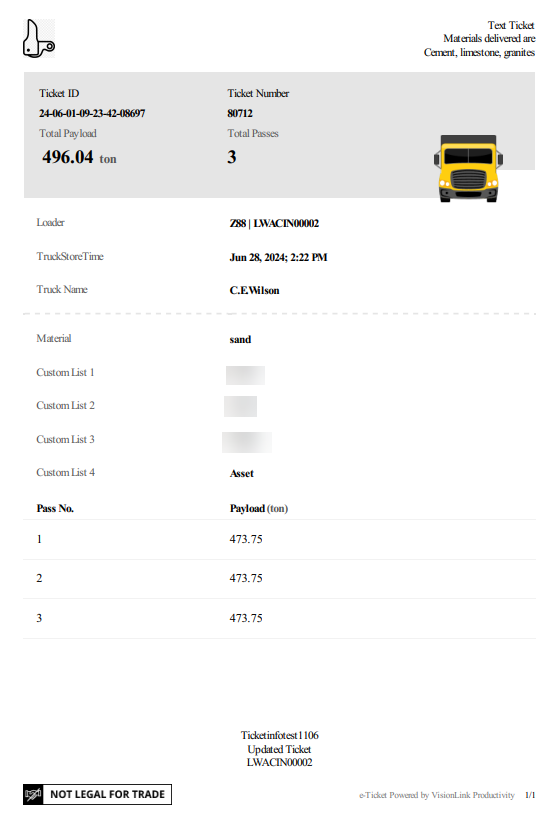
-
-
Running Summary: Displays latest list details of the asset, appended to the report on a daily basis. Depending on the List Type selected, it will display corresponding data.
-
File Type: If you select Running Summary, you can then choose one of the following file types for the attachment in the email:
-
PDF (selected by default): Download the ticket data as a .pdf file that can be printed, shared offline and used for authentication. The header, footer and logo details updated can be viewed here.
• Depending on the asset’s selected List Type, the Running Summary report will display either of the following:
◦ By truck.
View Image
◦ By material.
View Image
◦ By custom list.
View Image
• The Running Summary report can also vary based on the following:
◦ If asset has a single trailer.
View Image
◦ If asset has multiple trailers.
View Image -
CSV: Download the ticket data as a .csv file that can be further analyzed and processed.
Here is a sample Running Summary .csv report:
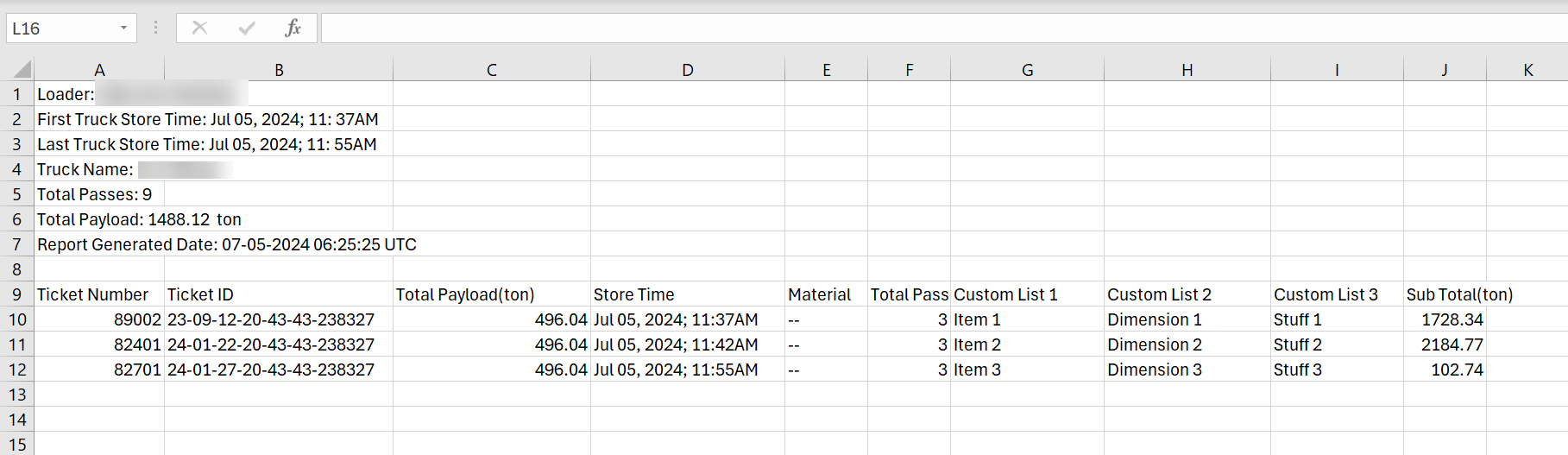
-
-
-
-
Select the Language you want the ticket data displayed in. This will not carry forward to the information you enter (logo, footer, header, etc.)
-
Select Unit of Measurement as one of the following:
-
U.S. Customary
-
SI Units
-
-
(Optional) Update Header (company name, address) and Footer (copyright information) to provide relevant summary of the ticket.
-
(Optional) Upload your logo to feature in the ticket.
-
Tick the checkbox to get the report delivered as an attachment to your email inbox.
Sometimes, the running summary ticket can exceed 10MB in file size. If so, it will be sent as a link instead of an attached file. Click the link to download the report. -
Click Save to preserve changes. Or click Save & Copy to create duplicated list version with changes for the asset.
-
All added recipients will receive a mail with the attached ticket data report. Click View Ticket to download a copy.
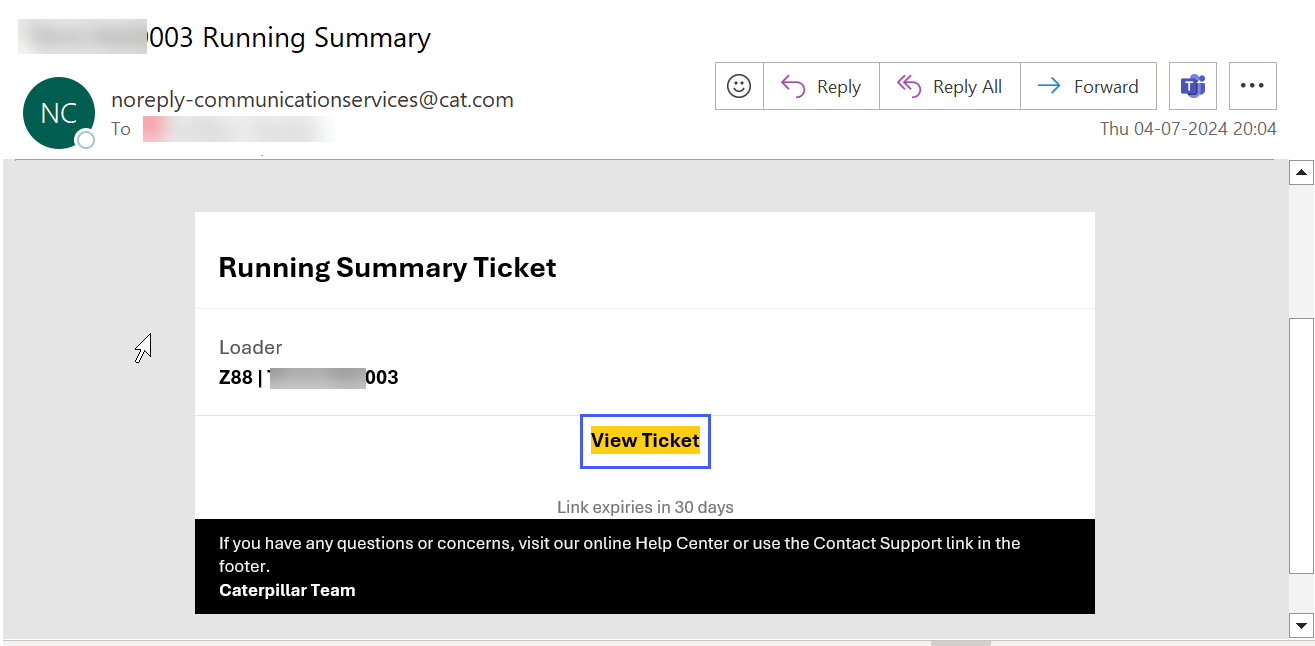
To edit any Lists details:
-
In Configure Lists, click Edit
 .
.
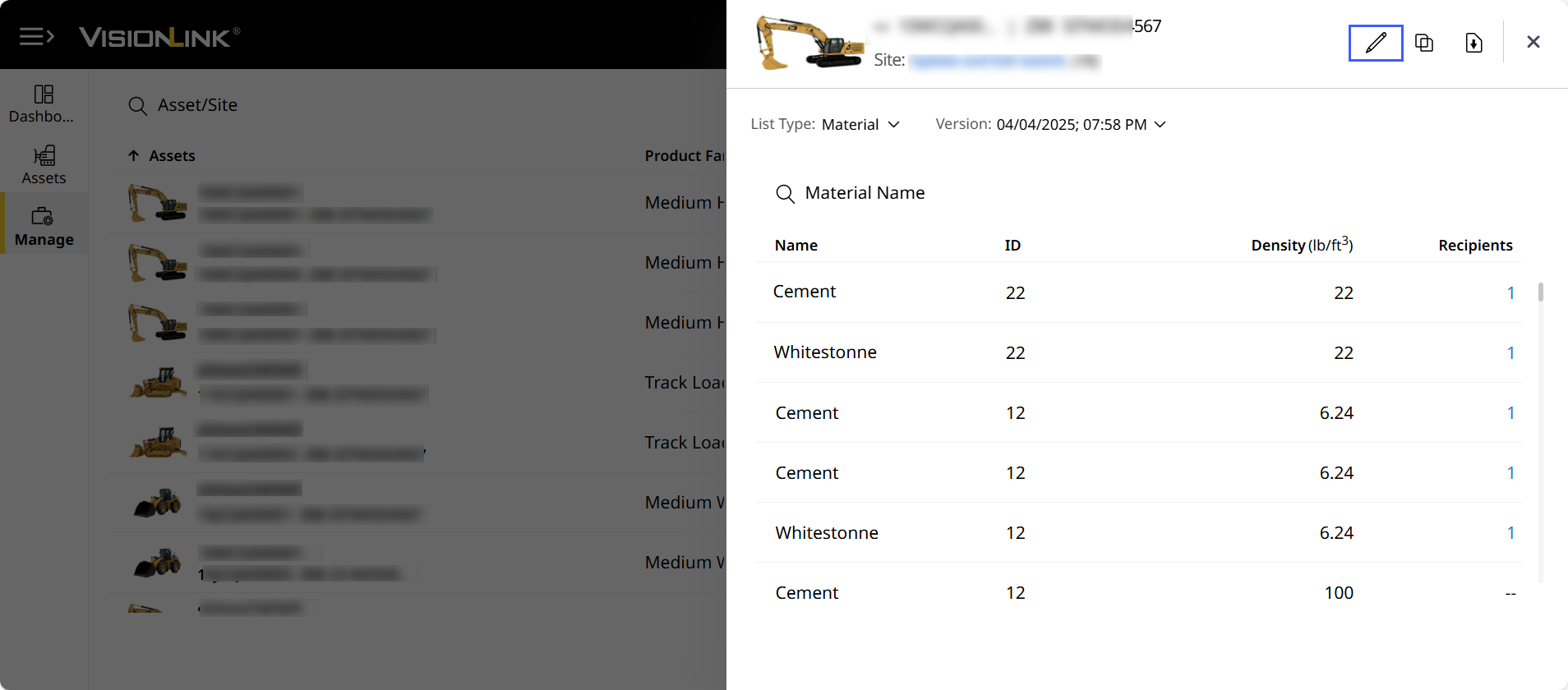
-
Make the required changes.
-
Once edited, click Save.
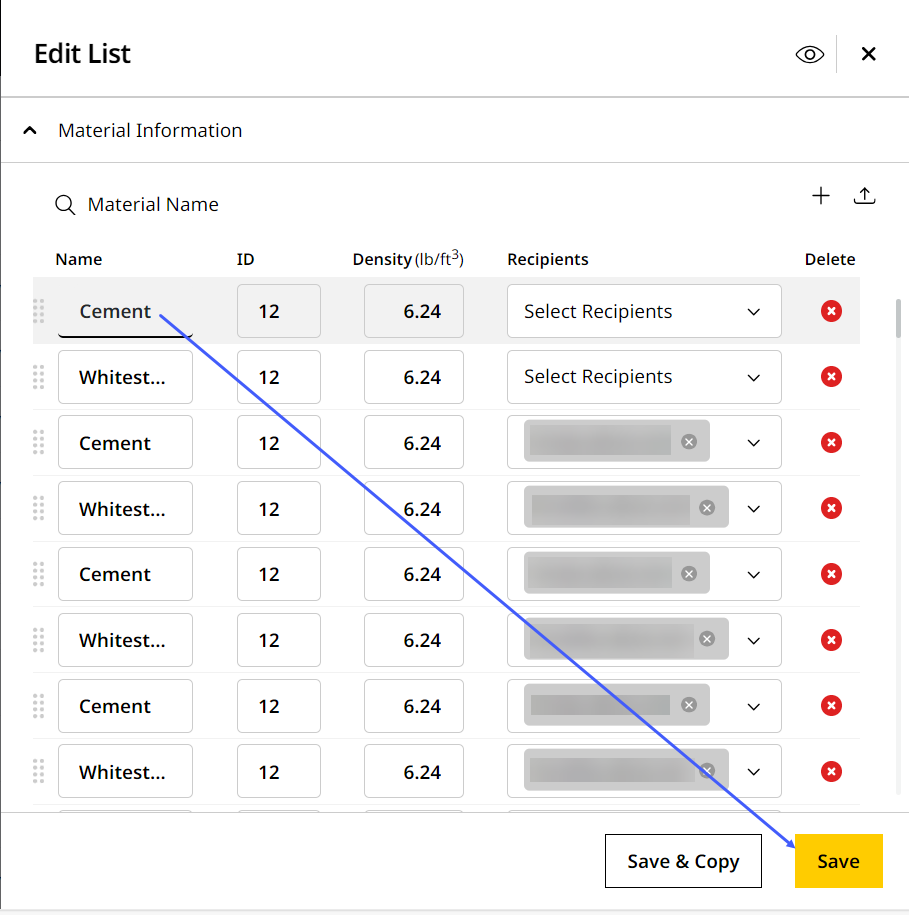
• Once you've edited the list, the version will change to reflect the edit date and time.
• If you click Save & Copy, then the edited list can be copied for another asset.
• The following table explains the icons and its features in Edit List.Icons
Actions
Description

Add Row
Add a new row in the list to include truck, material or load site details.
In the added row, you must include all the column details for the selected list type. You will not be able to save a list with an empty row entry. Maximum number of rows differs based on list type and asset.
Upload Lists Upload truck, material or load site details from your local computer.
• Currently, only .csv files are supported.
• The uploaded file is successful only when you import the proper format of the .csv files. If so, you will see the following message:
View Image
• Once the file is uploaded successfully, it will redirect you to Edit Lists.
• In case of any error in uploading the file(s), a pop-up will display the reason for the error. A few possible errors:
• Empty values cannot be imported
• Empty rows in between the files of the excel sheet
• Incorrect list type excel sheet for the selected list type
The pop-up will show as follows:
View Image
• Confused on the correct format to upload files? Check out the sample file links provided in the pop-up message.
Delete Row
Remove a particular row from the list.
There should be minimum one row displayed in each list type.
Move Row
Click and hold to navigate to any selected row below or above the current row's position.
Copy Lists
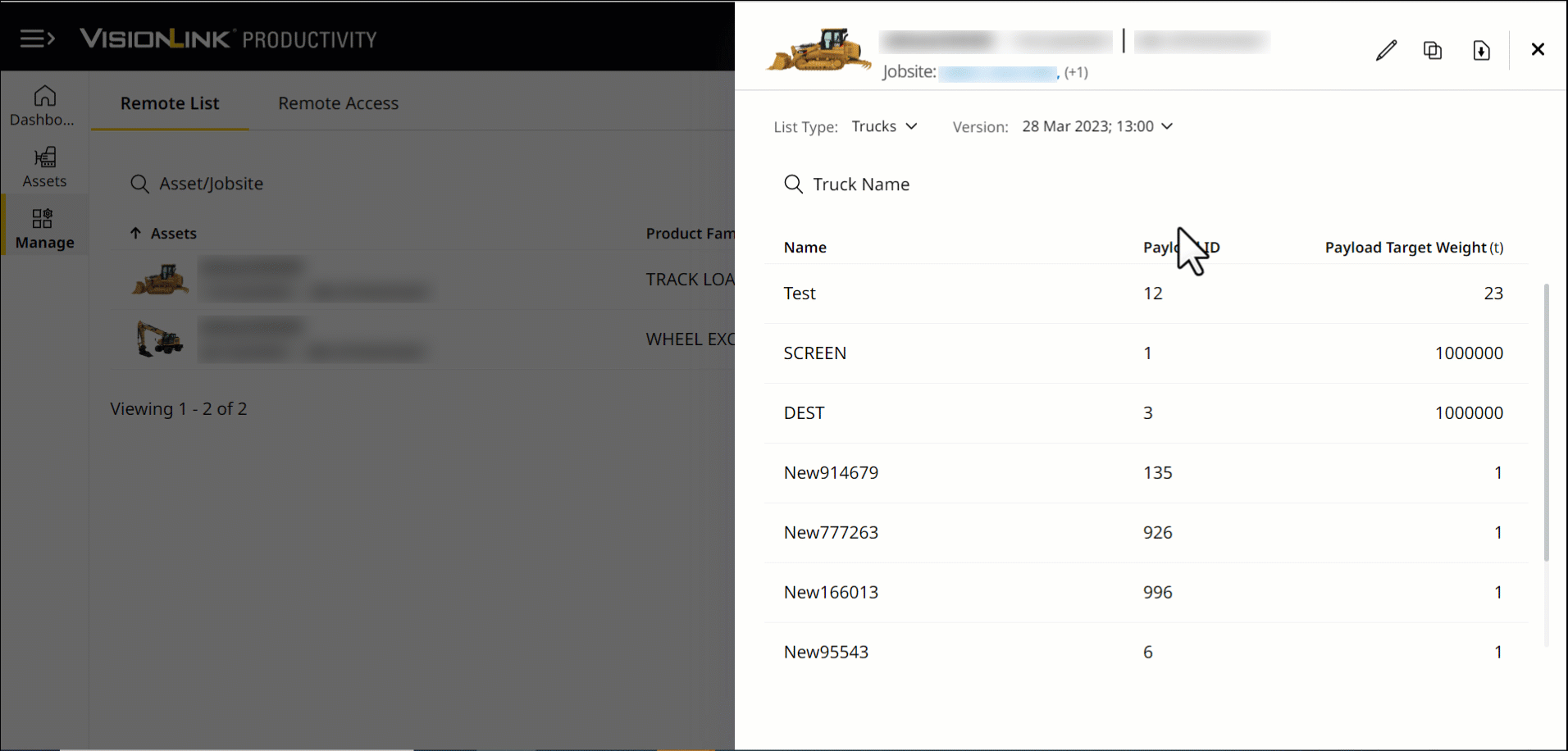
Click Copy ![]() to duplicate details of an existing list or ticket details. A quicker method of creating new lists or tickets when:
to duplicate details of an existing list or ticket details. A quicker method of creating new lists or tickets when:
-
most values and data remain the same and/or
-
new Lists requires only a few changes.
To copy list:
-
Click Copy
 at the top right corner.
at the top right corner.
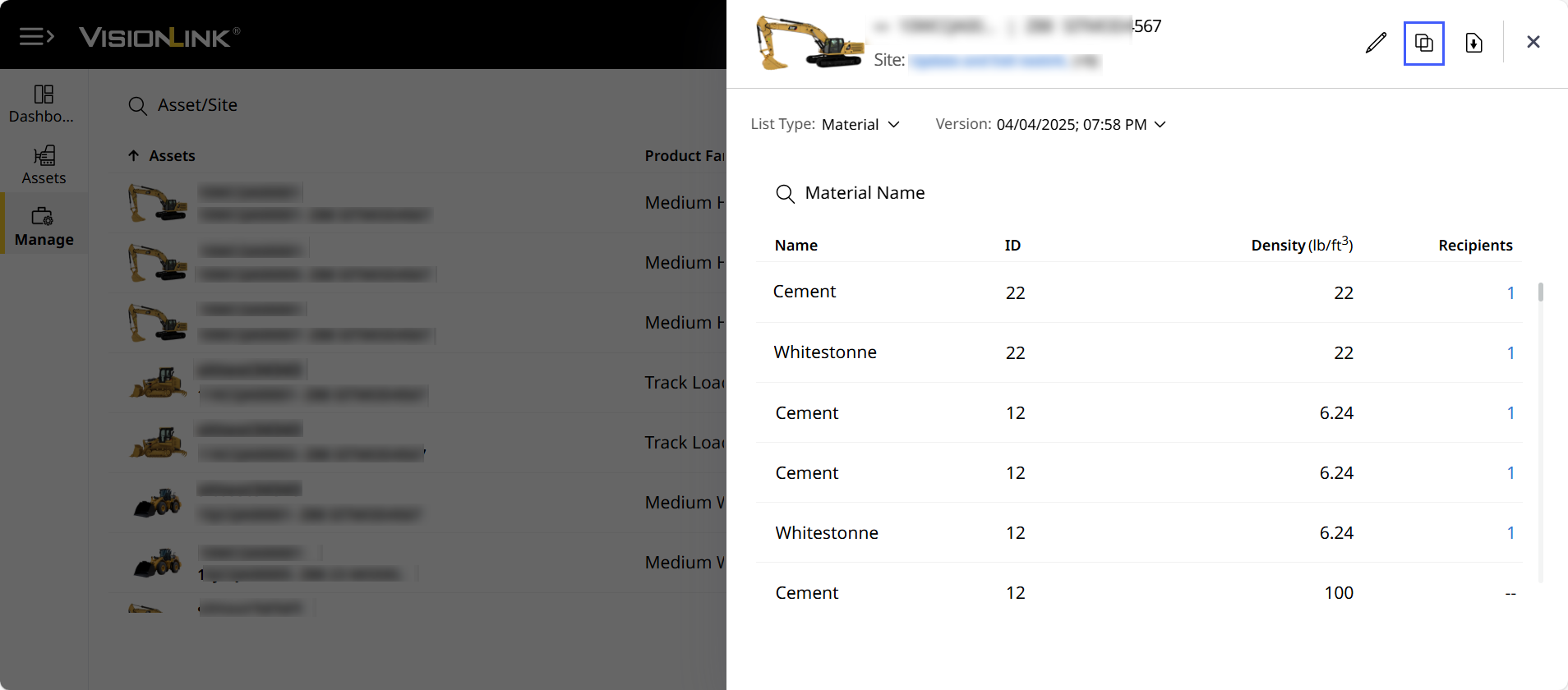
-
Search by Asset ID/Serial Number to narrow the asset you want to apply the list to.
-
Select the check box against desired asset.
You can select multiple assets from the list. -
Click Done to save changes.
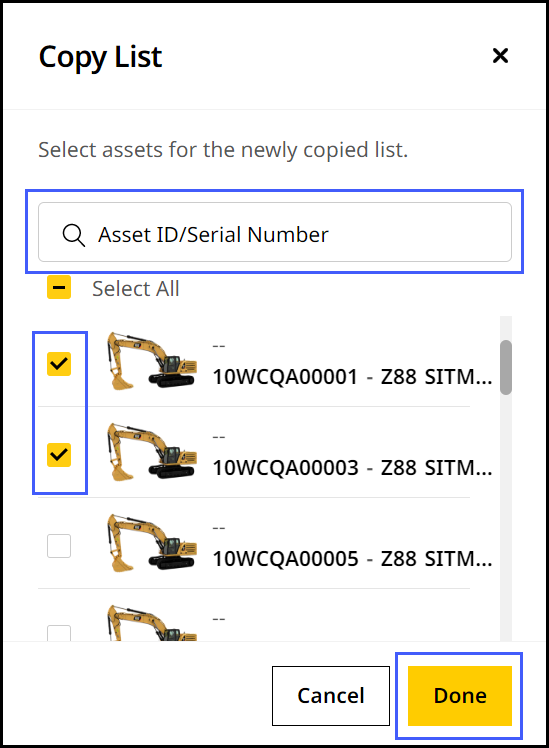
Download Lists
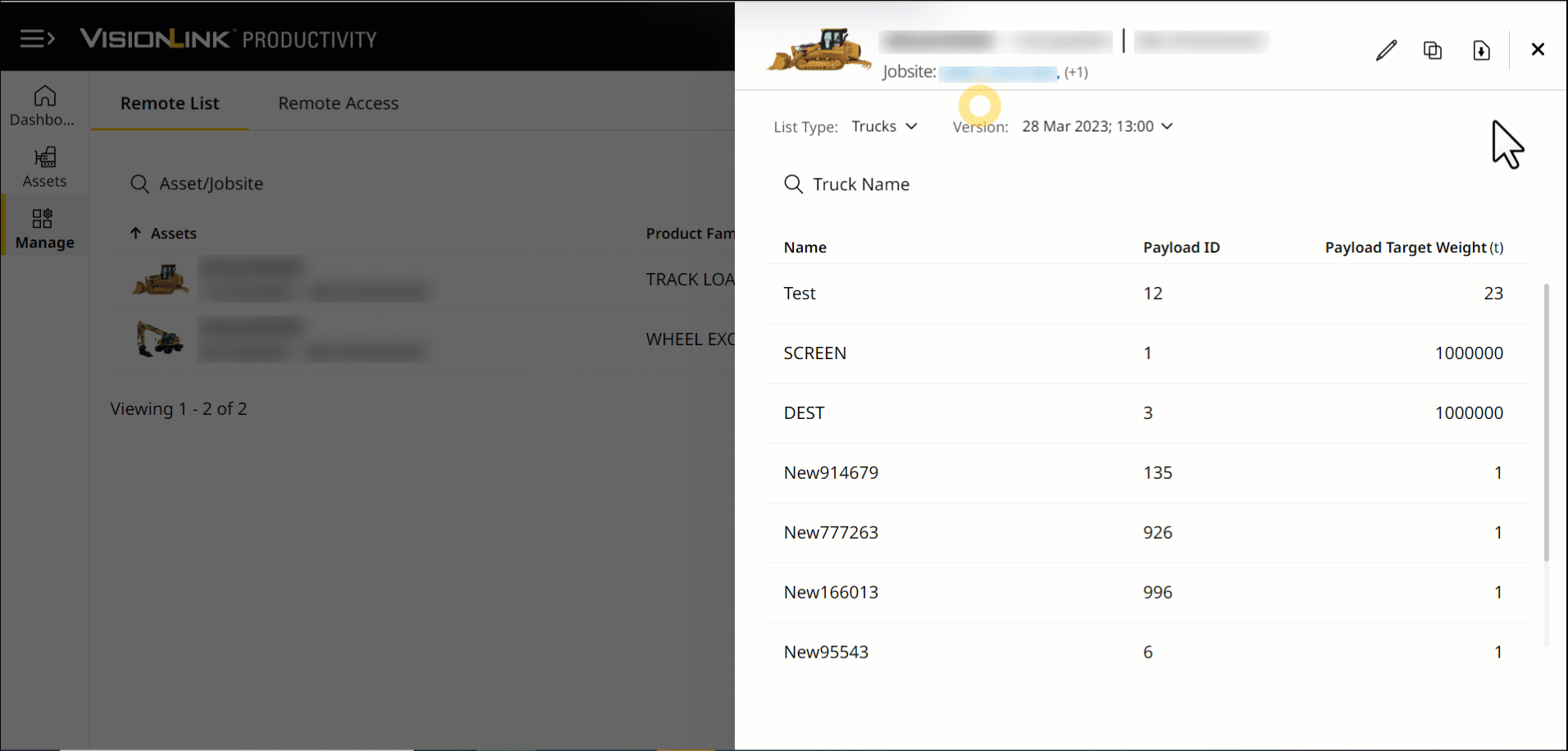
Click Download ![]() at the upper-right corner to download truck, material or load site details as .csv files to your local device.
at the upper-right corner to download truck, material or load site details as .csv files to your local device.
You can then share these files to your team, or utilize for further data analysis.