- + jobsite
- acceptable use policy
- account
- add user
- android
- answer
- april 2020
- archive
- asset tags
- assets
- assign schedule
- august 2020
- august 2021
- august 2022
- Average
- body up switch
- browser
- carbon footprint
- card error
- change KPI
- chrome
- CO2 emitted
- cookie
- copy site
- copyright
- cost kpi
- cost setup
- cost tab
- create
- currency
- custom list
- cut/fill
- dashboard
- december 2019
- december 2020
- december 2021
- delete site
- delete user
- digital offering
- dollar
- edit site
- edit targets
- edit user
- euro
- exemption
- FAQ
- favorite
- february 2020
- fill/dump
- filter
- firefox
- fleet
- frequently asked questions
- geofence
- getting started
- grid
- guide
- help
- ID
- insights reports
- introduction
- ios
- january 2020
- january 2021
- january 2022
- july 2020
- june 2022
- KPI
- KPI hierarchy
- landing page
- legal
- list
- list summary views
- load site
- login
- logout
- machine
- map tab
- march 2021
- march 2022
- material
- material list
- may 2020
- may 2021
- may 2022
- measurement
- more option
- november 2021
- october 2020
- october 2021
- october 2022
- overview
- playback view
- policy
- preferences
- primary KPI
- production tab
- productivity
- productivity insights
- question
- remove site
- renminbi
- report management
- report type
- restore site
- review
- safari
- schedule
- select assets
- september 2020
- set name and location
- shift
- shift comparison report
- step 1
- step 2
- step 3
- step 4
- step 5
- stockpile
- summary tab
- support
- telematics
- total cost
- user
- visionlink
- walkthrough
- zones
Manage Reports: More Options
As an Admin, you can manage the scheduled reports in Reports using more options ![]() under actions column to:
under actions column to:
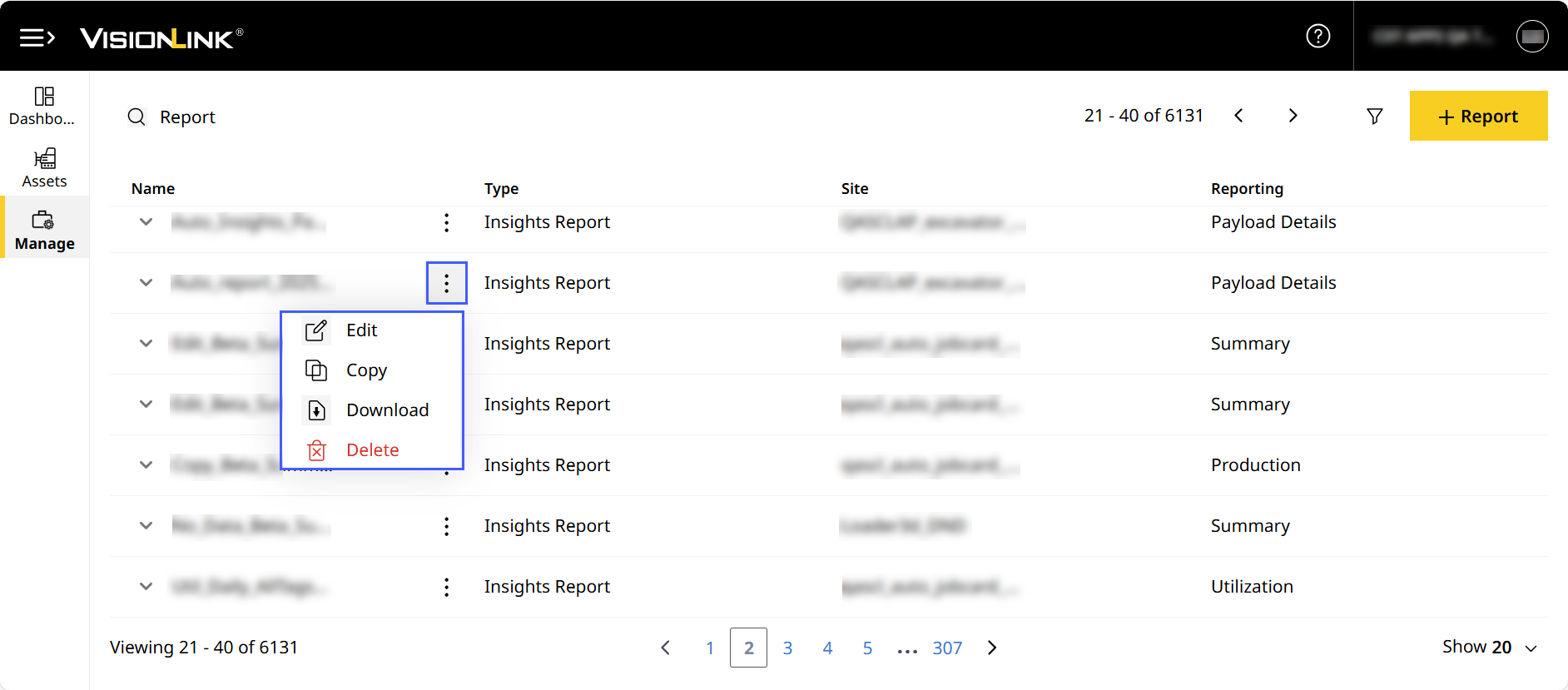
Edit Report
Once scheduled, a report can be modified in the future. This allows you to add more recipients, change frequency, update name and more.
To edit a scheduled report:
-
Click more options
 against the report you want to edit and open the options list.
against the report you want to edit and open the options list.
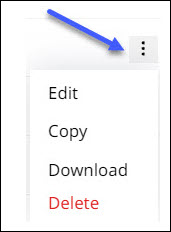
-
Click Edit to open Edit Scheduled Report.
-
Make changes, if any, to the Report Information and Email Information sections. Keep in mind the following:
-
The report Type cannot be changed.
-
Any changes to the start or end date should be from the current date forward and no past dates.
-
Any changes to Site name, Frequency or account will trigger an auto date change in the start and end dates. This occurs (based on the report Type) if the original report is post-dated.
-
Adding any new Recipient will only send the report to them as per the frequency set in the given duration.
For any scheduled Volume & Density report, if a custom zone was added, that cannot be edited. Instead, you’ll have to go the respective site’s Map (Insights), create a new custom zone and schedule a report for the same. -
-
Click Update to confirm changes.
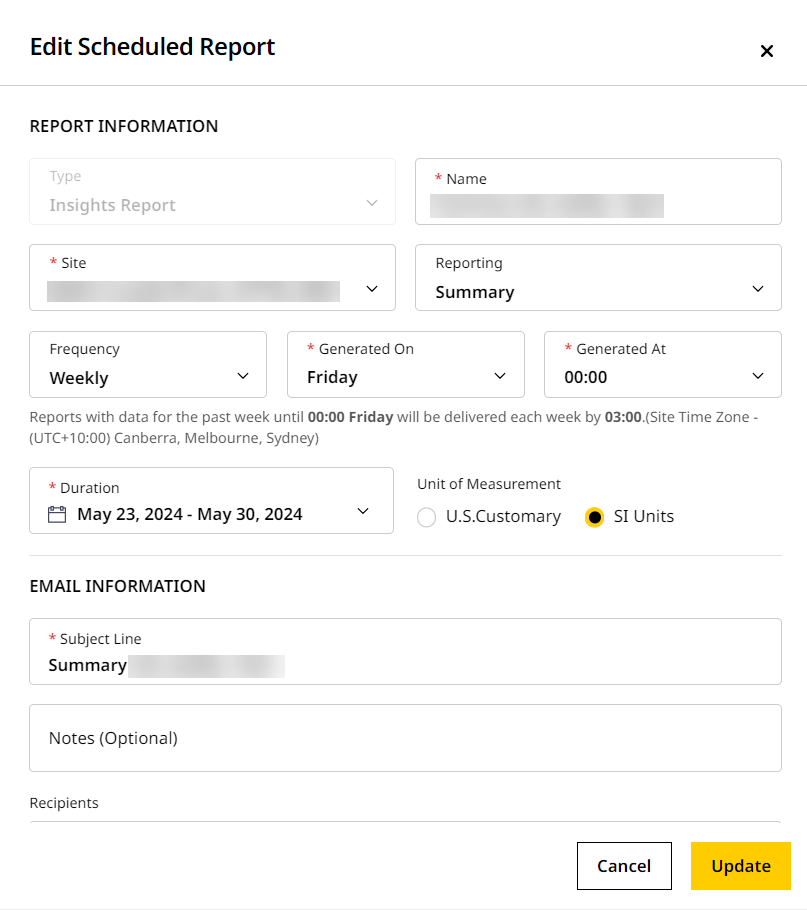
Copy Report
To copy a new report using existing details:
-
Click more options
 against the report you want to copy and open the options list.
against the report you want to copy and open the options list.
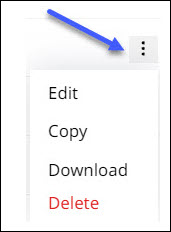
-
Click Copy to open Edit Scheduled Report for the newly copied report. Apart from the report Name, all other fields match the original report.
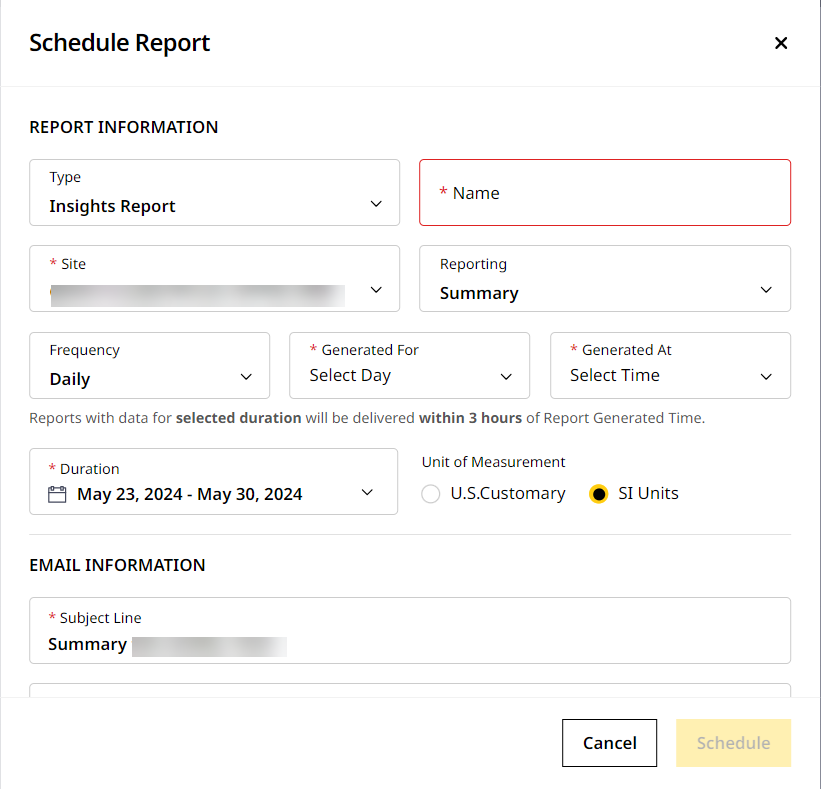
-
Enter the report Name. It should be unique and match the given criteria. Refer to Schedule Report for more information.
-
Change the start and end dates under Duration to the current date range as the original report is scheduled for older dates.
-
Make changes if required and click Schedule to proceed.
-
The newly copied report appears on the top of the list in Reports.
Delete Report
-
Click more options
 against the report to be deleted and open the options list.
against the report to be deleted and open the options list.
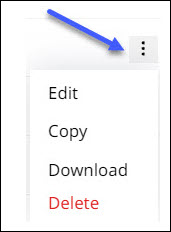
-
Click Delete and then Yes in the Delete Report to delete the report.
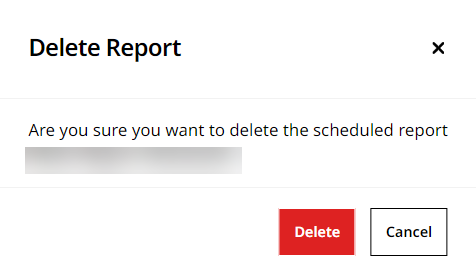
-
This displays the success message once the report is deleted.
Download Report
It is available for scheduled reports already sent to recipients and display the Last Reported Date Time.
To download a report:
-
Click more options
 against the report you want to download and open the options list.
against the report you want to download and open the options list. -
View progress of the download displayed for all but Insights reports.
-
For such reports, select some or all the available asset tags, based on which the report data will be filtered.
Click Download to generate and save the file. Unselecting all asset tags will disable the Download button.
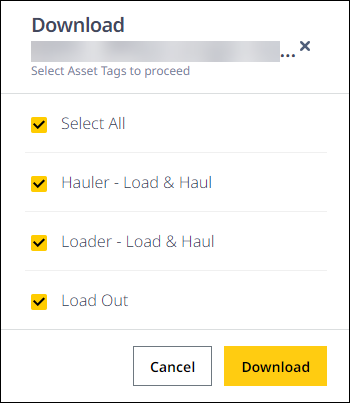
-
Once the download completes, the file is saved in the device used.
Report Delivery
You can choose to get scheduled reports delivered in two ways:
Any report over 10MB in size is sent as a download link regardless of whether the checkbox is ticked or not.

-
Download Link via Email: It's the default method of delivery. And to maintain it, leave the checkbox unchecked under Schedule and Email Details.
-
Direct Attachment via Email: Tick the Send the report directly as an attachment checkbox to get your scheduled reports delivered directly as an attachment.
Caution: Files sent as an attachment are not encrypted and may not be secure as the download link.
IMPORTANT:
• Double-check the email address (or addresses) before clicking Next.
• If the report isn’t delivered as attachment or a link, confirm that the recipient email address (or addresses) is correct before using Contact Support.

