- + jobsite
- acceptable use policy
- account
- add user
- android
- answer
- april 2020
- archive
- asset tags
- assets
- assign schedule
- august 2020
- august 2021
- august 2022
- Average
- body up switch
- browser
- carbon footprint
- card error
- change KPI
- chrome
- CO2 emitted
- cookie
- copy site
- copyright
- cost kpi
- cost setup
- cost tab
- create
- currency
- custom list
- cut/fill
- dashboard
- december 2019
- december 2020
- december 2021
- delete site
- delete user
- digital offering
- dollar
- edit site
- edit targets
- edit user
- euro
- exemption
- FAQ
- favorite
- february 2020
- fill/dump
- filter
- firefox
- fleet
- frequently asked questions
- geofence
- getting started
- grid
- guide
- help
- ID
- insights reports
- introduction
- ios
- january 2020
- january 2021
- january 2022
- july 2020
- june 2022
- KPI
- KPI hierarchy
- landing page
- legal
- list
- list summary views
- load site
- login
- logout
- machine
- map tab
- march 2021
- march 2022
- material
- material list
- may 2020
- may 2021
- may 2022
- measurement
- more option
- november 2021
- october 2020
- october 2021
- october 2022
- overview
- playback view
- policy
- preferences
- primary KPI
- production tab
- productivity
- productivity insights
- question
- remove site
- renminbi
- report management
- report type
- restore site
- review
- safari
- schedule
- select assets
- september 2020
- set name and location
- shift
- shift comparison report
- step 1
- step 2
- step 3
- step 4
- step 5
- stockpile
- summary tab
- support
- telematics
- total cost
- user
- visionlink
- walkthrough
- zones
Configure Cost (Site) Dashboard
On Cost, you can track and measure costs incurred during your site operations using the cost dashboard.
You will need to set it up for the first time before you can use it.
To configure the cost dashboard:
-
Open Site Summary from a site card. By default, it displays Production. Click Cost to get started.
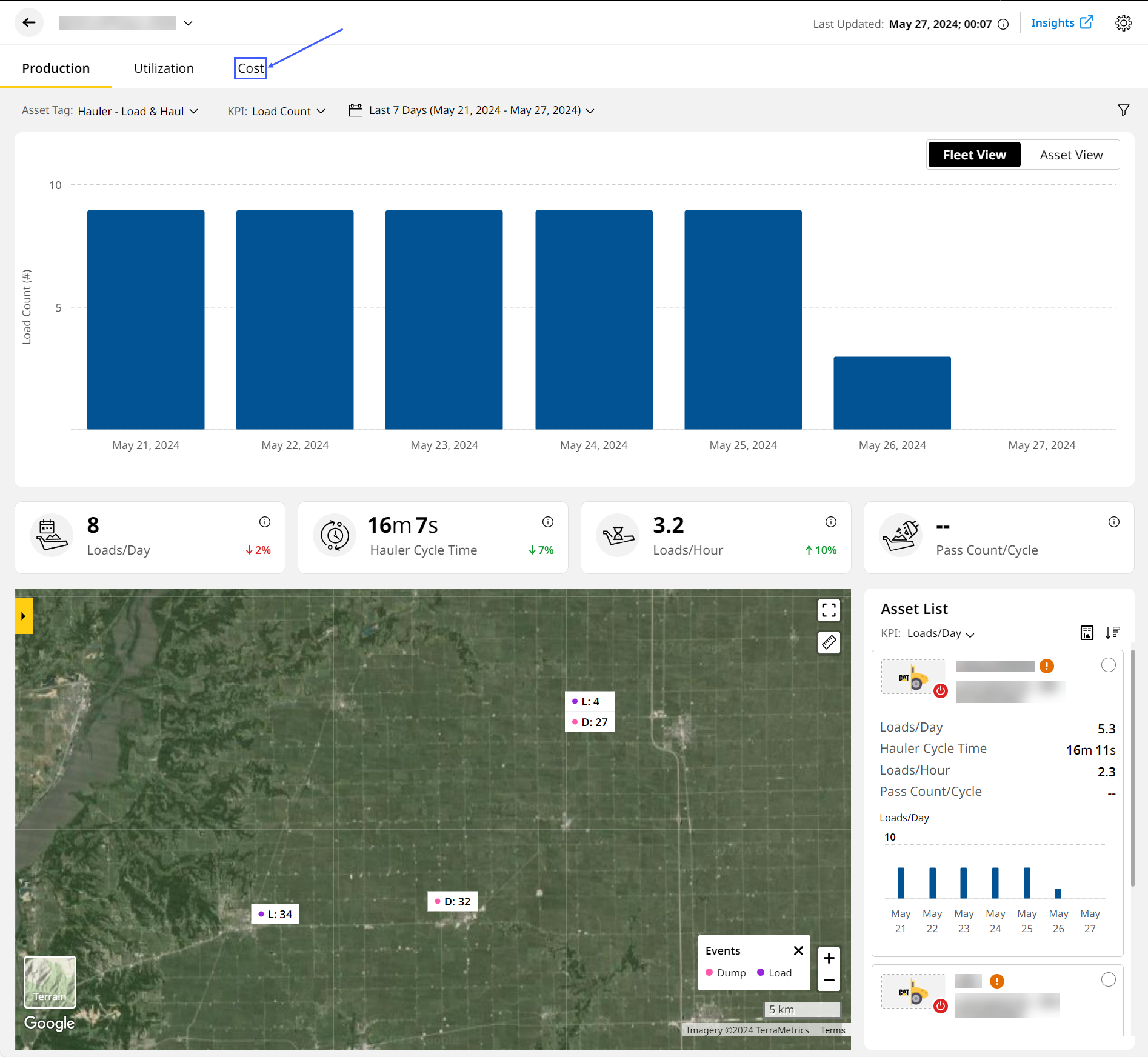
-
If you're opening this site for the first time, you will see a blank Cost page, Get started by clicking Configure Cost Dashboard.
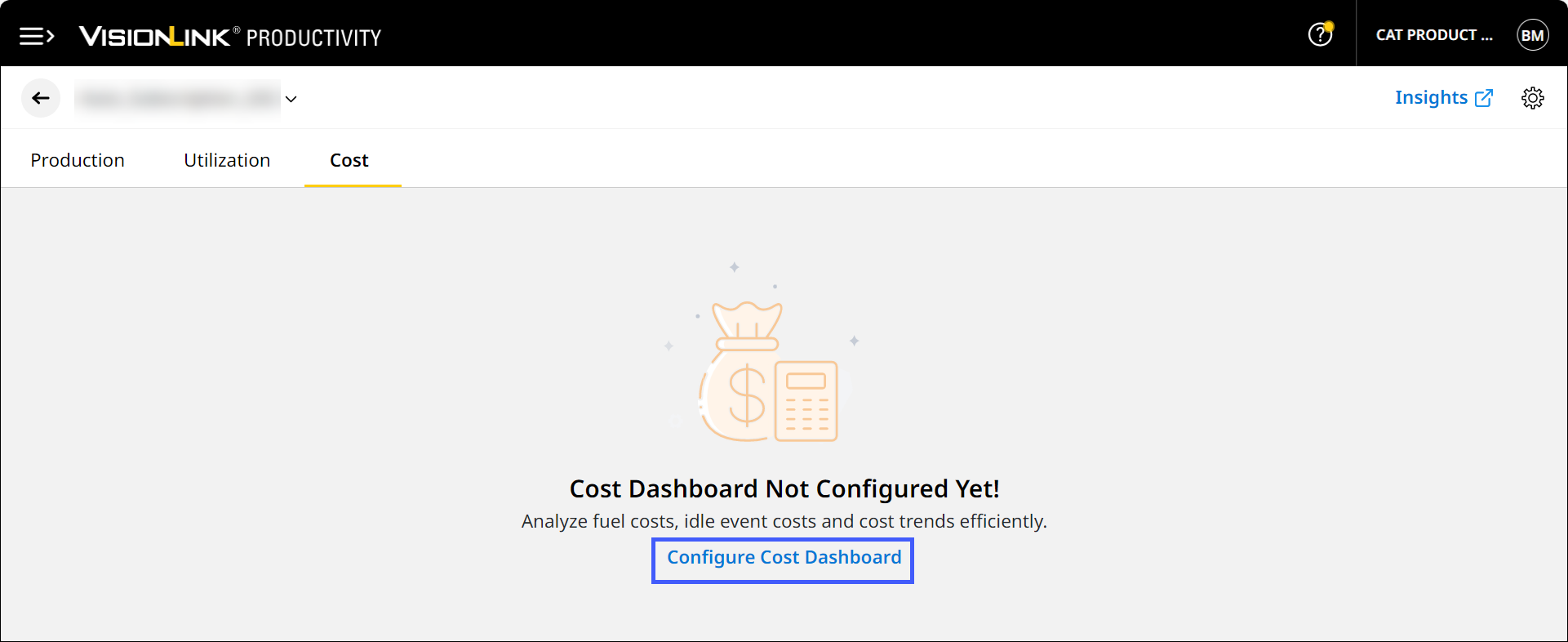
-
You can configure the cost dashboard in two ways:
-
Manually: Enter values to manually configure a cost dashboard.
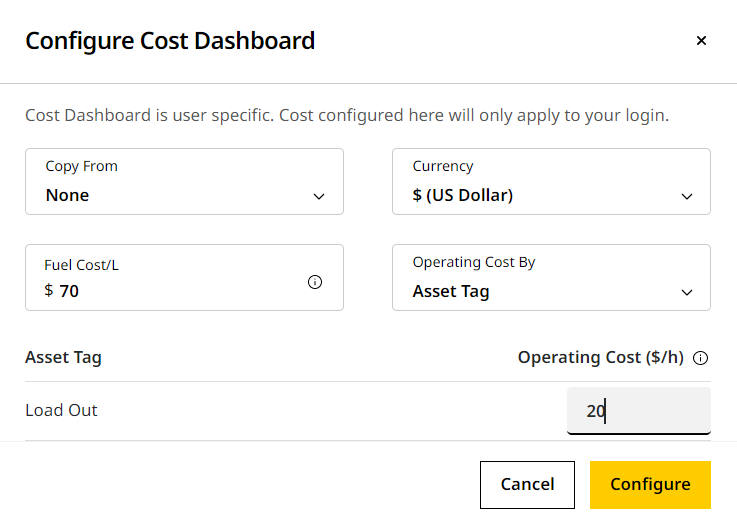
To manually configure the dashboard:
-
Leave Copy From unchanged (None).
-
Select Currency for the dashboard from the drop-down list. By default, it is set to $ (US Dollar):
(Refer to Currency List to learn about supported currencies in the application.)
-
Search the desired currency symbol by either symbol or name of the currency
Caution: The currency symbols only stand for visual representation, i.e., if you choose to switch currencies, there will not be any conversion.
-
-
Enter cost value of Fuel Cost for the site asset, calculated when assets report fuel burn.
-
For Operating Cost By, select Asset Tag (default), Asset Model or Asset ID/Serial Number.
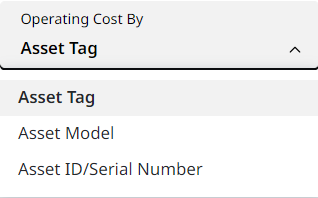
-
Based on what you selected above, enter Operating Cost per hour for:
This will display asset icons next to the serial numbers.-
Asset Tag, where Hauler – Load & Haul, Loader – Load & Haul, Load Out, Scraper, Grade, Compact and Support fields are displayed to enter cost values in the respective fields.
-
Asset Model where all asset model names are displayed to enter the cost values in the respective fields. If there are no asset model names specified, Unknown is displayed.
-
Asset ID/Serial Number where the unique asset ID or serial number are displayed to enter cost values in the respective field.
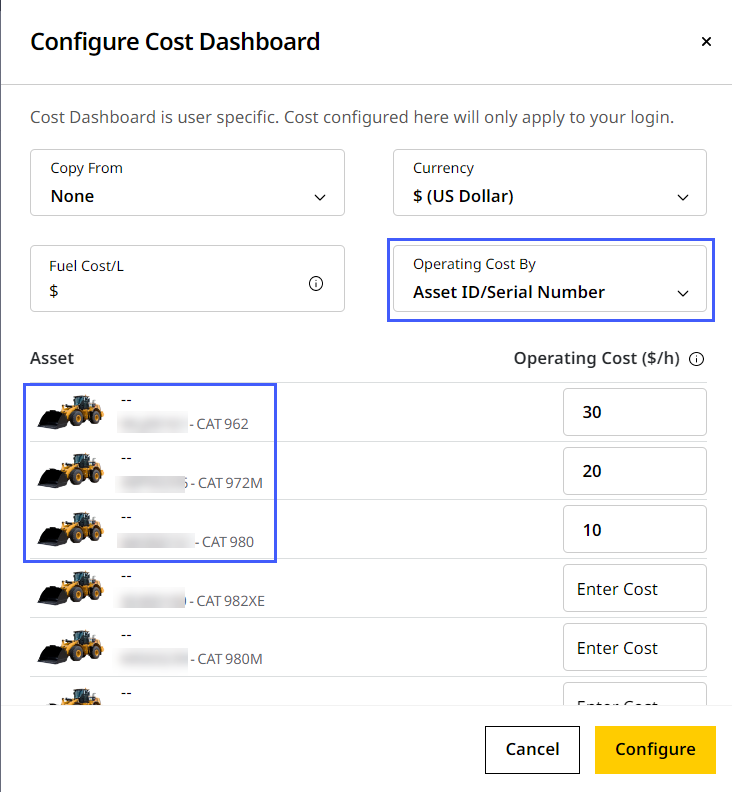
-
-
Click Configure once done. The new cost dashboard will be displayed under Cost.
-
Select Asset/Fleet View to view asset-based distribution of cost and hourly or day-wise distribution of cost in the column charts. Map view displays the Cut/Load and Fill/Dump zones of a site as well as individual long and medium idle events in different colors.
-
-
Select within the Copy From drop-down list to copy an existing site’s cost dashboard configuration.
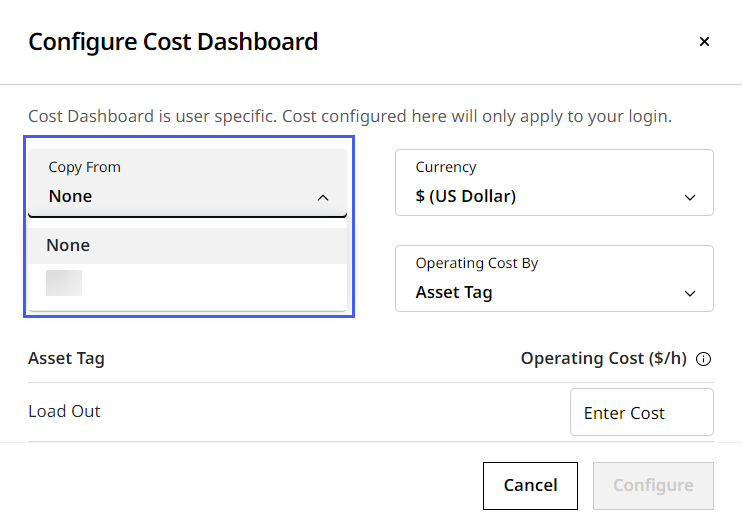
Copy From option is enabled only if any other sites are configured under the account.-
Operating Cost By is preset with the value set in the original configuration and disabled for editing here.
You can edit configuration or enter new values for the other fields, as required.
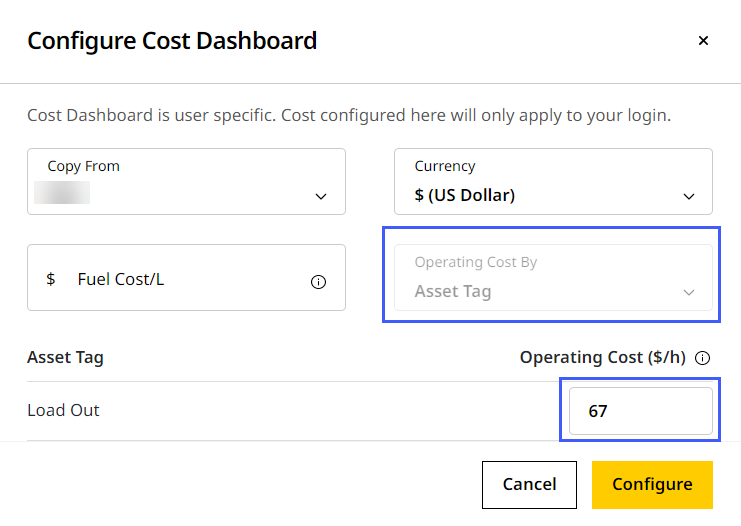
-
Select Currency and set Fuel Cost and Operating Cost (per hour) based on the Operating Cost By option selected.
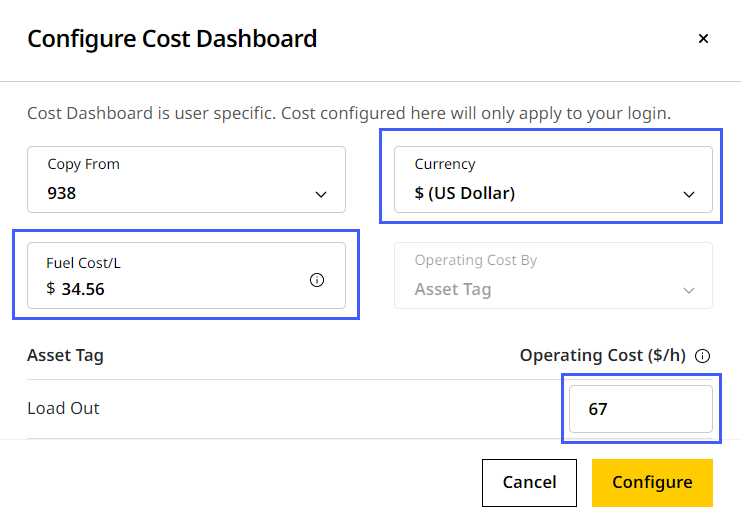
-
Click Configure once all the values are entered and the new cost dashboard will be displayed under Cost.
-
Edit Configuration
To edit an existing cost dashboard and make further changes:
-
Click Edit Configuration to start editing.

-
Here, modify values as required. You can now edit Operating Cost By (disabled for a copied site configuration).
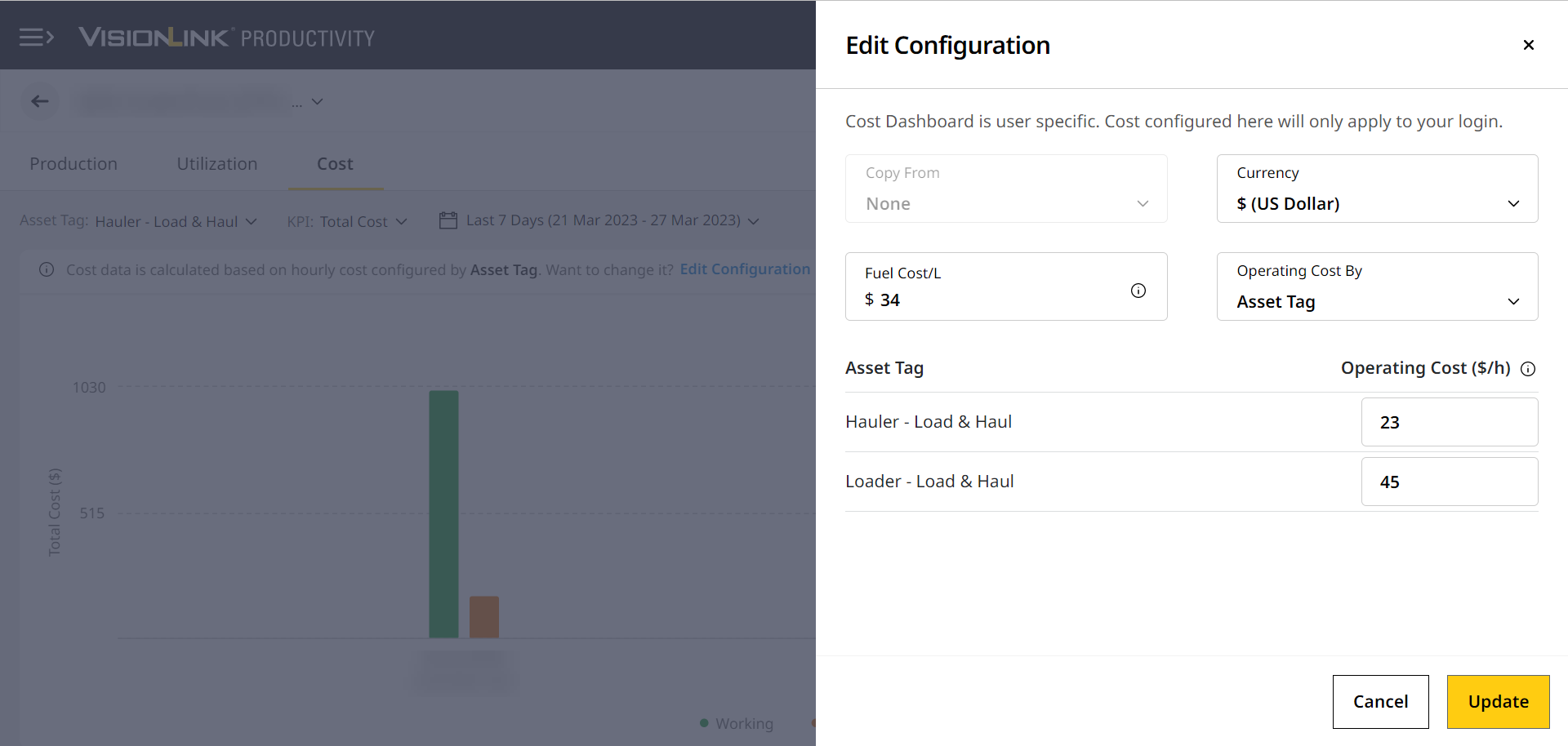
-
If Operating Cost By is changed, you are informed of the impact of changing it by the following message.

-
Click Update to save changes.
