- + jobsite
- acceptable use policy
- account
- add user
- android
- answer
- april 2020
- archive
- asset tags
- assets
- assign schedule
- august 2020
- august 2021
- august 2022
- Average
- body up switch
- browser
- carbon footprint
- card error
- change KPI
- chrome
- CO2 emitted
- cookie
- copy site
- copyright
- cost kpi
- cost setup
- cost tab
- create
- currency
- custom list
- cut/fill
- dashboard
- december 2019
- december 2020
- december 2021
- delete site
- delete user
- digital offering
- dollar
- edit site
- edit targets
- edit user
- euro
- exemption
- FAQ
- favorite
- february 2020
- fill/dump
- filter
- firefox
- fleet
- frequently asked questions
- geofence
- getting started
- grid
- guide
- help
- ID
- insights reports
- introduction
- ios
- january 2020
- january 2021
- january 2022
- july 2020
- june 2022
- KPI
- KPI hierarchy
- landing page
- legal
- list
- list summary views
- load site
- login
- logout
- machine
- map tab
- march 2021
- march 2022
- material
- material list
- may 2020
- may 2021
- may 2022
- measurement
- more option
- november 2021
- october 2020
- october 2021
- october 2022
- overview
- playback view
- policy
- preferences
- primary KPI
- production tab
- productivity
- productivity insights
- question
- remove site
- renminbi
- report management
- report type
- restore site
- review
- safari
- schedule
- select assets
- september 2020
- set name and location
- shift
- shift comparison report
- step 1
- step 2
- step 3
- step 4
- step 5
- stockpile
- summary tab
- support
- telematics
- total cost
- user
- visionlink
- walkthrough
- zones
Tickets (Asset) Tab
To access Tickets for an asset, it needs to:
• Be a loader equipped to create or edit lists onboard. Contact your dealer to know what loaders have this functionality.
° Have lists created or edited onboard using the asset display. Contact your dealer if you need help configuring lists in the asset's onboard display.
• Have (on Dealer Services Portal 
• Have the following enabled on VisionLink Productivity:
° Configured an existing remote list already created onboard the asset.
° Modified Ticket Information section.
° Added recipients' email IDs for the particular list on Remote List.
Based on your setup, the ticket information displayed on Tickets will vary accordingly.
• In case of Shared To/From assets, refer to Shared Assets to learn more.
Click Tickets to view remote list configured assets per load data for load site, material and truck. You can also refine your data by:
-
Selecting the List Type and date range.
-
Searching by Ticket ID, Ticket Number or Material Name.
-
Re-sending this data to existing or new recipients for further analysis.
-
Refer to Edit Remote List to know more about sending E-Tickets directly to your mail.
To know more about the other Asset Detail Dashboard tabs or the information above them, refer to Asset Details Dashboard.
Quickly navigate to Production (Site) when viewing ticket details by clicking the back button  .
.
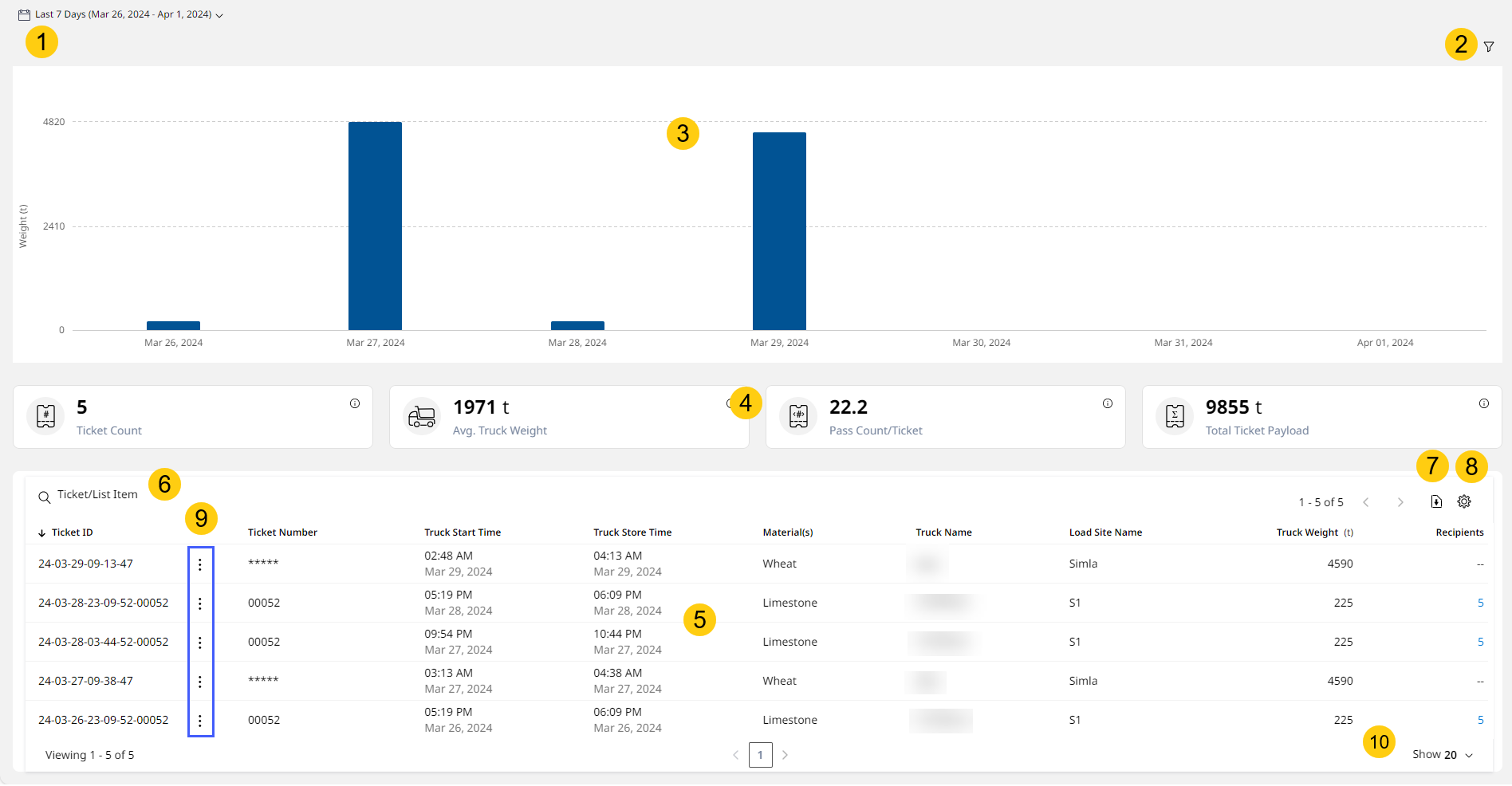
-
Date Range: View KPI data for the following time periods (across a range of 13 months):
-
Today
-
Yesterday
-
Last 7 days
-
Custom Range (up to 31 days)
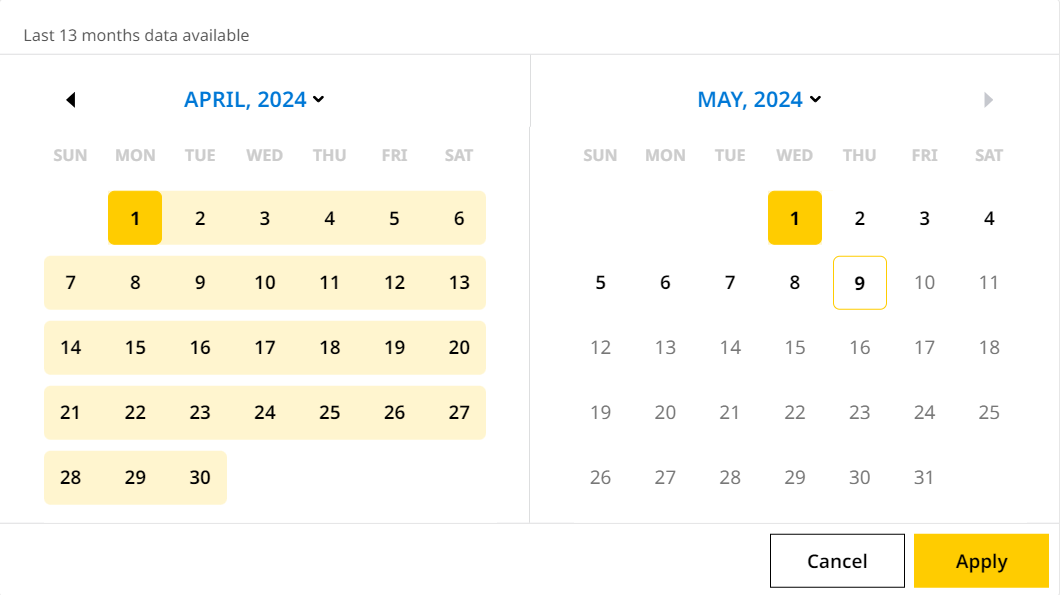
-
-
Filters
 : Narrow the displayed data by list item. Click filters
: Narrow the displayed data by list item. Click filters  to do the following:
to do the following:-
Search for or select the corresponding drop-down to view the required filters, categorized by the following:
-
Material
-
Trucks
-
Load Site
-
Custom List 1-4
-
Payload for Trade
-
-
Check the interested filters and click Apply.
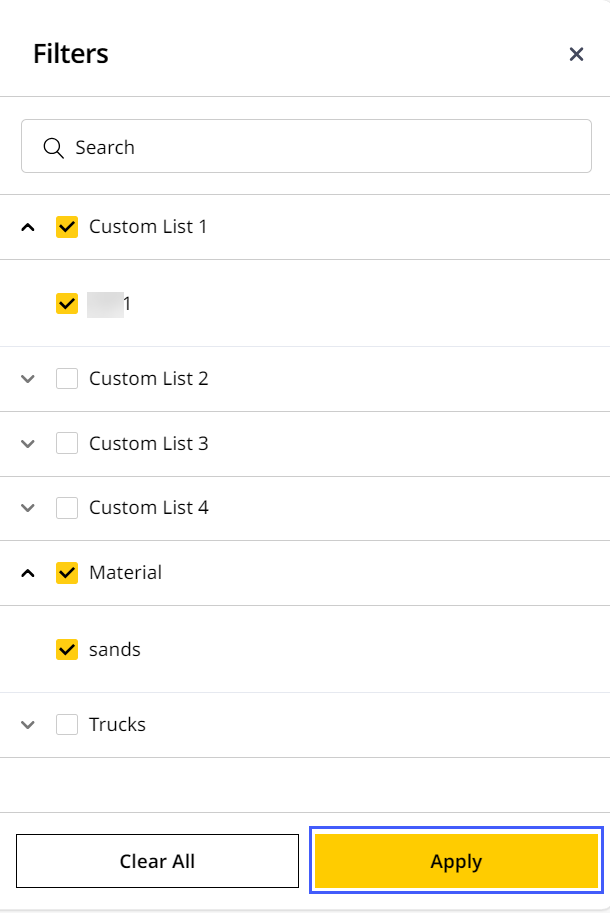
-
The filters display as chips next to the date range.
-
Click close
 to remove the filter chip(s).
to remove the filter chip(s).
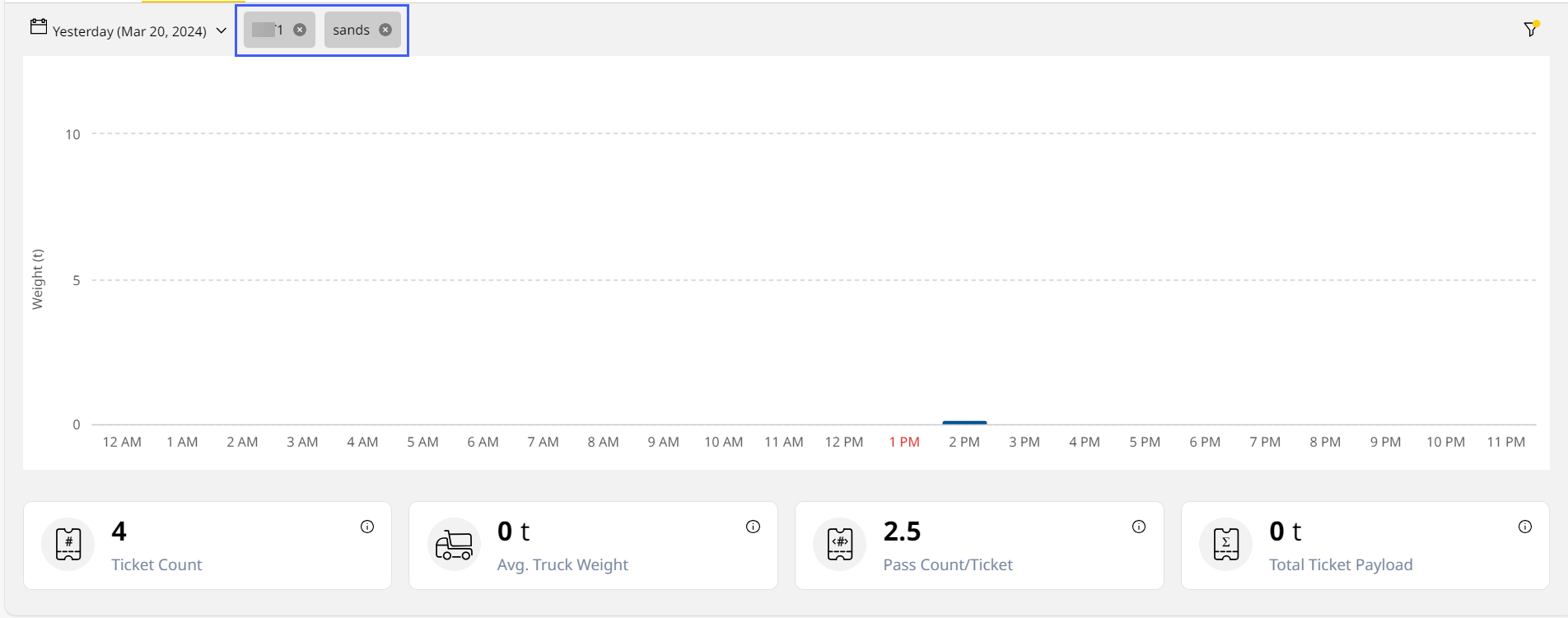
-
Alternatively, return to Filters and select Clear All to remove all checked filters.
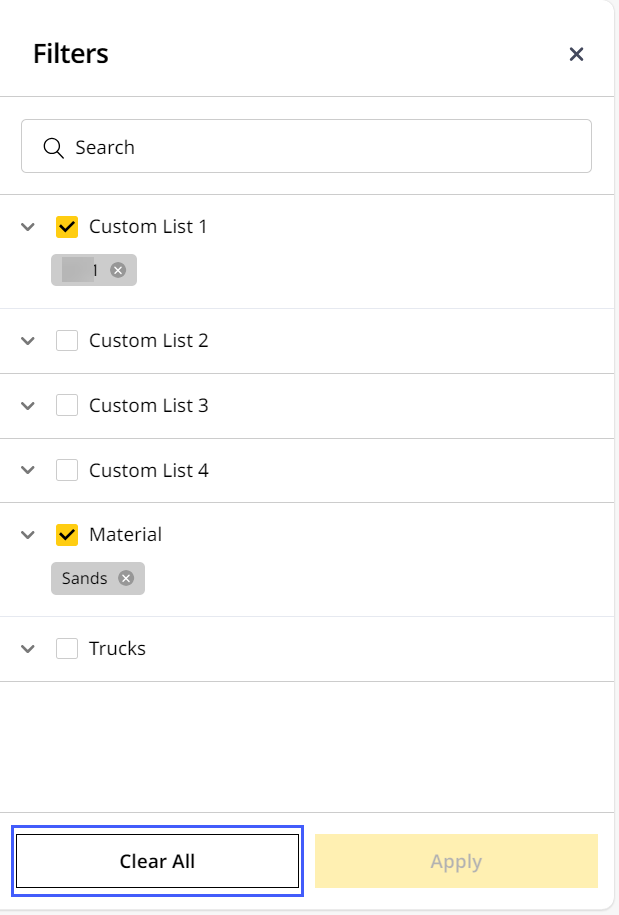
-
-
Chart View: View and measure list data as column charts based on list type and date range selected. Hover over a column to know more.
-
KPI Cards: Track and analyze ticket-related KPIs at a glance to quickly take any necessary action.
• Ticket displays the sub-total and pass count for each trailer.
• If a loader loads a truck with multiple trailers, the sub-total of each trailer payload weight plus total payload is calculated. This displays as the sum of all sub-totals and pass count. -
Table View: View list data in tabular form for more in-depth analysis. You can search for tickets, download reports, configure columns and more. You can also:
-
Click any column to sort the data in ascending (from earliest) or descending (from latest) order.
-
Select any value under Recipients to view the list of recipients for that ticket ID.

-
-
Search: Find tickets by ticket ID or list item name. Enter a minimum of three characters to auto-populate search results.
-
Download
 : Save ticket data of the asset as a .csv file based on selected list type, date range and configured columns.
: Save ticket data of the asset as a .csv file based on selected list type, date range and configured columns.

-
Configure Columns
 : Tick the columns you want displayed in Tickets (Asset) table view. You can also click and drag rearrange
: Tick the columns you want displayed in Tickets (Asset) table view. You can also click and drag rearrange  next to a column to modify the display order for easier viewing.
next to a column to modify the display order for easier viewing.
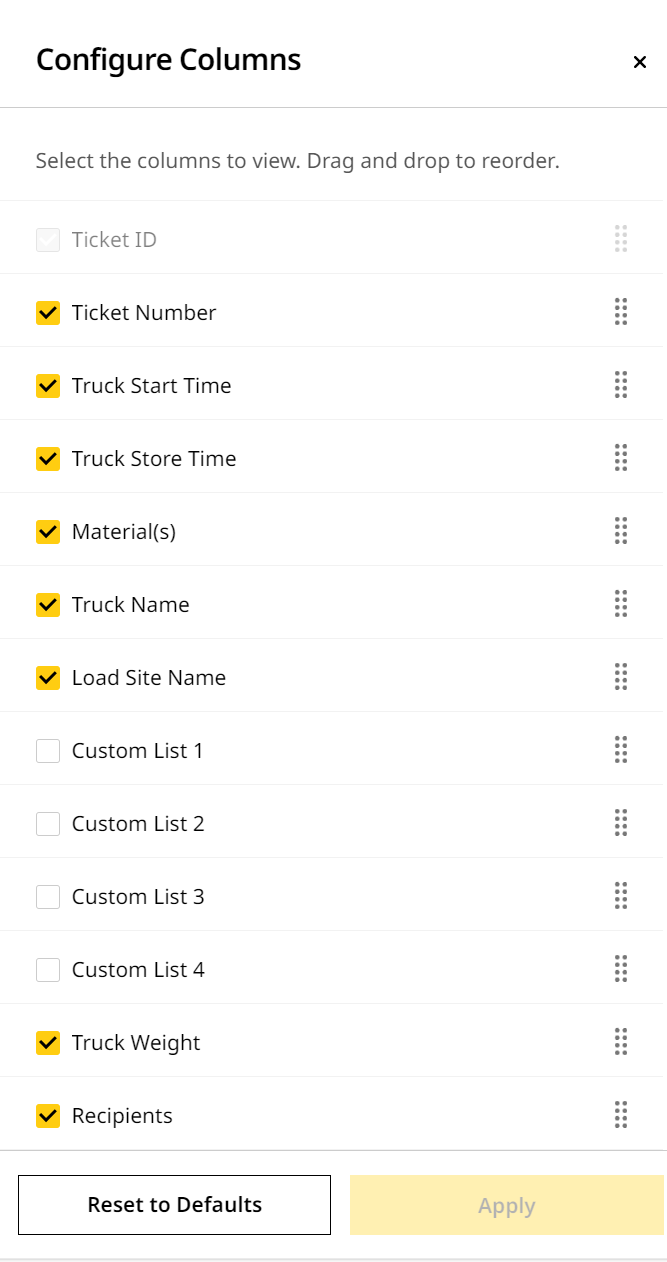
Depending on the number of columns added and where, you can navigate to them. Use the arrows available above the table view.

The following columns are present in Tickets table view:
Column Name
Definition
Ticket ID
Ticket Number along with the ticket creation's date and time, to associate with the related E-Ticket mail sent to recipients. Ticket Number Unique identifier for the ticket as created onboard the asset.
Under Ticket Number, values appear as "*****" for the following scenarios:
• If the asset's onboard software isn't of the latest version.
• If the asset’s generation or type doesn’t support the Ticket Number value.
Contact your dealer to learn more.Truck Start Time
Start time of the load. Begins when the operator presses the Store button on the asset (begins next cycle). Truck Store Time Stop time of the load. Indicated when the operator presses the Store button on the asset (ends current cycle).
Material(s) Material description selected by the operator for the load.
Truck Weight Stored payload weight measured for each cycle.
Recipients Number of added recipients.
Click on a value to view the list of recipient email IDs.
Refer to Material Information to learn more about adding, removing or modifying recipient details.An indication if the particular ticket contains list information that’s applicable for trade or not.
Displays in the following form:
•
 : Payload for Trade
: Payload for Trade•
 : Not Payload for Trade
: Not Payload for TradeCustom List 1-4 (Not present by default. Enable it on Configure Columns
 )
)Details the list items added for each custom list based on Material Information added on Remote List.
-
More Options
 : Click more options
: Click more options  next to the ticket of choice to perform the following:
next to the ticket of choice to perform the following:
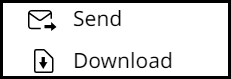
-
Send/Resend the ticket to a recipient not originally added on Remote List.
-
Download the ticket as a .pdf file.
-
-
Show (rows): Choose between 20, 40, 60 and 80 table rows to be displayed at a glance.
