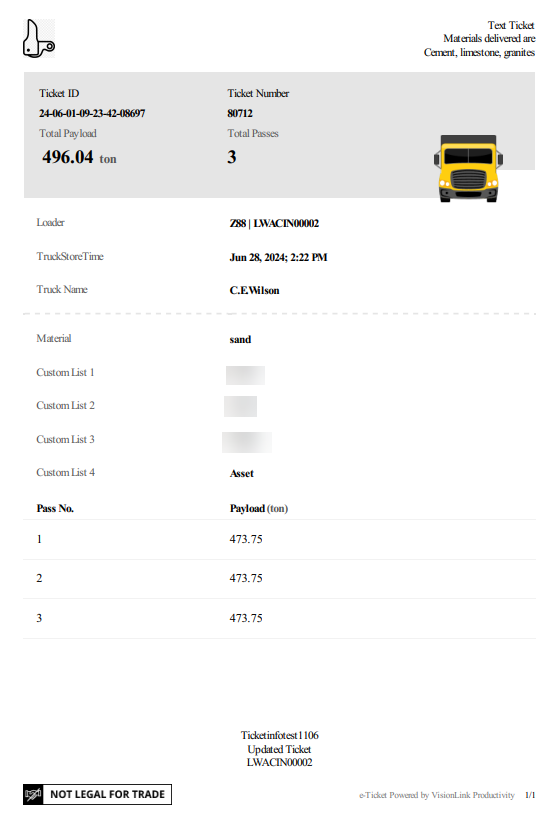- + jobsite
- acceptable use policy
- account
- add user
- android
- answer
- april 2020
- archive
- asset tags
- assets
- assign schedule
- august 2020
- august 2021
- august 2022
- Average
- body up switch
- browser
- carbon footprint
- card error
- change KPI
- chrome
- CO2 emitted
- cookie
- copy site
- copyright
- cost kpi
- cost setup
- cost tab
- create
- currency
- custom list
- cut/fill
- dashboard
- december 2019
- december 2020
- december 2021
- delete site
- delete user
- digital offering
- dollar
- edit site
- edit targets
- edit user
- euro
- exemption
- FAQ
- favorite
- february 2020
- fill/dump
- filter
- firefox
- fleet
- frequently asked questions
- geofence
- getting started
- grid
- guide
- help
- ID
- insights reports
- introduction
- ios
- january 2020
- january 2021
- january 2022
- july 2020
- june 2022
- KPI
- KPI hierarchy
- landing page
- legal
- list
- list summary views
- load site
- login
- logout
- machine
- map tab
- march 2021
- march 2022
- material
- material list
- may 2020
- may 2021
- may 2022
- measurement
- more option
- november 2021
- october 2020
- october 2021
- october 2022
- overview
- playback view
- policy
- preferences
- primary KPI
- production tab
- productivity
- productivity insights
- question
- remove site
- renminbi
- report management
- report type
- restore site
- review
- safari
- schedule
- select assets
- september 2020
- set name and location
- shift
- shift comparison report
- step 1
- step 2
- step 3
- step 4
- step 5
- stockpile
- summary tab
- support
- telematics
- total cost
- user
- visionlink
- walkthrough
- zones
Manage Ticket: More Options
On Tickets table view, click more options ![]() to:
to:
-
Send or resend the ticket to a recipient not originally added on Remote List.
-
Download the ticket as a .pdf file to share with others.
Send/Resend Ticket
Sending a ticket helps you if the recipient you intend to share the ticket with is not saved or added permanently.
To send a ticket:
-
Navigate to Tickets for the asset of choice.
-
Scroll down to the table view and click more options
 of the ticket you want to send.
of the ticket you want to send.
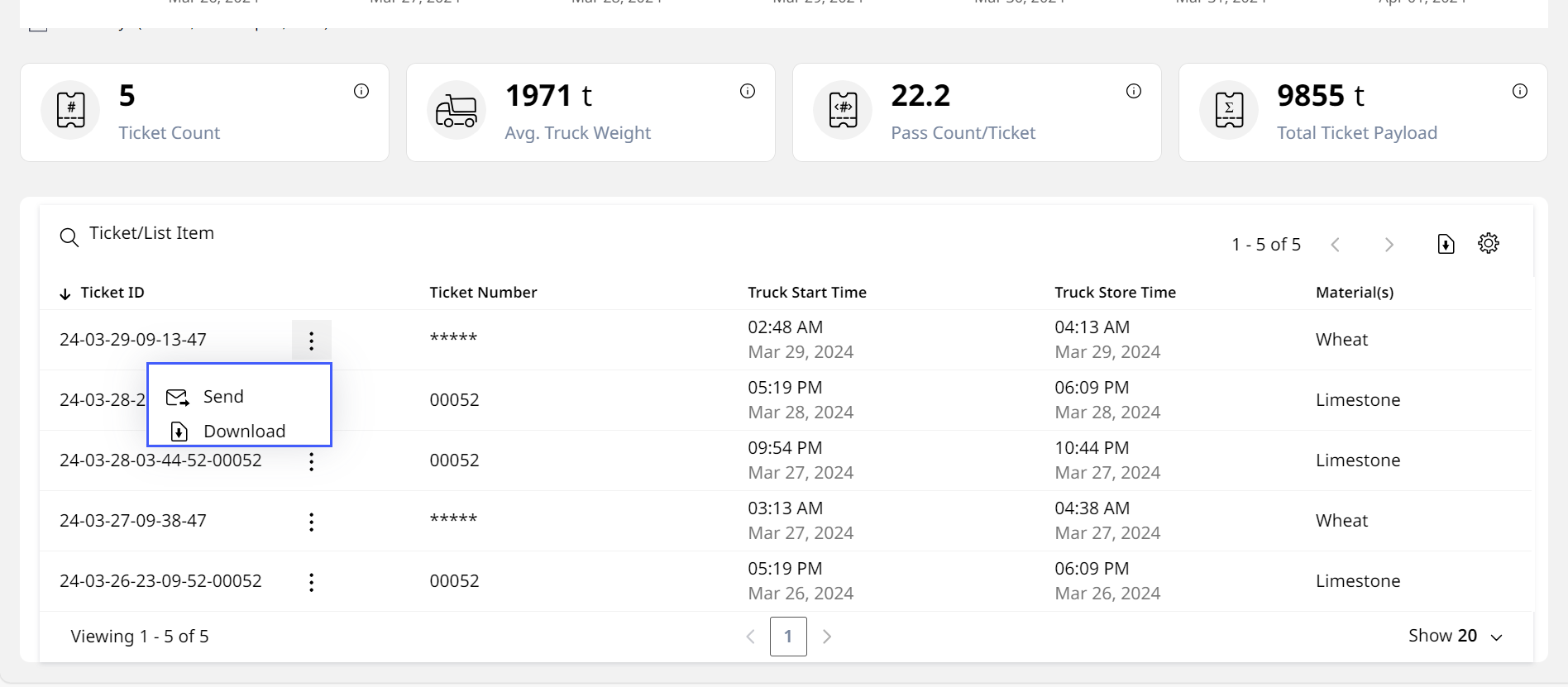
-
Select Send.
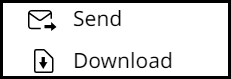
-
Alternatively, preview the single ticket information by clicking on the desired ticket. Click Send
 to share the ticket with others.
to share the ticket with others.
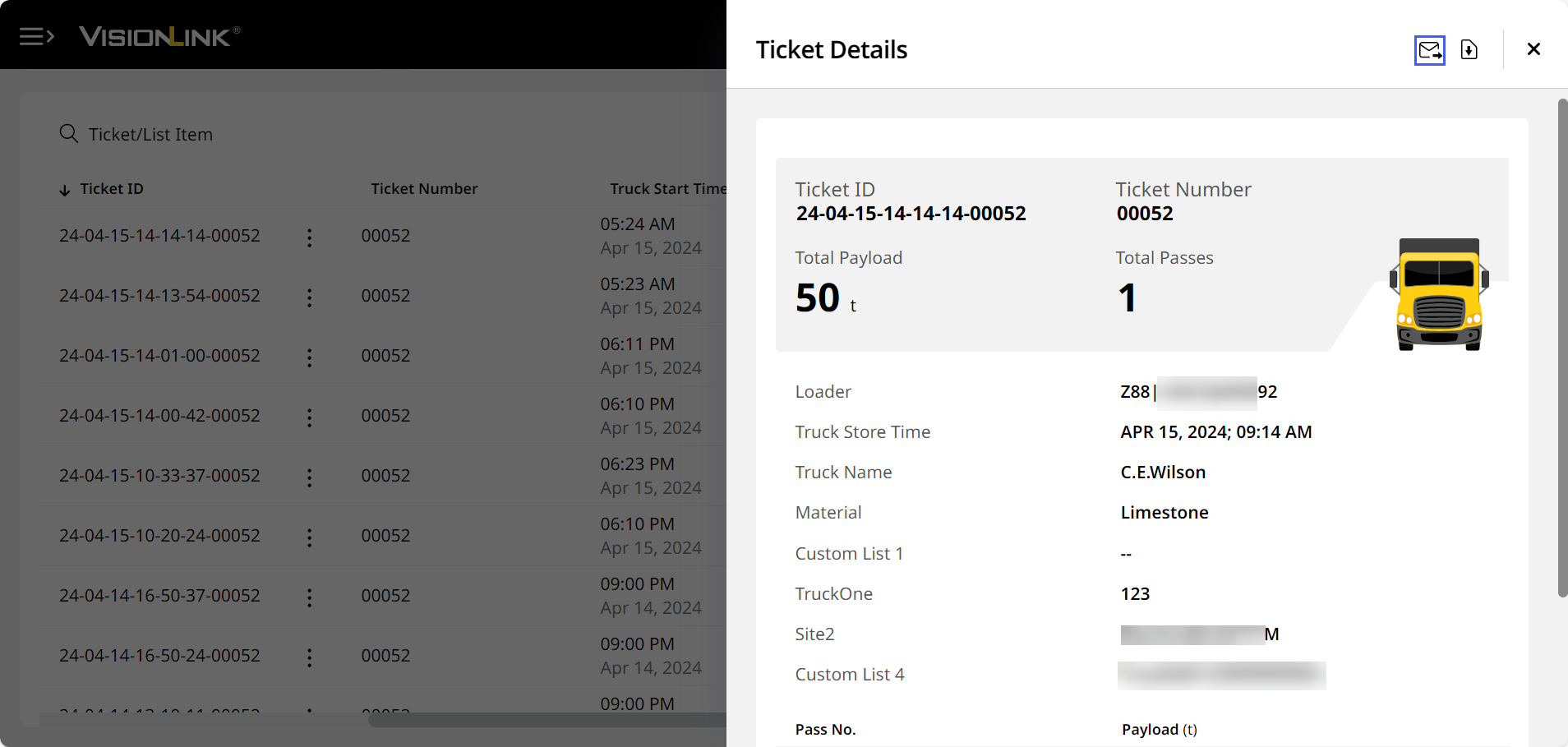
-
On Send Ticket, enter the recipient’s email ID. Press Enter or Return.
You can also use Enter or Return to add more email IDs between each entry.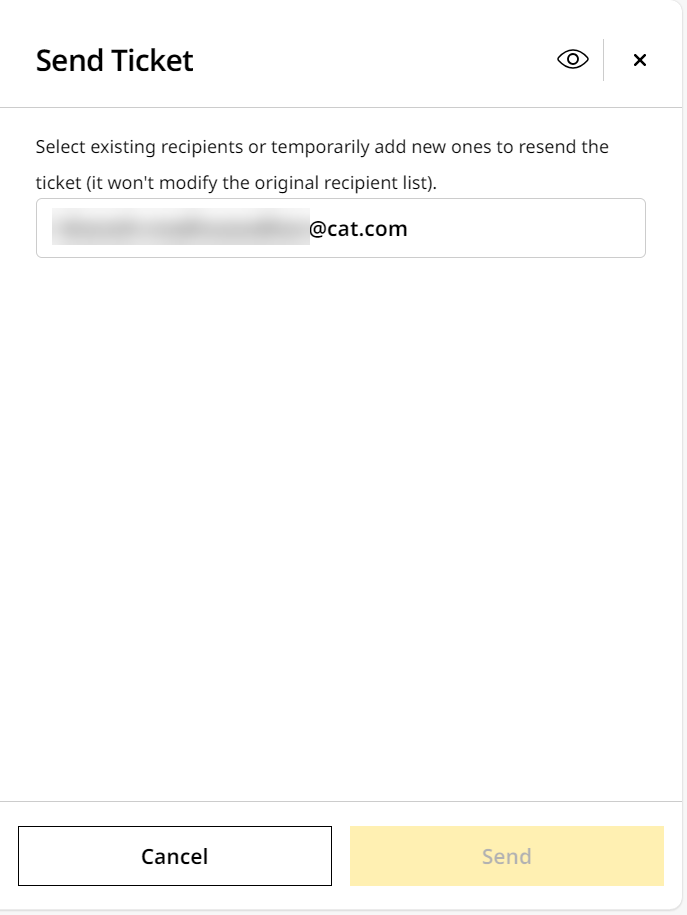
-
You can further check or uncheck the added email IDs. Click Send to share the ticket with the added recipient.
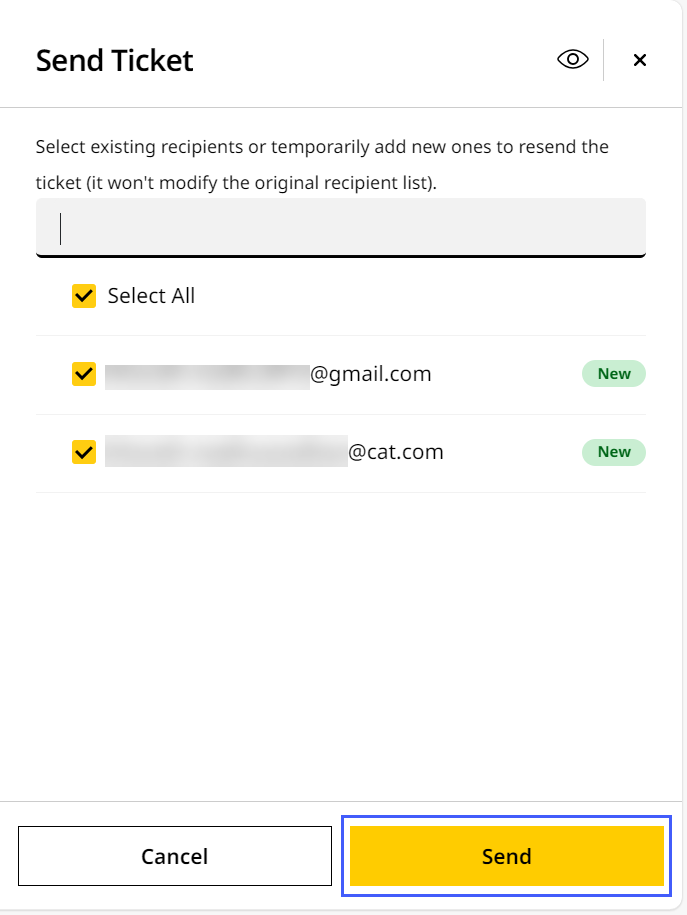
You can also ensure you’re sending out the correct ticket by clicking Preview on the top right.
on the top right.
After sending a ticket once, you can repeat the action. This is helpful if
-
you want to send it to more recipients temporarily or
-
need to share it with the same recipients as the previous time.
To resend a ticket:
-
Navigate to Tickets for the asset of choice.
-
Scroll down to the table view and click more options
 of the ticket you’ve sent before.
of the ticket you’ve sent before.
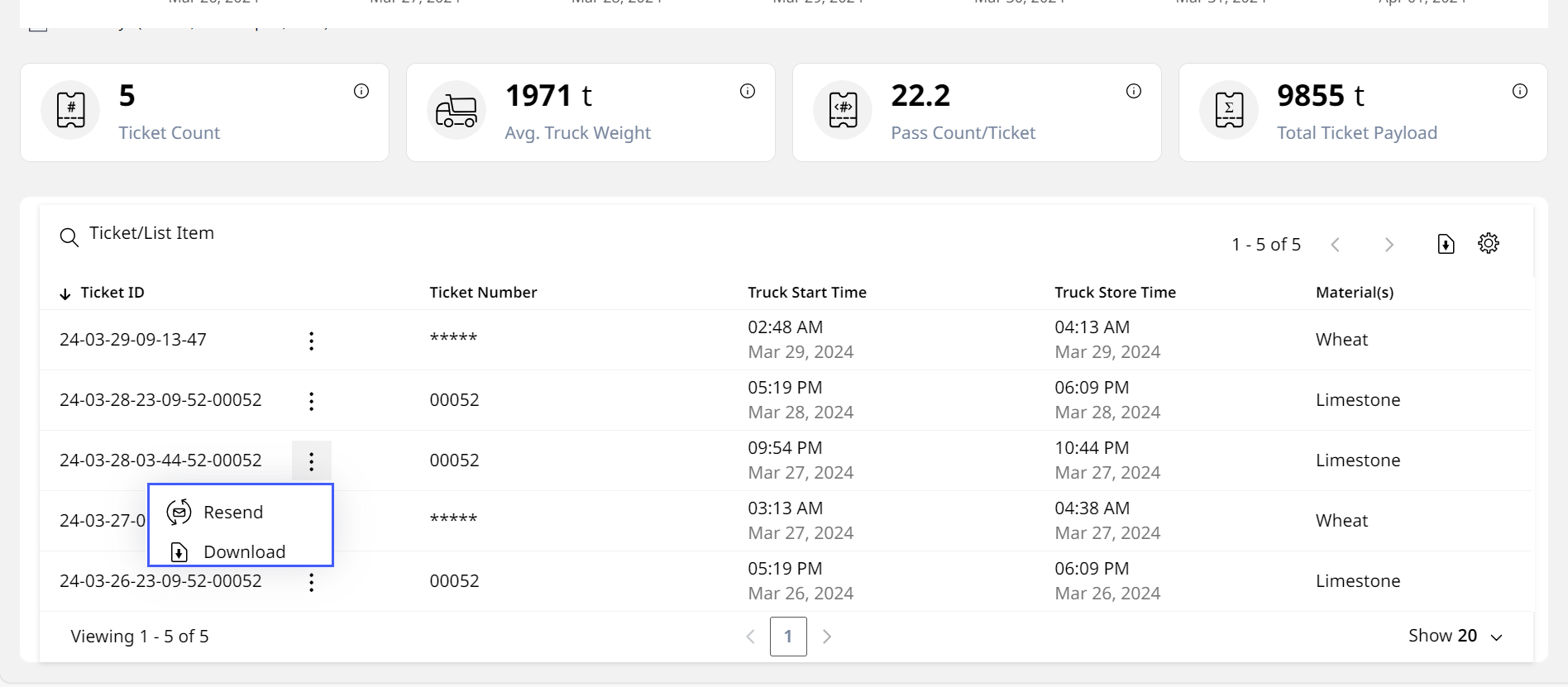
-
Select Resend.
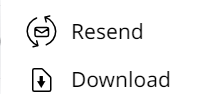
-
Alternatively, preview the single ticket information by clicking on the desired ticket. Click Resend
 to share the ticket with others or the same recipients you've sent to before.
to share the ticket with others or the same recipients you've sent to before.
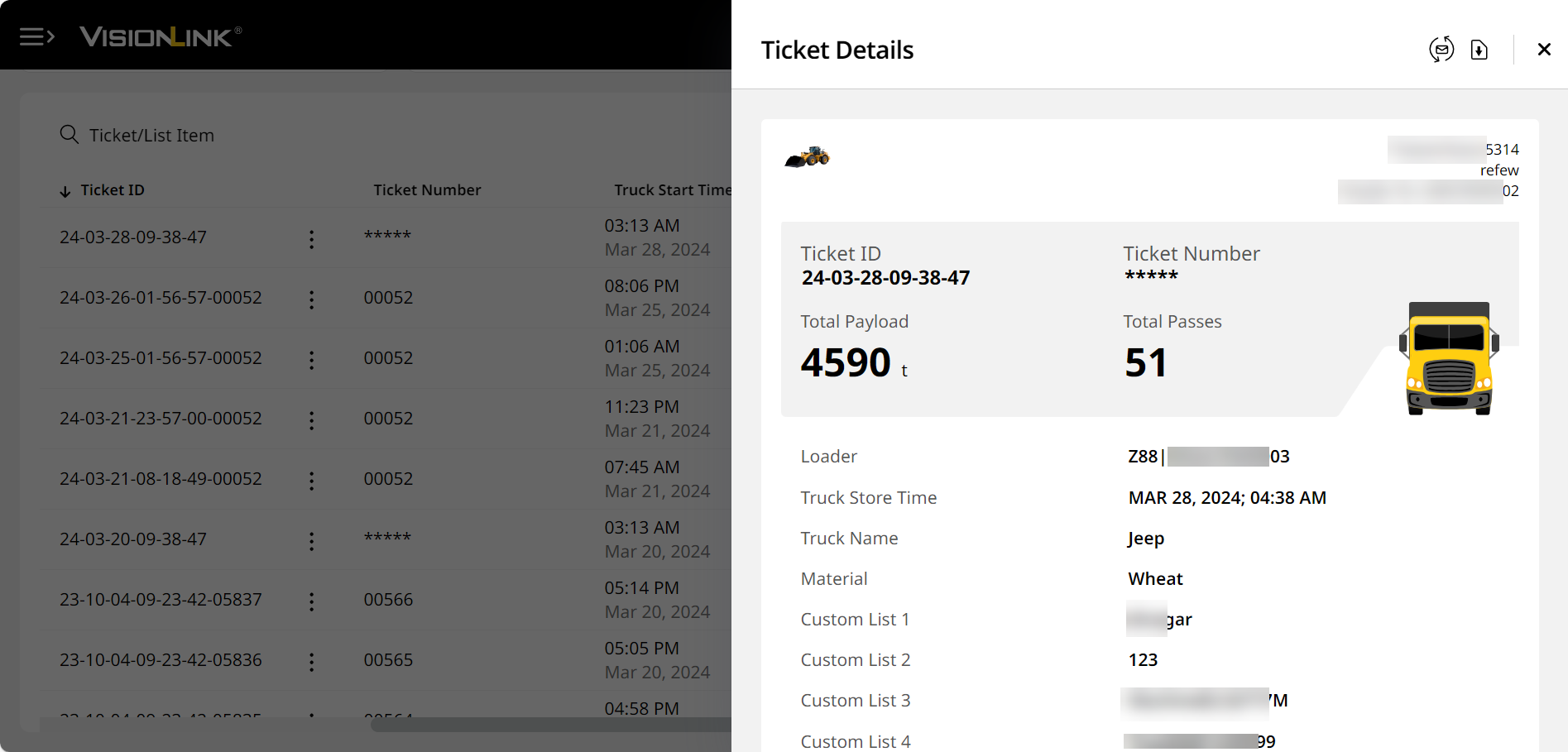
-
On Resend Ticket, enter the recipient’s email ID or check/uncheck the already-present email IDs from previous times you sent the ticket.
You can also add new recipients. Type in their email ID under Add Recipient and press Enter or Return.
You can also use Enter or Return to add more email IDs between each entry.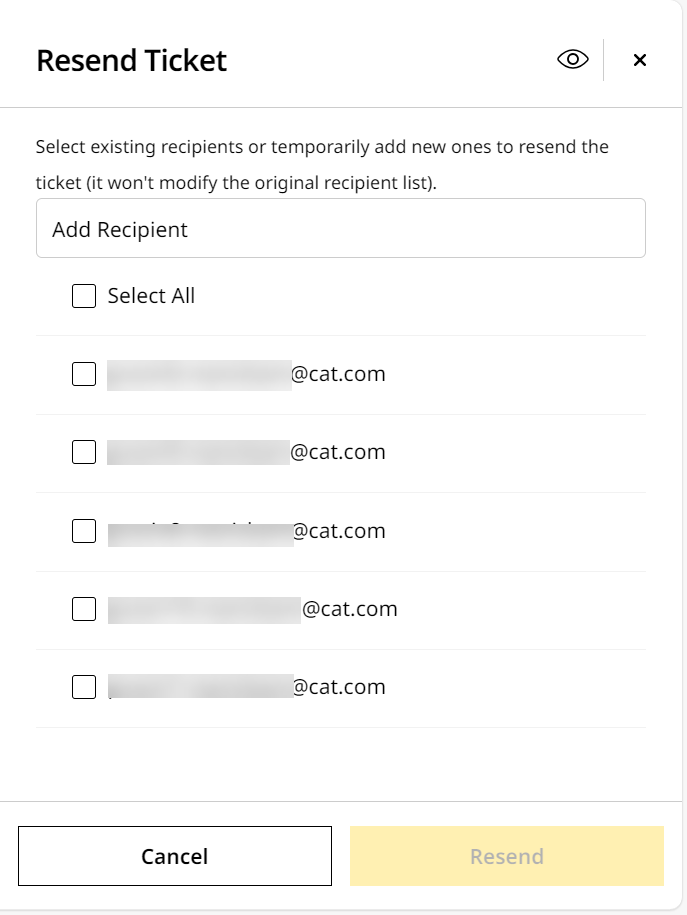
-
Click Resend to share the ticket once again with the added recipients.
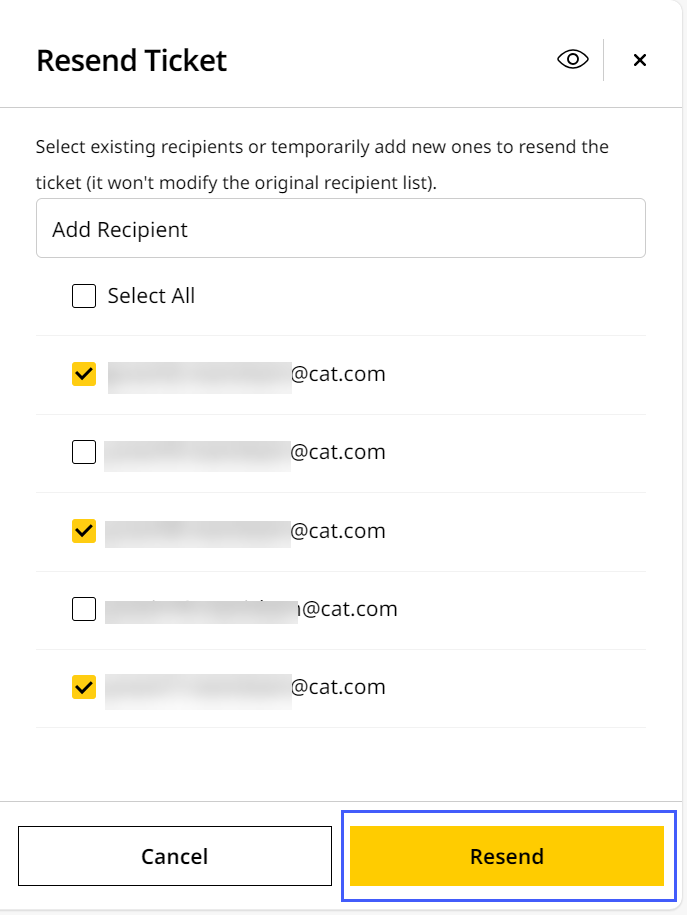
You can also ensure you’re sending out the correct ticket by clicking Preview on the top right.
on the top right.
Download Ticket
You can download and further share a ticket as a .pdf file.
To download a ticket:
-
Navigate to Tickets for the asset of choice.
-
To download all ticket information as a .csv file, click Download
 to save the complete list to your device.
to save the complete list to your device.
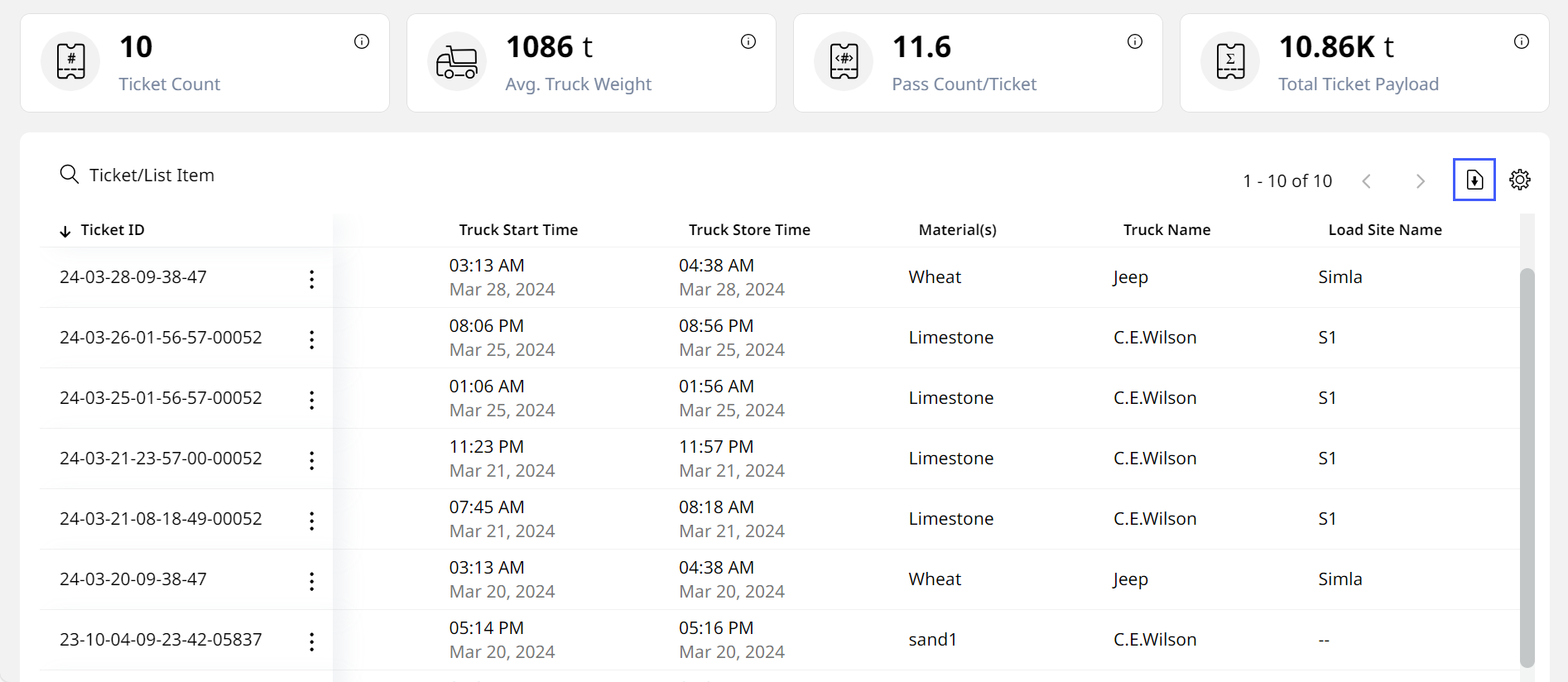
-
To download a single ticket information as a .pdf file, scroll down to the table view. Click more options
 of the ticket you want to download.
of the ticket you want to download.
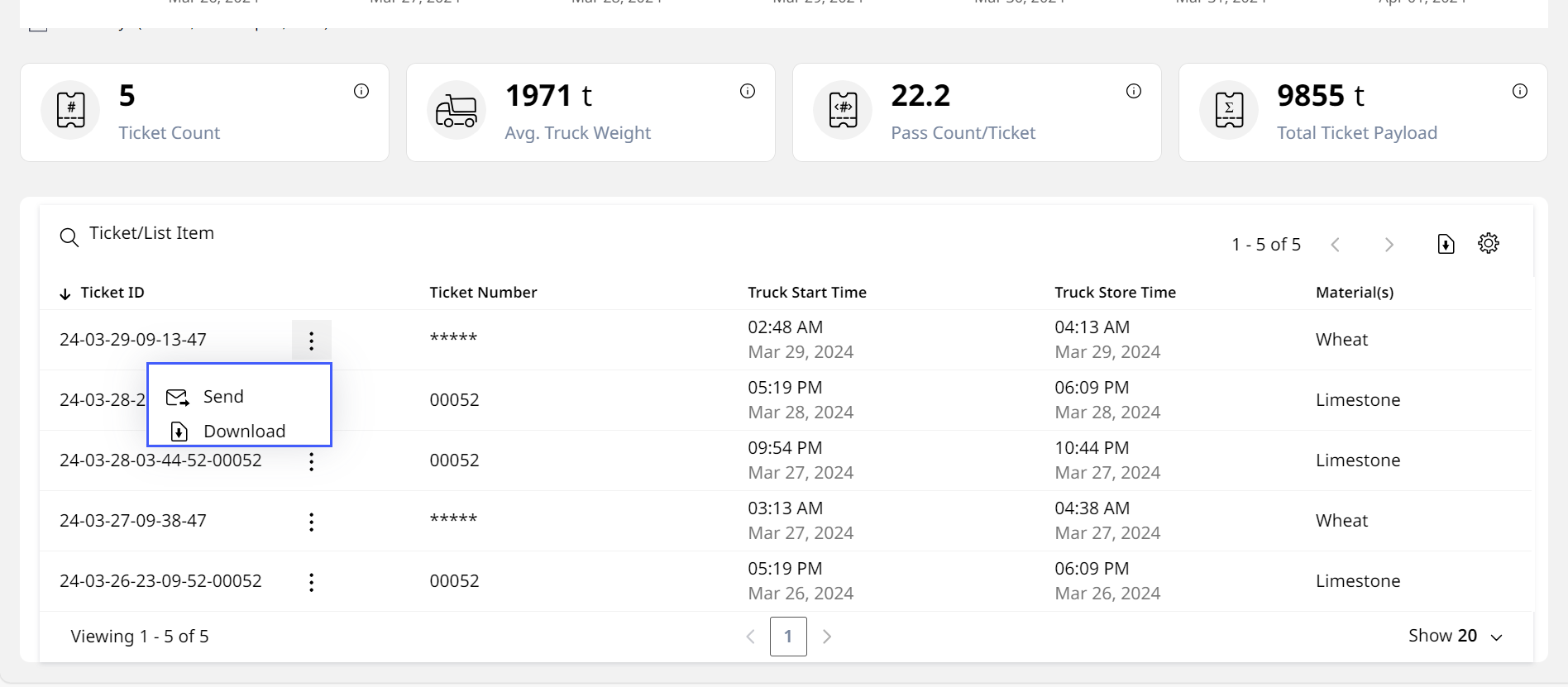
-
Select Download.
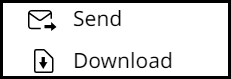
-
The download will generate. Once generated, save it in your folder of choice on your device.
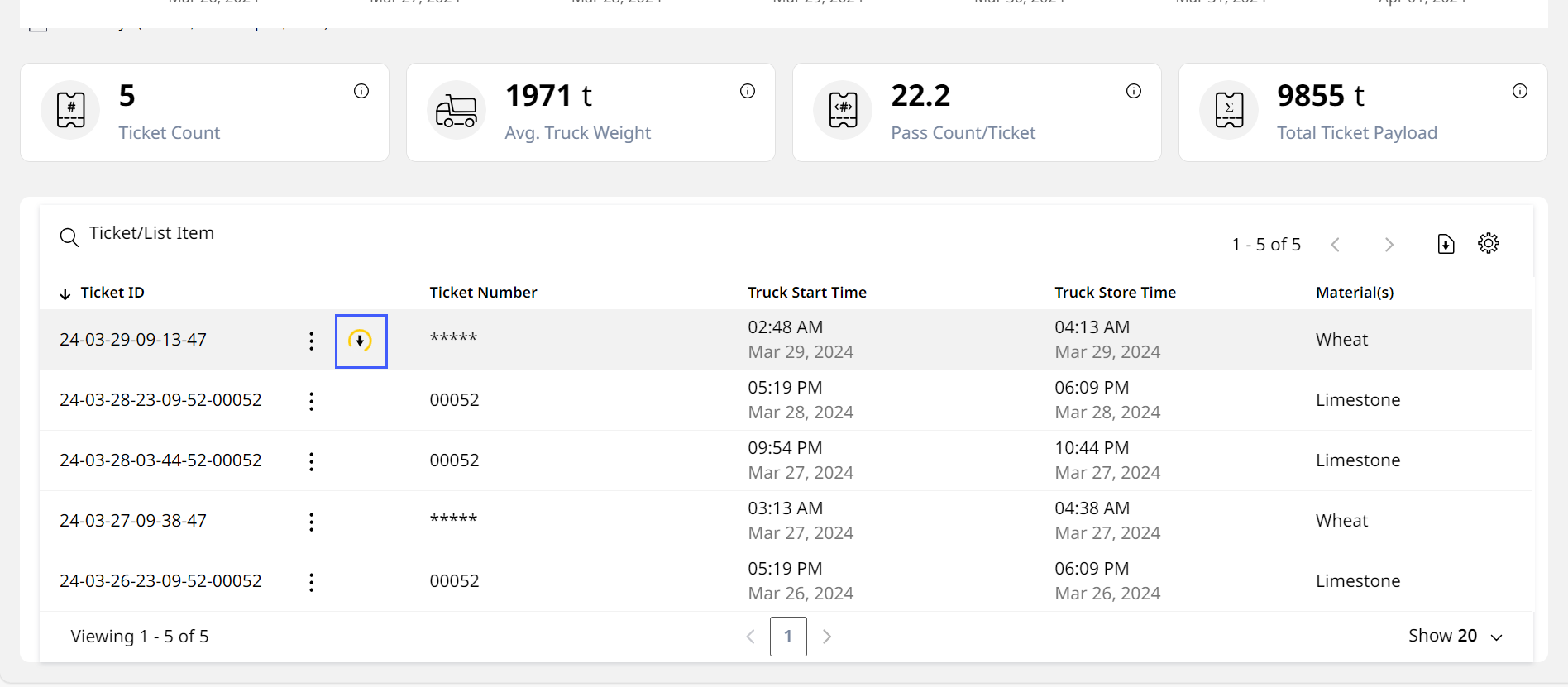
-
Alternatively, preview the single ticket information by clicking on the desired ticket. Click Download
 to save as a .pdf file.
to save as a .pdf file.
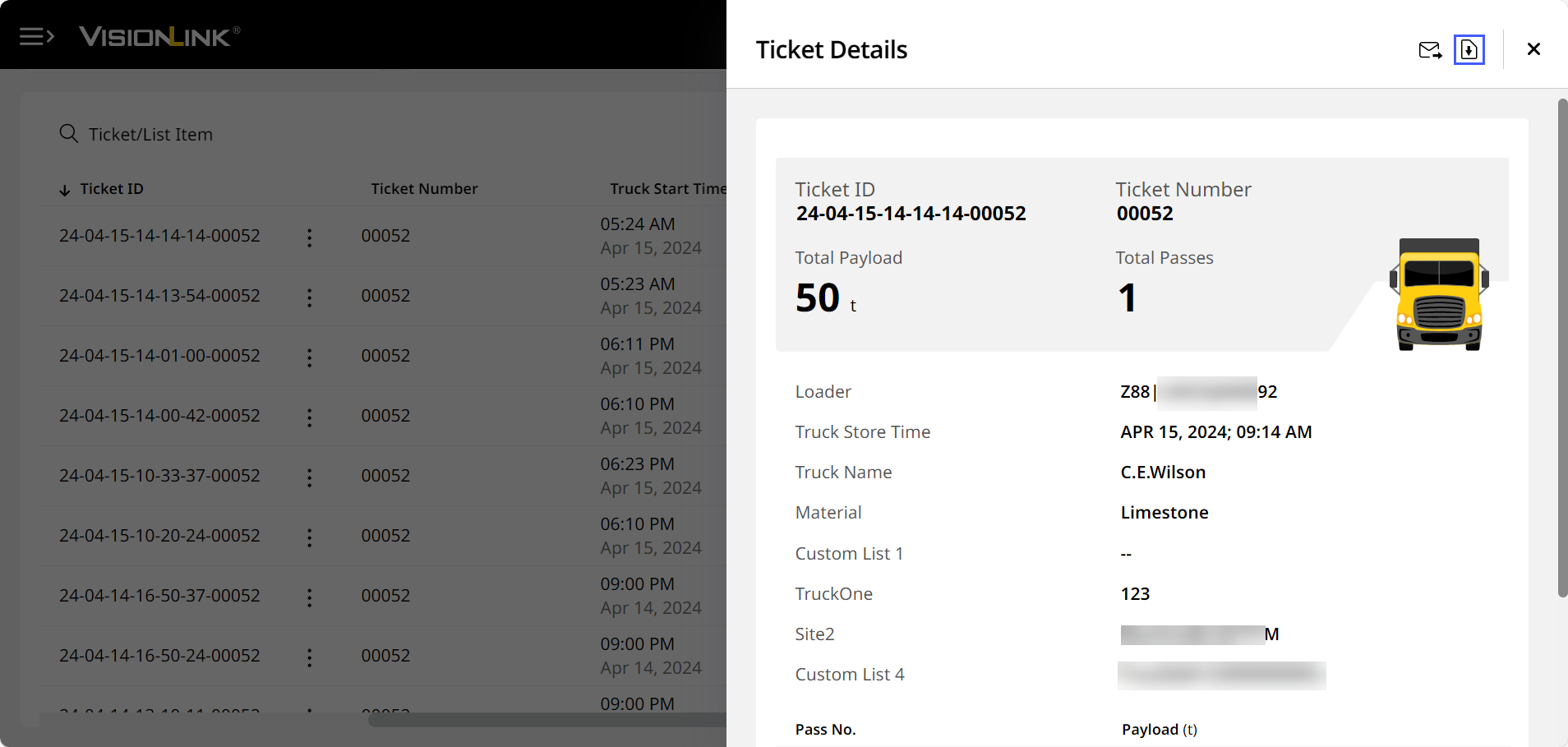
Here is a sample ticket: