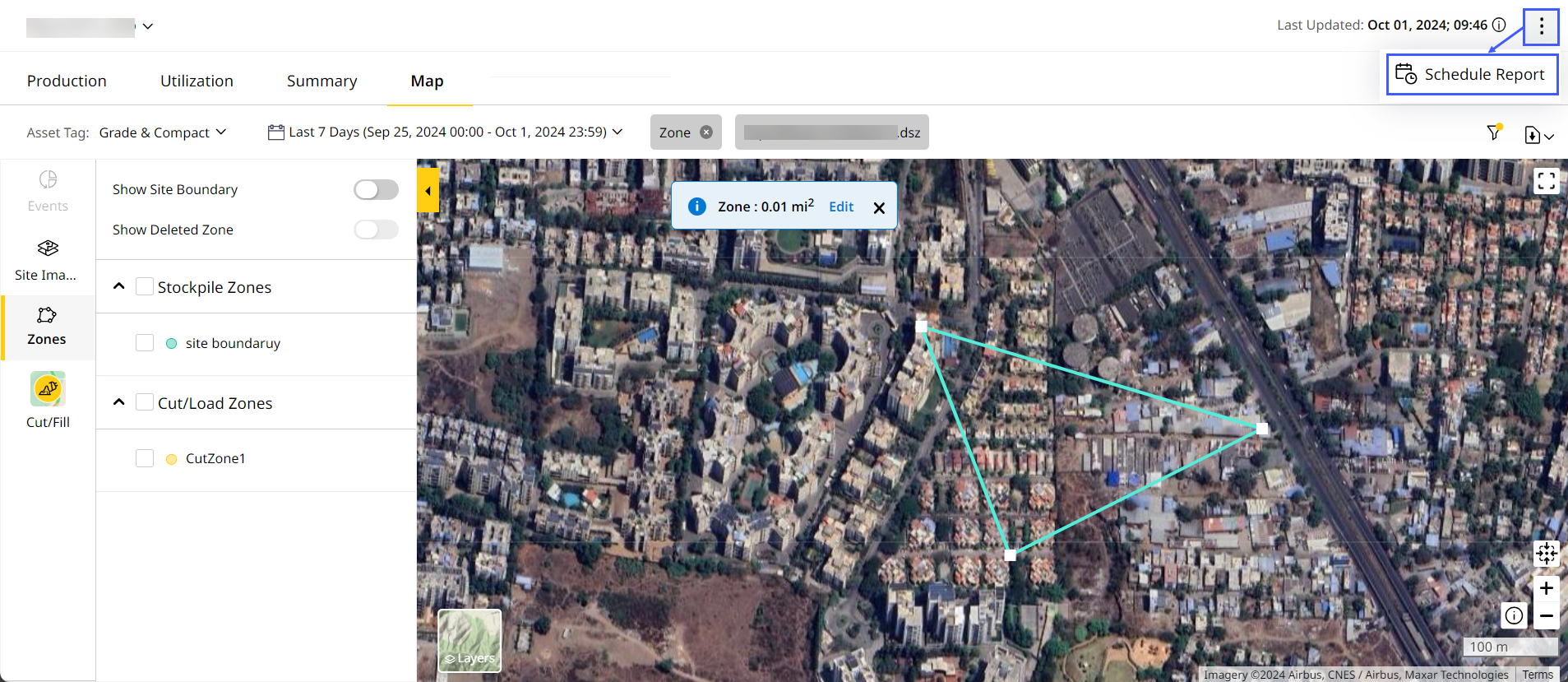- + jobsite
- acceptable use policy
- account
- add user
- android
- answer
- april 2020
- archive
- asset tags
- assets
- assign schedule
- august 2020
- august 2021
- august 2022
- Average
- body up switch
- browser
- carbon footprint
- card error
- change KPI
- chrome
- CO2 emitted
- cookie
- copy site
- copyright
- cost kpi
- cost setup
- cost tab
- create
- currency
- custom list
- cut/fill
- dashboard
- december 2019
- december 2020
- december 2021
- delete site
- delete user
- digital offering
- dollar
- edit site
- edit targets
- edit user
- euro
- exemption
- FAQ
- favorite
- february 2020
- fill/dump
- filter
- firefox
- fleet
- frequently asked questions
- geofence
- getting started
- grid
- guide
- help
- ID
- insights reports
- introduction
- ios
- january 2020
- january 2021
- january 2022
- july 2020
- june 2022
- KPI
- KPI hierarchy
- landing page
- legal
- list
- list summary views
- load site
- login
- logout
- machine
- map tab
- march 2021
- march 2022
- material
- material list
- may 2020
- may 2021
- may 2022
- measurement
- more option
- november 2021
- october 2020
- october 2021
- october 2022
- overview
- playback view
- policy
- preferences
- primary KPI
- production tab
- productivity
- productivity insights
- question
- remove site
- renminbi
- report management
- report type
- restore site
- review
- safari
- schedule
- select assets
- september 2020
- set name and location
- shift
- shift comparison report
- step 1
- step 2
- step 3
- step 4
- step 5
- stockpile
- summary tab
- support
- telematics
- total cost
- user
- visionlink
- walkthrough
- zones
Insights Report (CSV)
Use Insights Report to obtain regular updates about your site's Insights data. It provides greater details on the Production (Insights), Utilization (Insights), Summary (Insights) and payload data in a .csv format, enabling further analysis.
• Payload Details reports are also available to download directly under Production (Insights), Utilization (Insights), and Summary (Insights).
• You can also schedule Volume & Density report from Map (Insights) with or without a custom zone created.
View Image
Schedule multiple reports at a time, one for each tab, for different frequencies and times, depending on your requirements.
To schedule an Insights Report:
-
Navigate to Manage > Reports > click
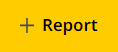 to open Schedule Report.
to open Schedule Report. -
Under Type, Select Insights Report.
-
Enter a report Name that is unique, matches the given criteria and easily relates to its use.
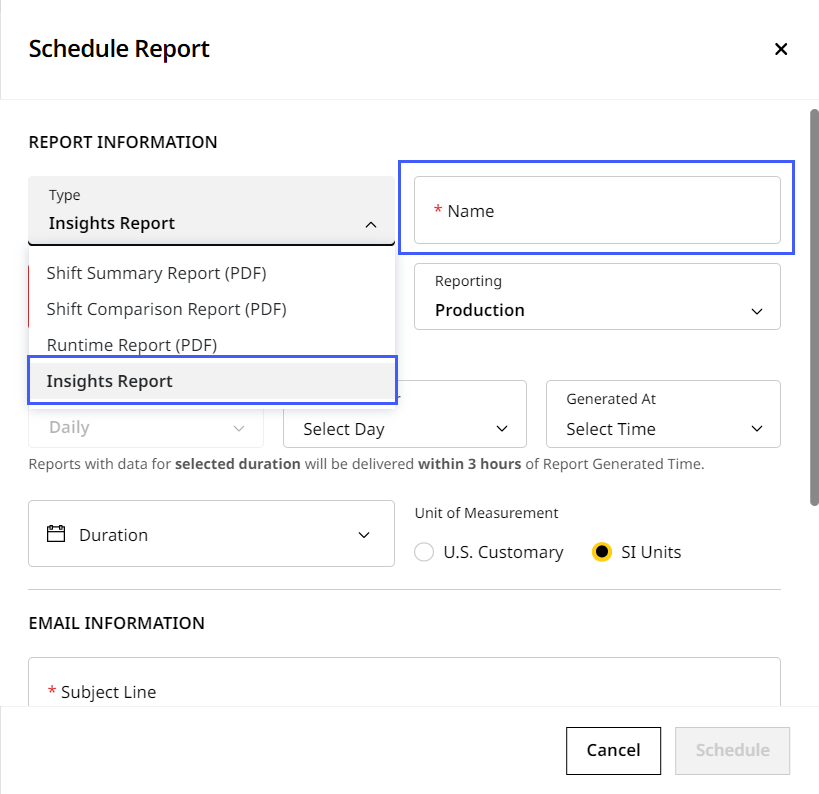
-
Select the Site name where the data is to be retrieved from. You can also search using its name.
-
Under Reporting, choose the Insights tab or payload data you want to generate a report for.
Depending on the tab selected, the report data will change. For example, the report will show utilization or summary data if you select either tabs.
This helps you create multiple reports, for more directed comparison and analysis.
The following options are available:
-
Production (selected as default option)
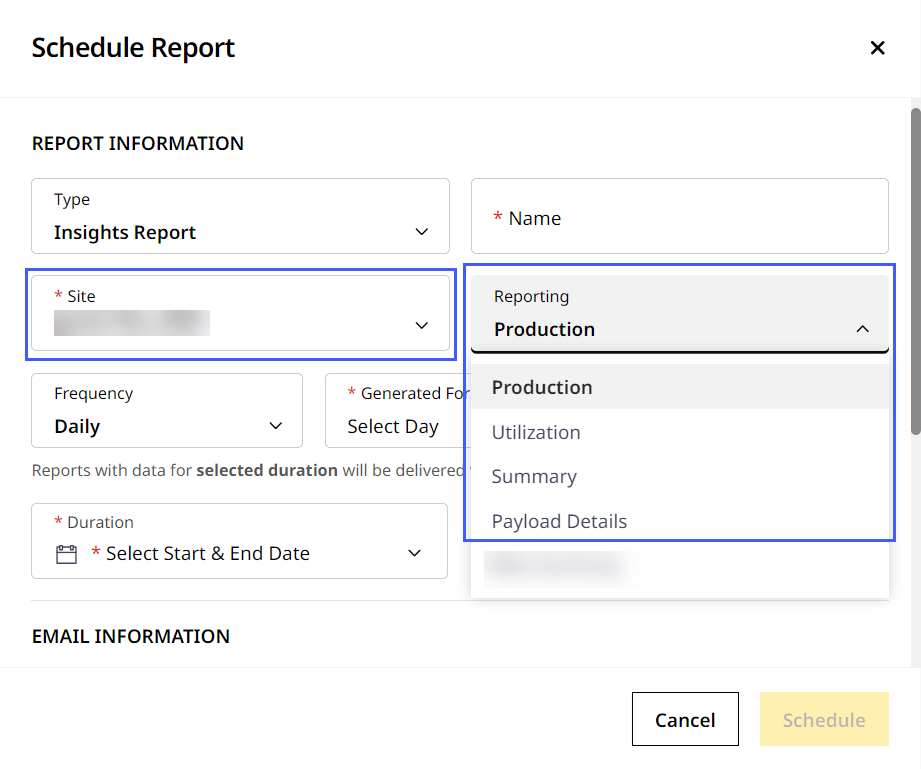
-
-
Set Frequency to Daily or Weekly, as required.
You can schedule two reports for the same time period if you select different frequencies. -
Select Generated For as Daily or Weekly.
Daily Reports:
Under Generated For, you can choose Today, Yesterday or the Last 24 Hours. Under Generated At, set time between 12:00 AM and 11:59 PM to generate the daily report.
-
If Generated For is selected as Last 24 Hours or Today:
-
The report will be delivered every day within three hours of the selected Generated At option.
-
For instance, if Generated At is 3:00AM and Generated For is for Last 24 Hours, the report will be created with data from 3:00AM of the previous day to 3:00AM of the current day. The report will be delivered by 6:00 AM on the same day.
-
Similarly, if Generated At is 3:00AM and Generated For is for Today, the report will be created with data from 12:00AM to 3:00AM of the current day. The report will be delivered by 6:00 AM on the same day.
-
-
If Generated For is selected as Yesterday:
-
The Generated At will be set at 11:59PM by default and disabled for changes. Hence, the report will contain data from 12:00AM to 11:59PM of the previous day and be delivered by 3:00 AM of the current day.
-
Weekly Reports:
Under Generated On, select a day of the week:
-
Set Generated At between 12:00 AM and 11:59 PM of the report generated day.
-
If Generated For is selected as Last 24 hours or Today, the scheduled Insights Report will be sent out every week within three hours of Generation On, on the current day.
-
For instance, if Generated At is selected as Monday and time is 7:00AM, the report will contain data from 7:00AM of previous week’s Monday to 7:00 AM of that week’s Monday (current date). The report will be delivered by 10:00AM of current Monday, i.e., the current day.
-
-
Select the Duration (start and end date) of the report.
-
Select the preferred Unit of Measurement.
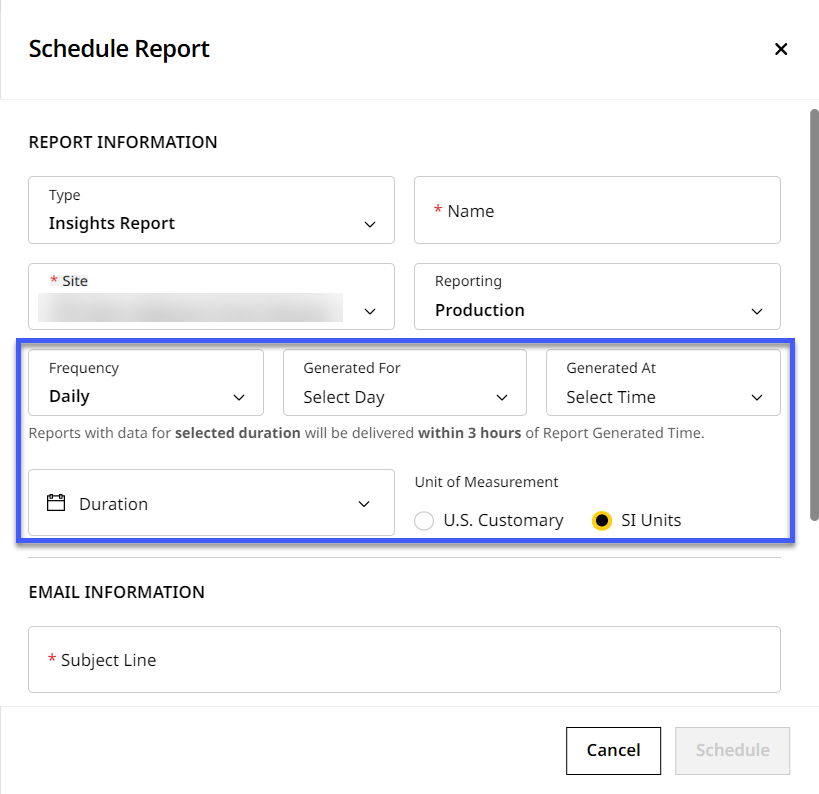
-
Email Information:
-
Add a custom Subject Line for easy reference. Note that it will be prefixed with the selected site name to enable easy identification.
-
Enter any notes to provide further details or context to the email’s recipients, if required.
-
Type in the email IDs you want to send the new Insights Report.
If you want to add multiple email IDs, press Enter to separately add each one. -
-
Click Schedule to save the details and schedule the report.
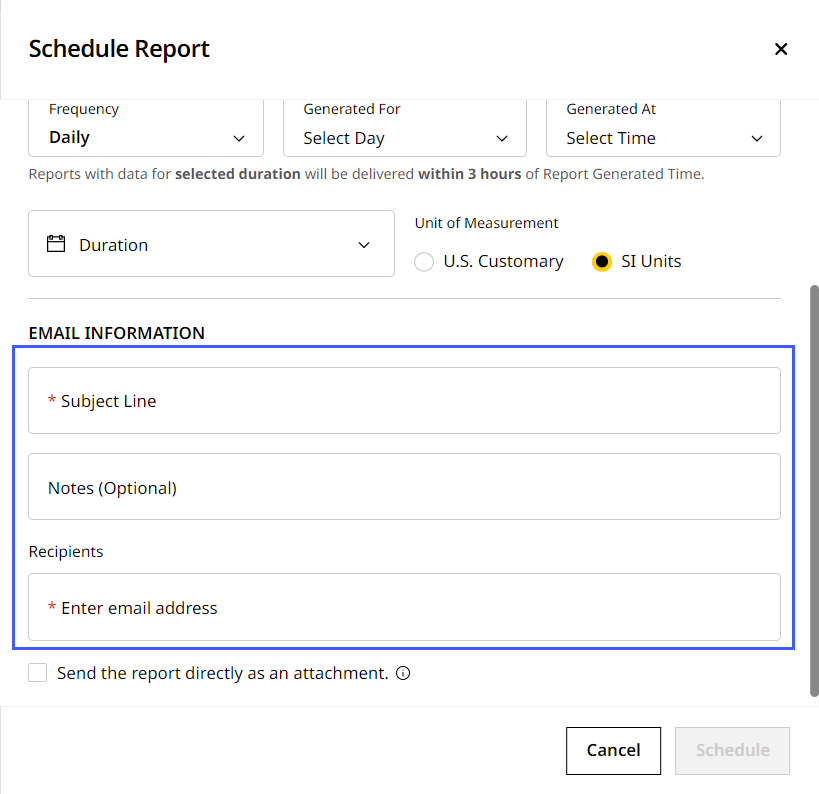
Once scheduled, you can find this Insights Report and others on Reports like any other report, in the order they were scheduled.
To edit, copy or download an Insights Report, refer to Manage Report: More Options.
• If a zone has the format of "-" , it will transpose in Microsoft Excel as a date. When changed to general format, it becomes a five digit representation of the date not "3-5".
• To resolve this .csv download issue, use a different character or a text based format "Area3-5", "Load3-5" or "Dump3-5".
• The example seen above "3-5" becomes May 3 or "3-7" becomes Jul 3.
• Within VisionLink Productivity, this issue does not occur. It only happens when you download as a .csv document.