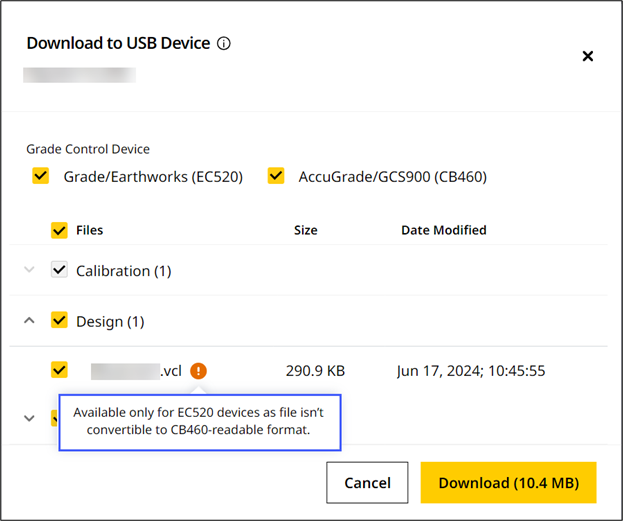- + jobsite
- acceptable use policy
- account
- add user
- android
- answer
- april 2020
- archive
- asset tags
- assets
- assign schedule
- august 2020
- august 2021
- august 2022
- Average
- body up switch
- browser
- carbon footprint
- card error
- change KPI
- chrome
- CO2 emitted
- cookie
- copy site
- copyright
- cost kpi
- cost setup
- cost tab
- create
- currency
- custom list
- cut/fill
- dashboard
- december 2019
- december 2020
- december 2021
- delete site
- delete user
- digital offering
- dollar
- edit site
- edit targets
- edit user
- euro
- exemption
- FAQ
- favorite
- february 2020
- fill/dump
- filter
- firefox
- fleet
- frequently asked questions
- geofence
- getting started
- grid
- guide
- help
- ID
- insights reports
- introduction
- ios
- january 2020
- january 2021
- january 2022
- july 2020
- june 2022
- KPI
- KPI hierarchy
- landing page
- legal
- list
- list summary views
- load site
- login
- logout
- machine
- map tab
- march 2021
- march 2022
- material
- material list
- may 2020
- may 2021
- may 2022
- measurement
- more option
- november 2021
- october 2020
- october 2021
- october 2022
- overview
- playback view
- policy
- preferences
- primary KPI
- production tab
- productivity
- productivity insights
- question
- remove site
- renminbi
- report management
- report type
- restore site
- review
- safari
- schedule
- select assets
- september 2020
- set name and location
- shift
- shift comparison report
- step 1
- step 2
- step 3
- step 4
- step 5
- stockpile
- summary tab
- support
- telematics
- total cost
- user
- visionlink
- walkthrough
- zones
Download Files to USB Device
On Files, you can sync files (uploaded to a site) to the site’s assets [if they have paired EC520 grade control devices (GCDs)].
However, there may be the following instances where this isn’t possible:
-
Usage of legacy CB460 GCDs.
-
Not having the required asset subscription and optional plan.
-
Disrupted network or unavailability of cellular internet on the site.
Despite these obstacles, you can now directly download files (uploaded to a site) onto a USB device. You can then plug the device into the asset and transfer the files to the onboard display.
This is supported for the following GCDs:
-
EC520 and EC520-W (Cat Grade or Trimble Earthworks)
-
CB460 (Cat AccuGrade or Trimble GCS900)
This topic covers the following:
Downloading Zipped File onto Device
Before transferring files to an asset manually, you’ll need to download it first in a zipped file format.
To download the zipped file:
-
Navigate to Manage > Files.
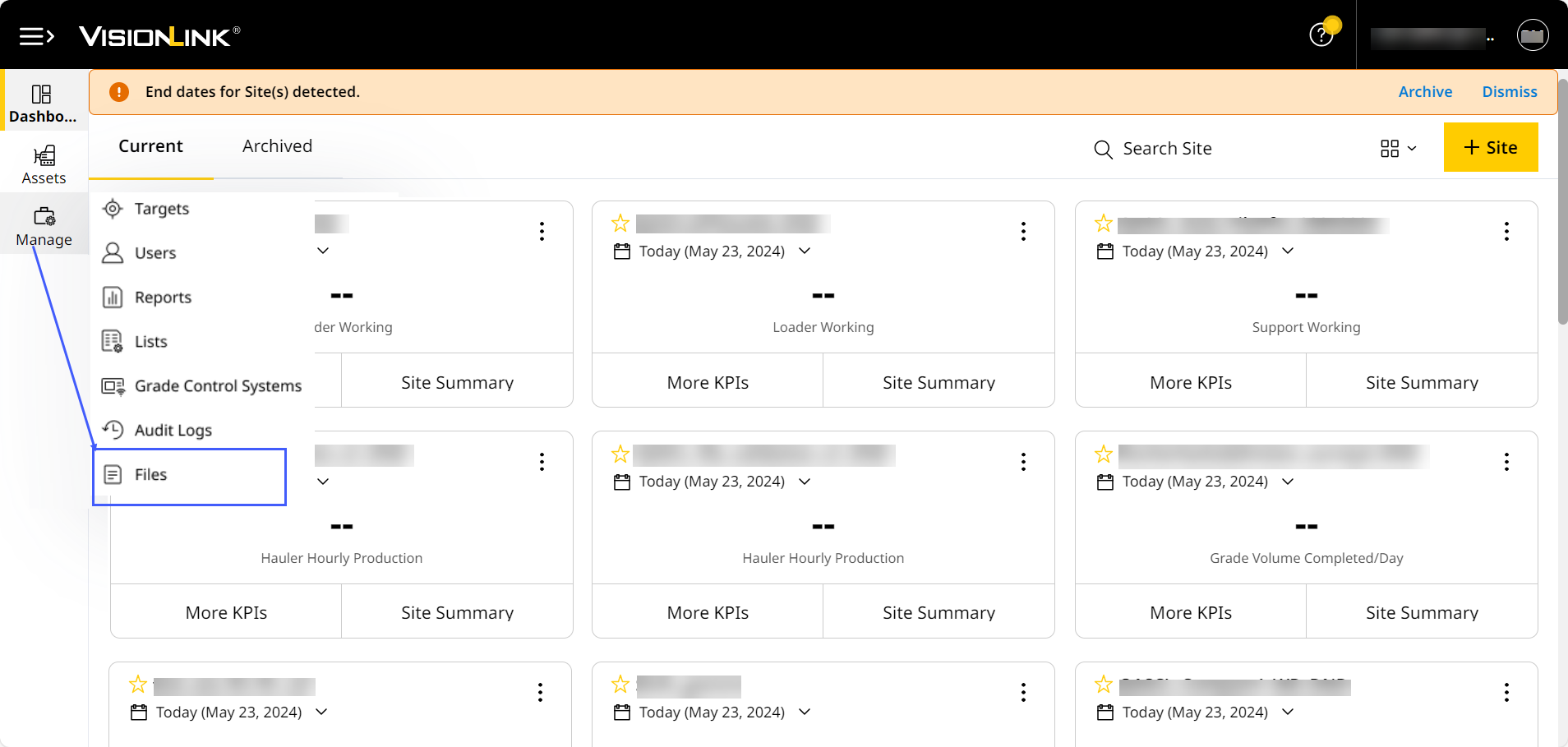
-
Search or scroll down and select the site whose uploaded files you want to download.
-
Select
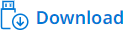 .
.
To download this way, your site will need to have uploaded design files.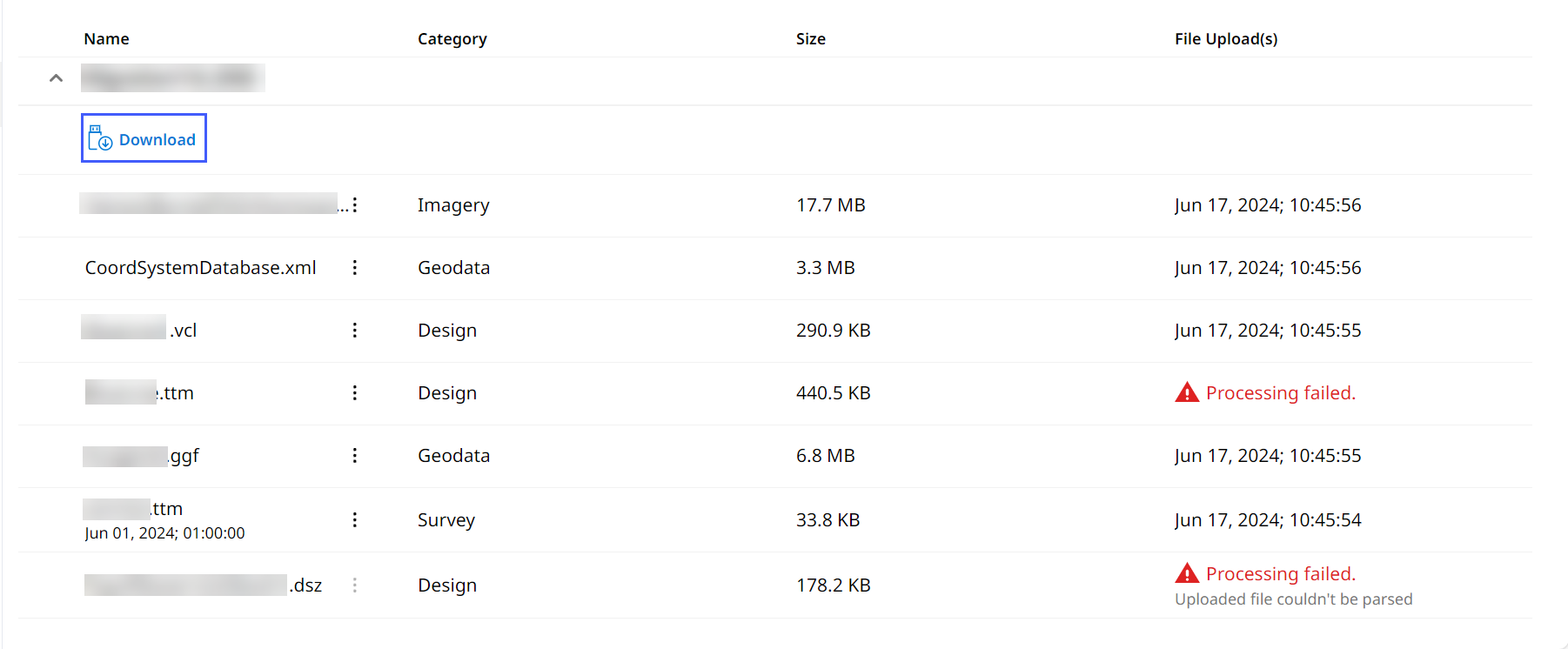
-
On Download to USB Device, choose the Grade Control Device. This will determine how the files are structured and zipped, making it easier to upload to the respective asset. You can choose one or all the following grade control devices (GCDs):
-
Grade/Earthworks (EC520)
-
AccuGrade/GCS900 (CB460)
-
-
All files will be selected by default. Depending on the files available in your site, their file names and categories will display accordingly.
• Calibration files will be selected and downloaded by default as assets cannot run without them.
◦ These files will be named with their version number when downloaded (for example, site.v01.cal).
• .vcl (design) files can only be downloaded when selecting Grade/Earthworks (EC520). This is because they cannot be read by CB460 devices or converted to a readable format for that system.
View Image
• You cannot download .ttm (survey or office design) files this way. To download these files, refer to Download File.
• You need to select minimum one Grade Control Device option and a file within available category. Otherwise, you’ll not be able to download.
• To quickly deselect all files in one go, click check right at the top.
right at the top.
• You can also deselect all files within the available file categories. Click check right next to the respective category.
right next to the respective category.
View ImageClick Download. Find out the total file size to be downloaded from here as well.
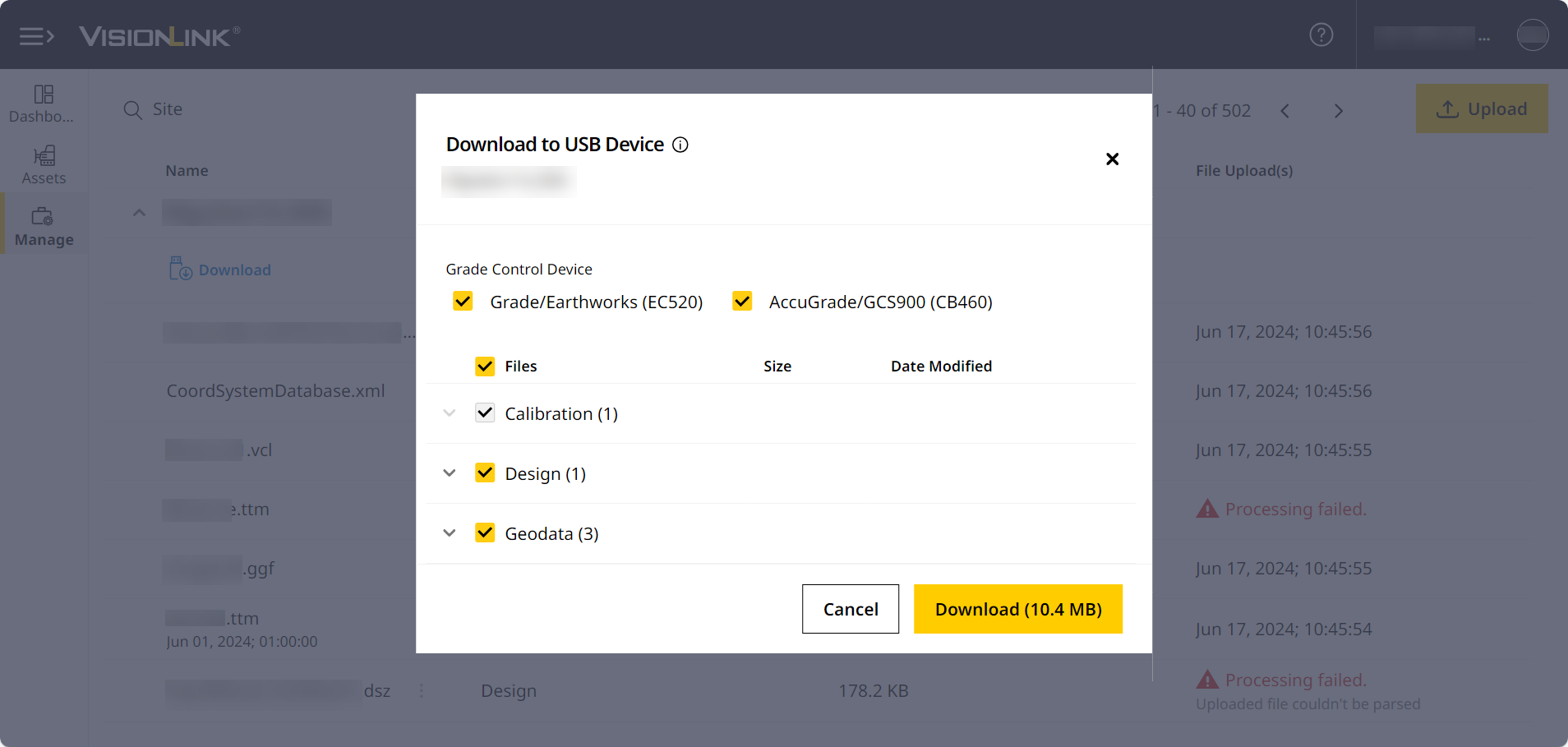
-
Give it some time for the files to download. DON’T close or refresh the page. Once done, you can find them on the respective device’s folder path.
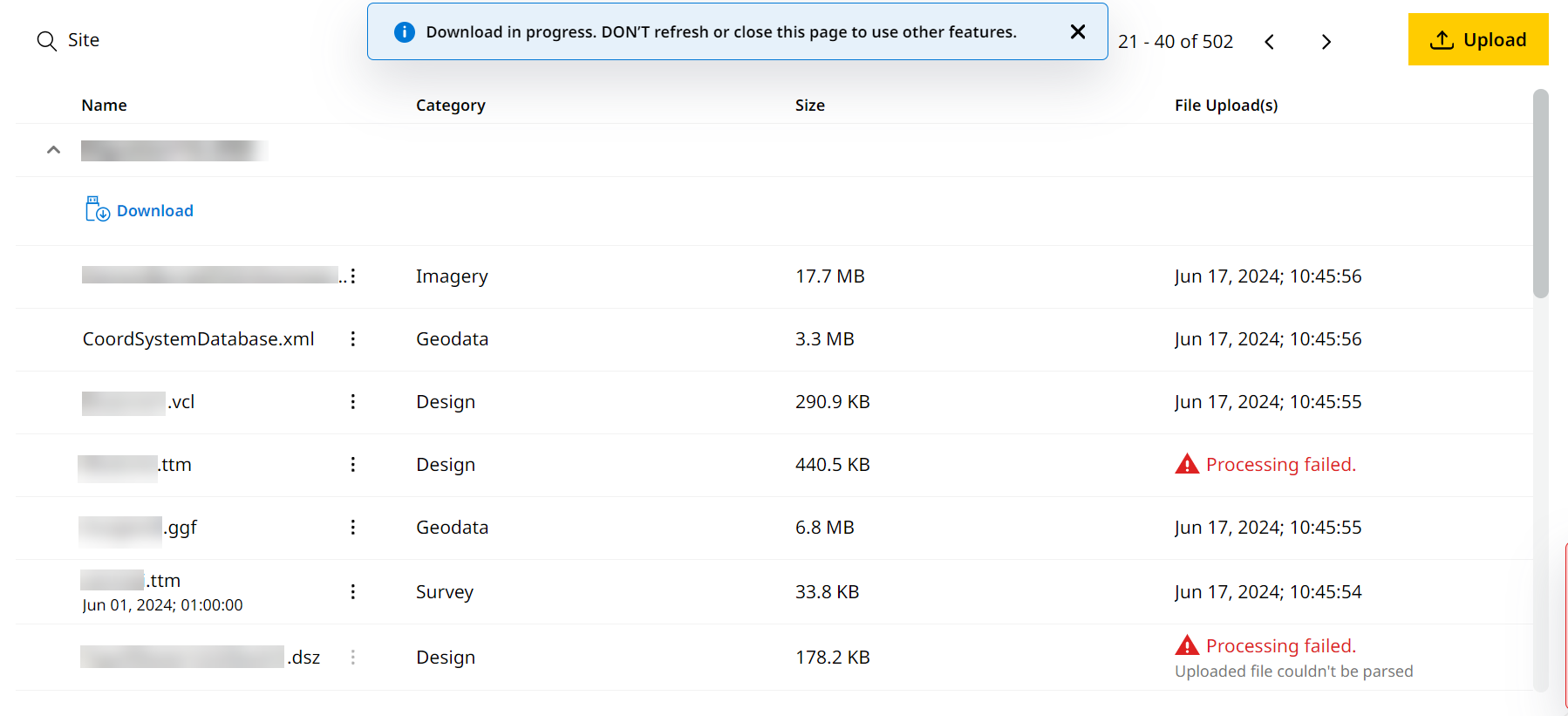
The downloaded files will be in the correct folder structure for the relevant GCD. DON'T change or modify this file/folder structure. Otherwise, the GCD will not be able to locate or read the files.
Unzipping and Transferring Files to a USB Device
After downloading the zipped files onto your device, you’ll need to unzip them before transferring to your USB device. Otherwise, the files won’t be read by the asset.
• For optimized performance, it's recommended to use a USB device the fits the following criteria:
◦ Metal housing
◦ FATF-formatted
◦ Minimum 16GB storage space
• Ensure the USB device is empty and doesn’t contain any pre-existing content.
To unzip and transfer files:
-
Navigate to the folder path where you placed the downloaded files.
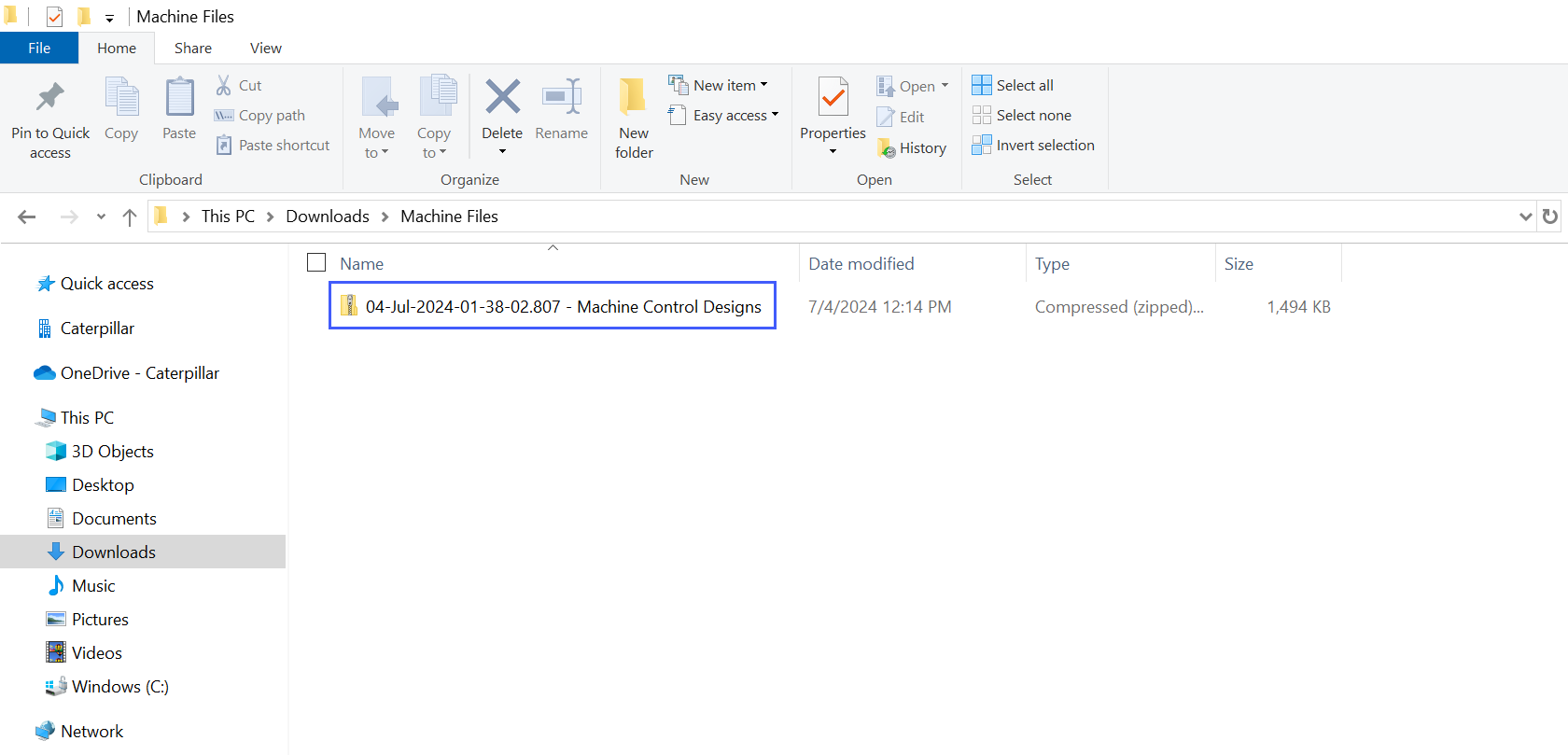
-
Right-click the file and select Extract All.
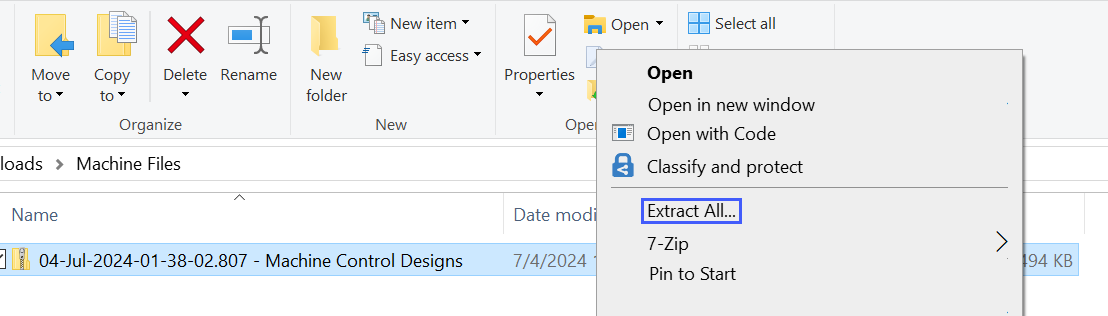
-
On Extract Compressed (Zipped) Folders, select which folder you want the unzipped files placed in. Or you can leave it as the default (which places the folder in the same place as the zipped file).
-
Click Extract.
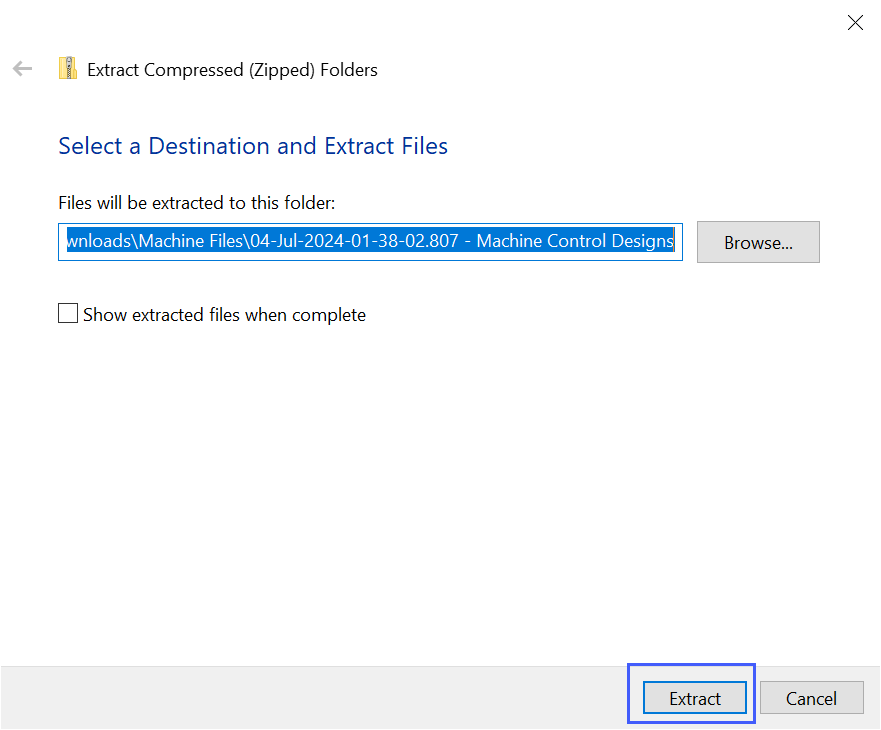
-
Open the folder.
-
The subfolders displayed vary depending on which grade control device you selected when downloading the files. They can be one or all the following:
-
Machine Control Data: Applicable for CB460 devices (Grade/Earthworks).
-
ProjectLibrary: Applicable for EC520 and EC520-W devices (AccuGrade/GCS900).

-
-
Open the respective folder(s) to find your files categorized in corresponding subfolders (for example, Design containing design files and Geodata containing geodata files).

-
Select the main folder(s) and either right-click > select Copy or press Ctrl+C.
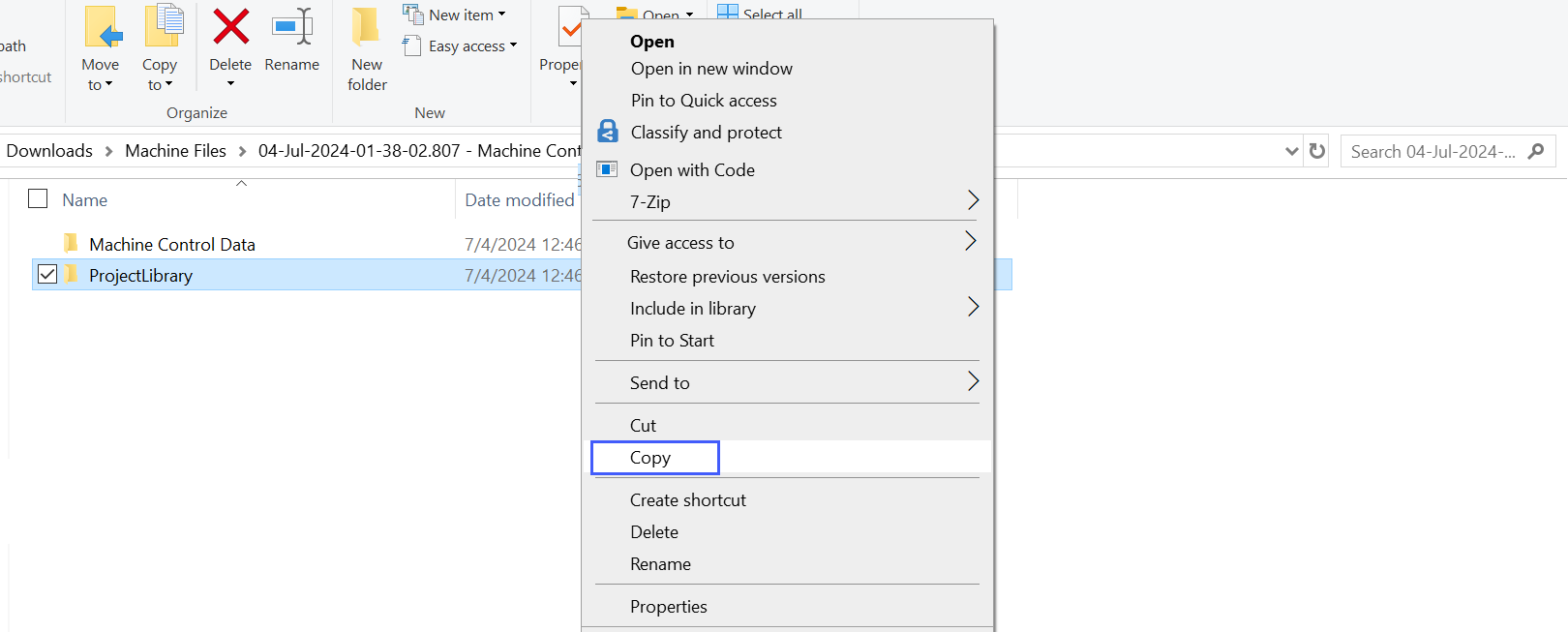
-
Navigate to the USB device root directory path on your computer. You can find this under This PC.
-
Either right-click > select Paste or press Ctrl+V.
-
Once pasted, safely eject the USB device. Insert it into your respective grade asset display and transfer the files.