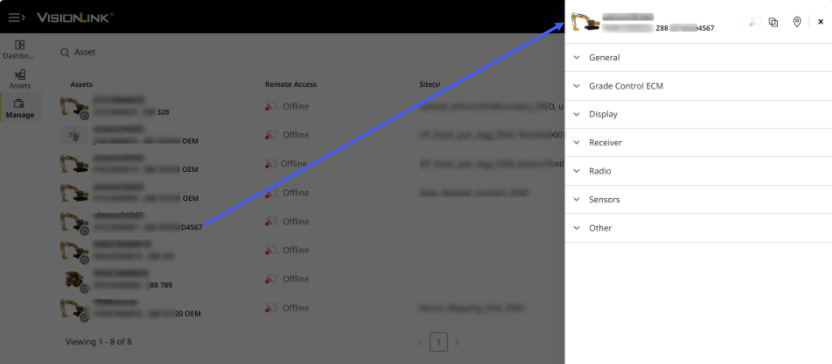- + jobsite
- acceptable use policy
- account
- add user
- android
- answer
- april 2020
- archive
- asset tags
- assets
- assign schedule
- august 2020
- august 2021
- august 2022
- Average
- body up switch
- browser
- carbon footprint
- card error
- change KPI
- chrome
- CO2 emitted
- cookie
- copy site
- copyright
- cost kpi
- cost setup
- cost tab
- create
- currency
- custom list
- cut/fill
- dashboard
- december 2019
- december 2020
- december 2021
- delete site
- delete user
- digital offering
- dollar
- edit site
- edit targets
- edit user
- euro
- exemption
- FAQ
- favorite
- february 2020
- fill/dump
- filter
- firefox
- fleet
- frequently asked questions
- geofence
- getting started
- grid
- guide
- help
- ID
- insights reports
- introduction
- ios
- january 2020
- january 2021
- january 2022
- july 2020
- june 2022
- KPI
- KPI hierarchy
- landing page
- legal
- list
- list summary views
- load site
- login
- logout
- machine
- map tab
- march 2021
- march 2022
- material
- material list
- may 2020
- may 2021
- may 2022
- measurement
- more option
- november 2021
- october 2020
- october 2021
- october 2022
- overview
- playback view
- policy
- preferences
- primary KPI
- production tab
- productivity
- productivity insights
- question
- remove site
- renminbi
- report management
- report type
- restore site
- review
- safari
- schedule
- select assets
- september 2020
- set name and location
- shift
- shift comparison report
- step 1
- step 2
- step 3
- step 4
- step 5
- stockpile
- summary tab
- support
- telematics
- total cost
- user
- visionlink
- walkthrough
- zones
Manage Pairing: More Options
On Grade Control Systems, select more options ![]() next an asset of interest to access the following options:
next an asset of interest to access the following options:
-
Downloading snapshot (.zsnap) files for help with onboard troubleshooting.
-
Viewing the device and asset details (comms., displays, sensors, etc.).
Navigate to Manage > Grade Control Systems to view these options.
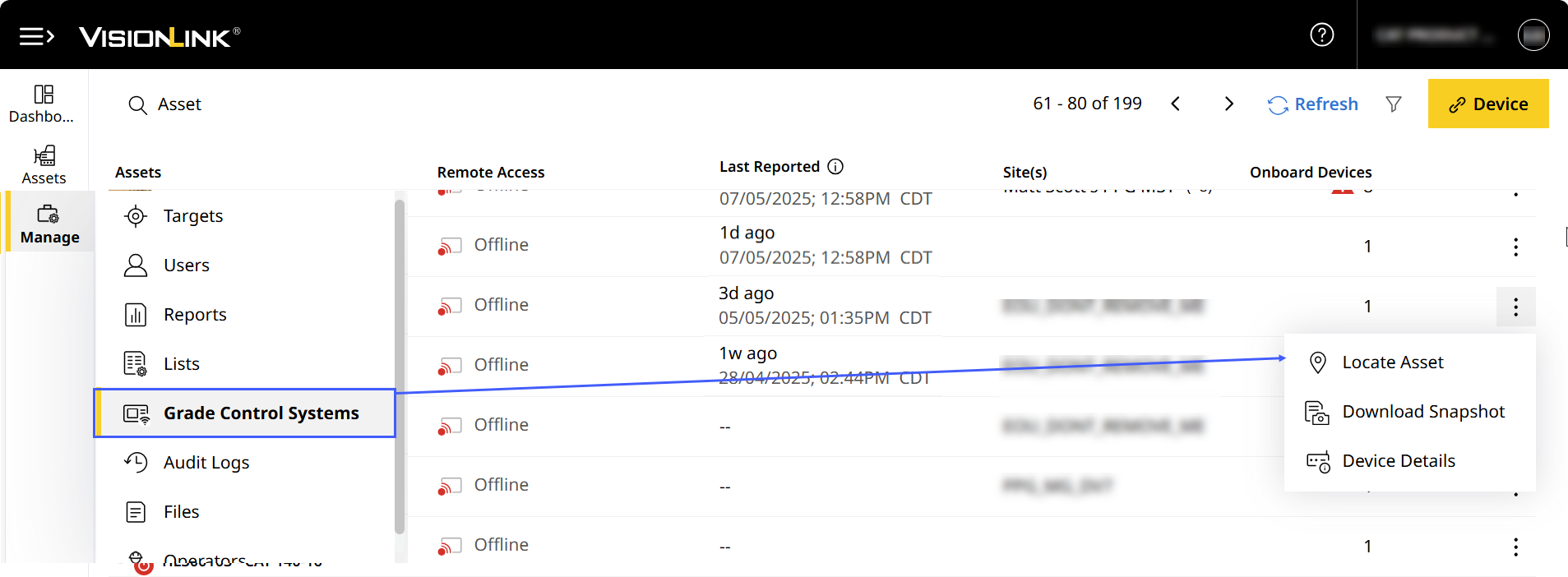
Locate Asset
This option helps you find where your asset is currently located (within or outside your site). It also helps you reach the asset if needed.
This option is only available if the asset’s Remote Access status is Online ![]() .
.
To view the asset’s location:
-
On Grade Control Systems, click more options
 > select Locate Asset.
> select Locate Asset.
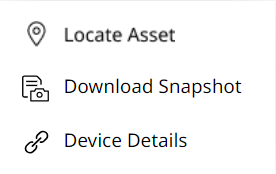
-
This displays a map view of the location where the asset was last reported. You can view the following here:
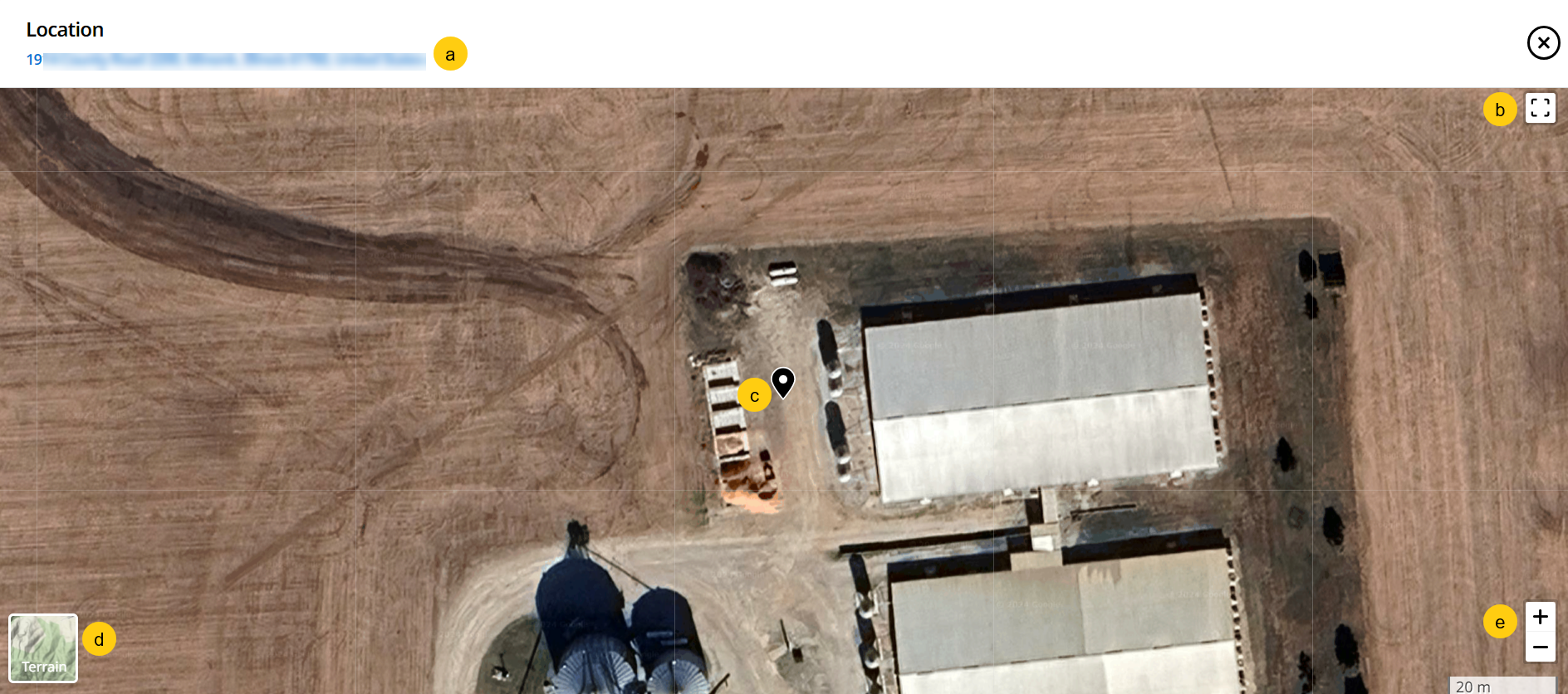
-
Address
-
Full screen view
-
Asset location pin
-
Terrain/Satellite view (click to switch between the two)
-
Zoom in/zoom out
-
-
Select the pin to view the asset details, address, last reported time. Click Get Directions to launch Google Maps and calculate a route to the asset.
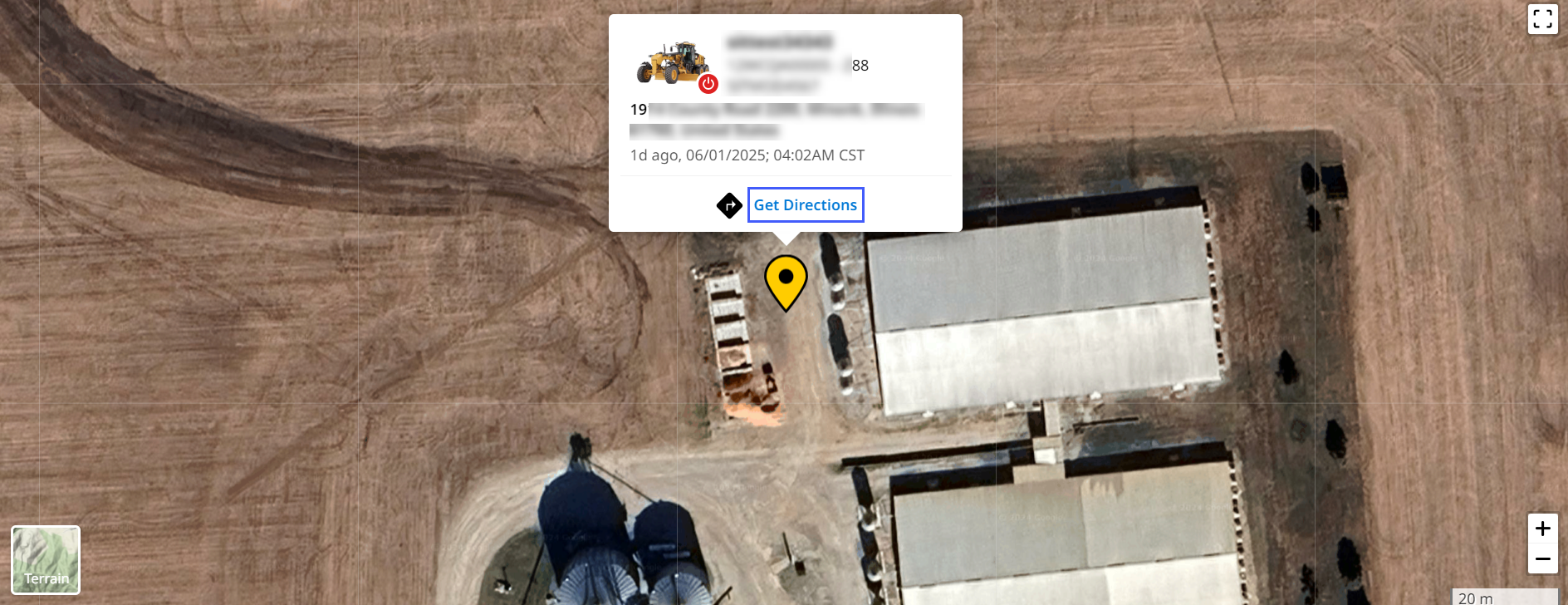
Download Snapshot Files
This option helps you remotely access and download snapshot (.zsnap) files. Grade assets generate snapshot (.zsnap) files if
-
the onboard system has a performance issue or
-
you click Take Snapshot on the onboard/remote Cat Grade application.
You can now access these snapshot (.zsnap) files remotely.
Generating Snapshot Files on the Asset
• Ensure the asset is subscribed to Grade Connectivity or 3D Productivity before taking the snapshot.
• Any snapshots taken prior to the subscription cannot be downloaded through VisionLink Productivity.
° If there any such prior snapshots, it'll have to be manually downloaded via USB device.
Before you can download a snapshot file on the application, you’ll need to generate the same on your asset.
To generate snapshot files on the asset’s TD540 displays:
-
Launch Cat Grade on your asset.
-
Select camera
 on the upper-right side to initiate the snapshot.
on the upper-right side to initiate the snapshot.OR
Navigate to Home > Select System Snapshot > Click Take Snapshot.
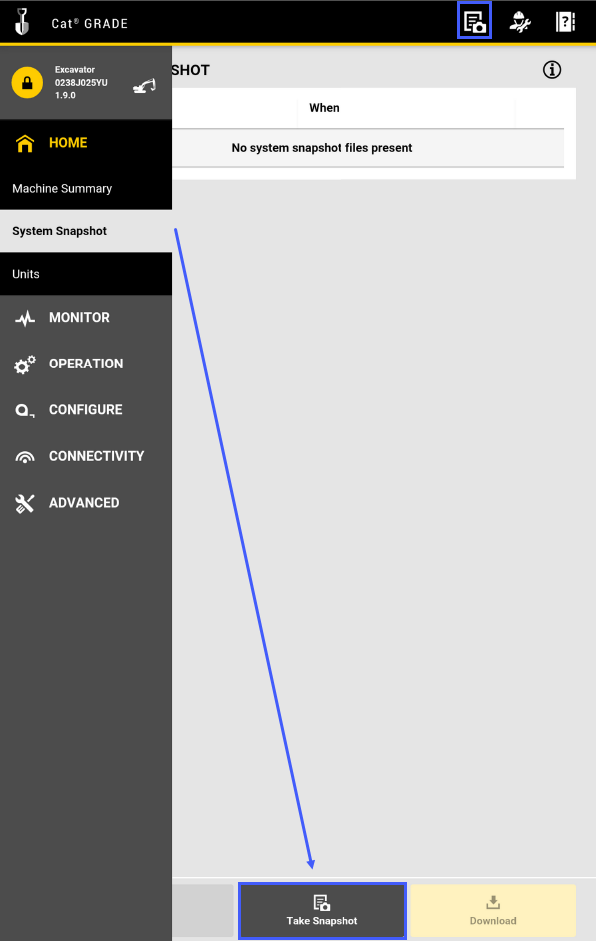
-
Perform the action required for the snapshot. Give it some time for the snapshot to complete.
Downloading Snapshot File from VisionLink Productivity
If you have a Grade Connectivity or 3D Productivity optional plan subscription, you can download snapshot (.zsnap) files directly from the application.
You can also download the following components found within a snapshot as separate files as well:
-
Diagnostic: Lists all diagnostic-related information in an easy-to-read .txt format.
-
Machine: Provides measure-up information in an asset-readable .machine format.
-
Message Log: Documents all error, warning and alert messages displayed to operator on the asset.
Message Log files are only available for assets with grade firmware v2.15 or above.
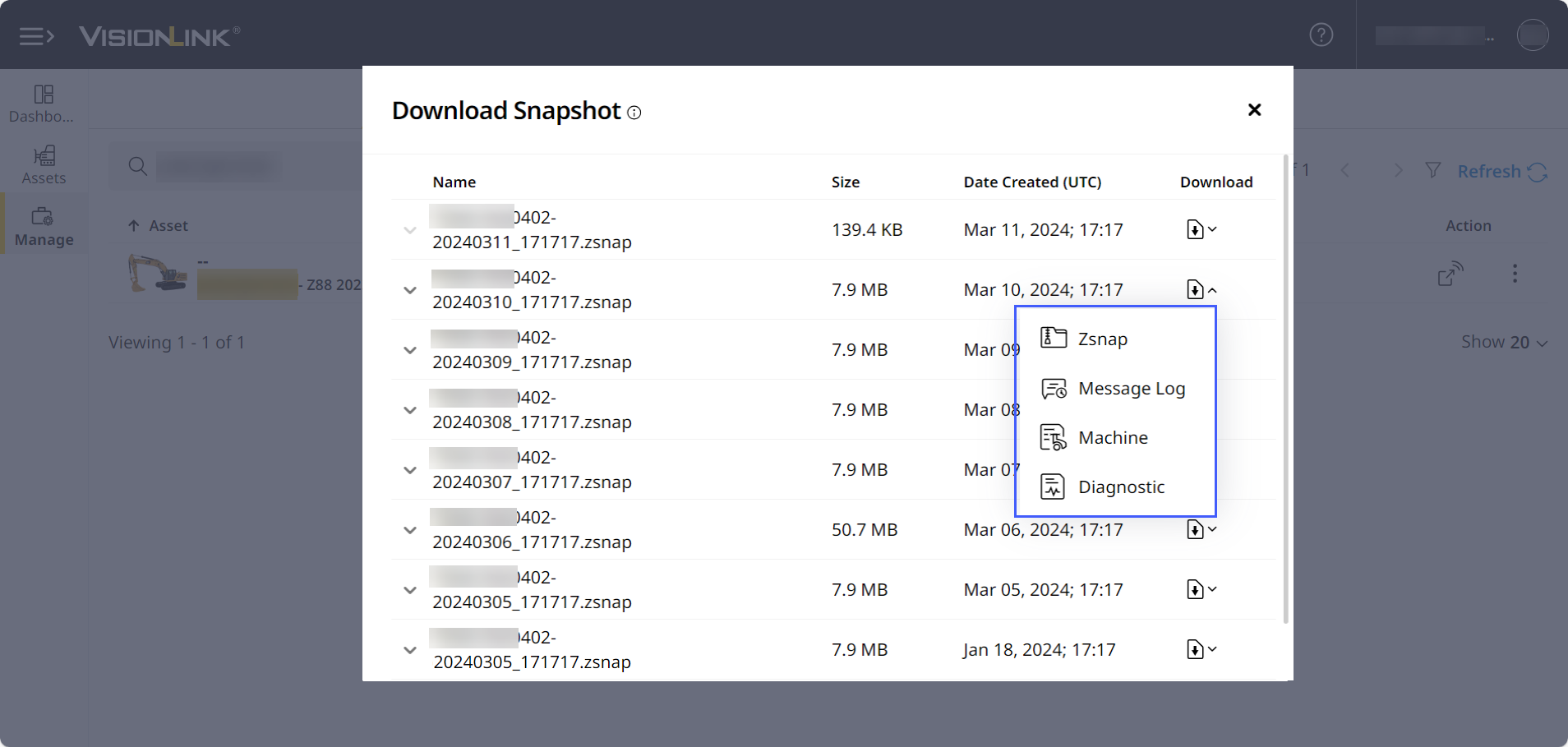
Currently, you can download snapshot files only for assets with an EC520 grade ECM device.
You can download snapshot (.zsnap) files from:
-
Grade Control Systems (if you have a Standard or Admin user role)
-
Assets Details Dashboard (if you have a Viewer user role)
Downloading Snapshot Files from Grade Control Systems
As an Admin or Standard User, you can access snapshot (.zsnap) files from Manage.
To download snapshot (.zsnap) files:
-
On Grade Control Systems, click more options
 > select Download Snapshot.
> select Download Snapshot.
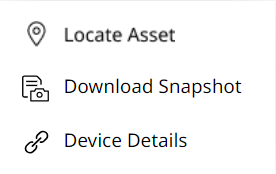
-
On Download Snapshot, click download
 . Select the file type you want to download.
. Select the file type you want to download.
The asset’s snapshot files are ordered from newest to oldest (by date and time of creation).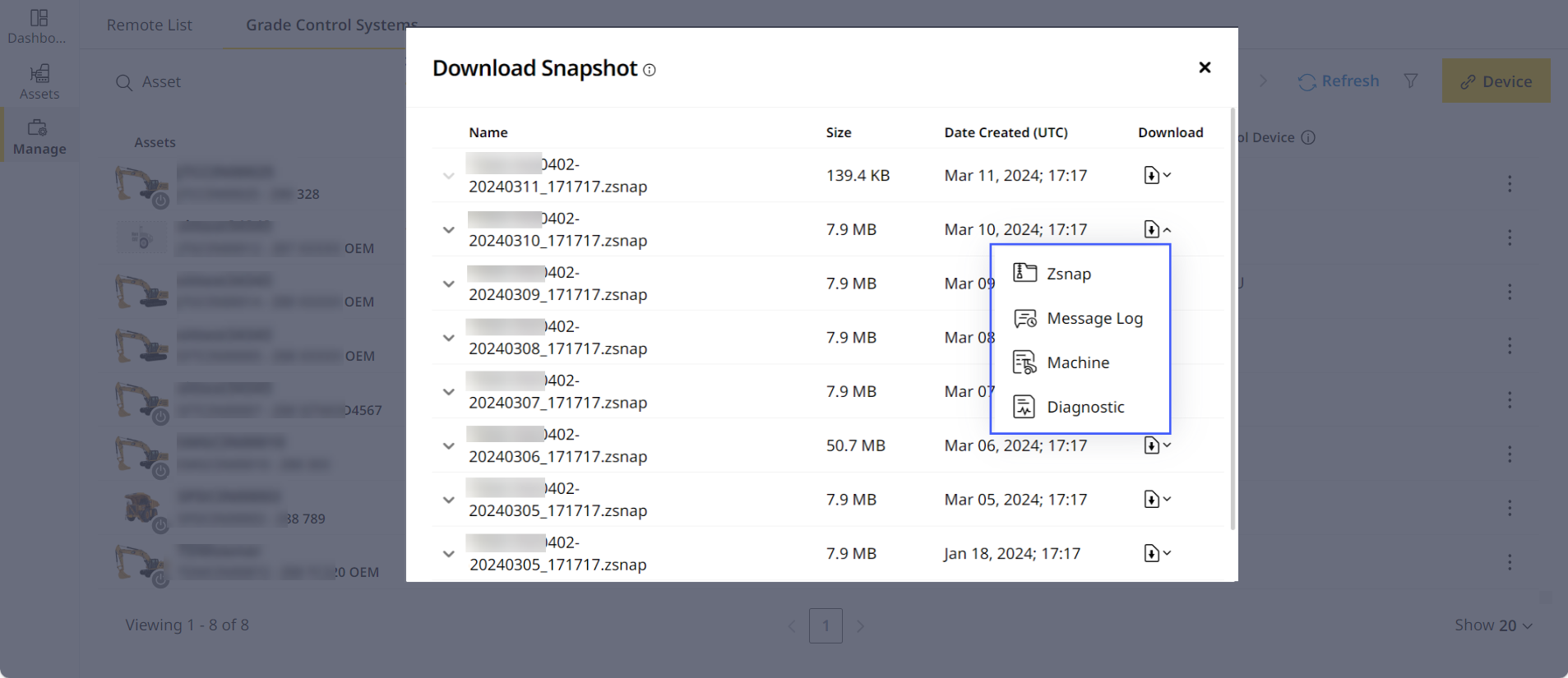
• Do not refresh or close the page while the download is in progress. However, you can continue using the application and access other tabs.
• You can download multiple snapshot (.zsnap) files at a time.
• Depending on the file size and your internet speed, the time taken to download the file will vary.
Downloading Snapshot Files from Asset Details Dashboard
On Asset Detailed Dashboard, you can download snapshot (.zsnap) files:
-
Navigate to Assets. Select the asset whose snapshot file you want to download.
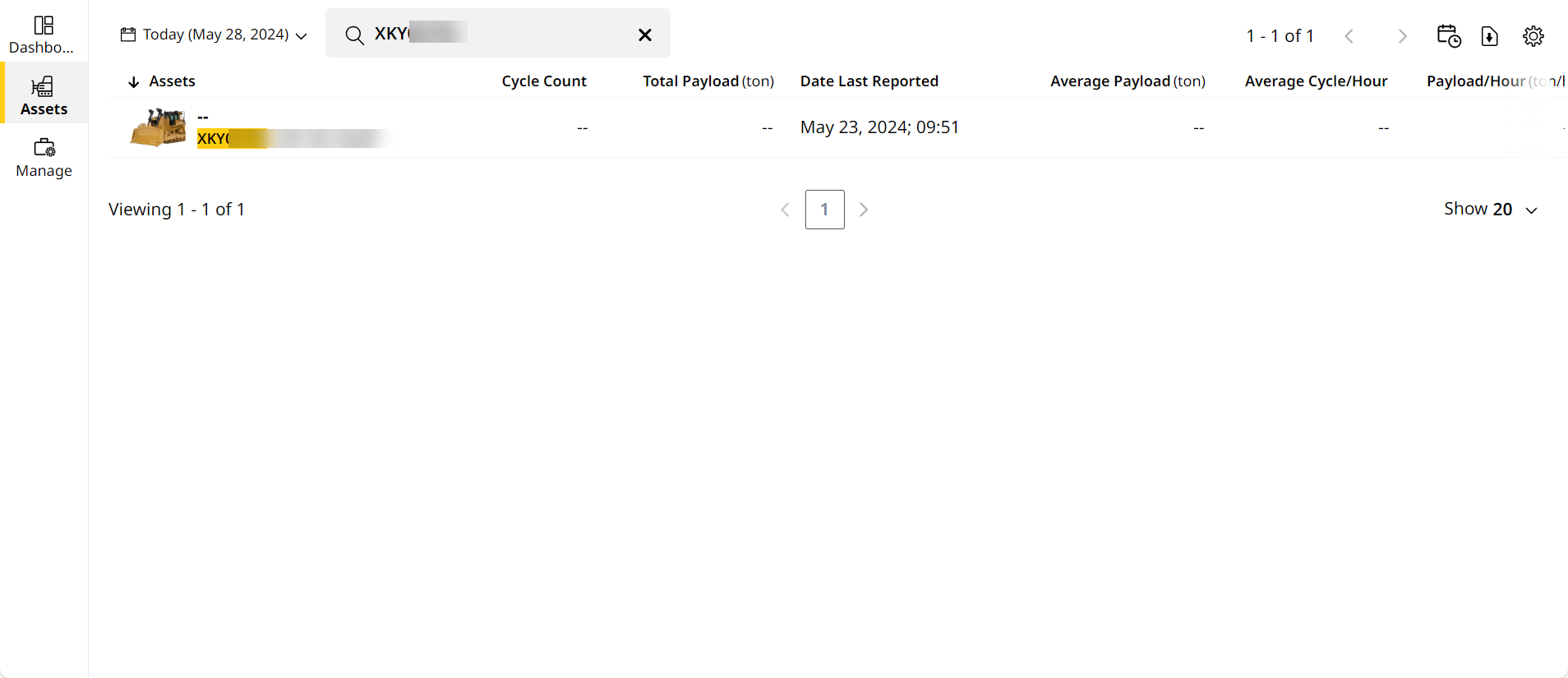
-
On Asset Details Dashboard, click Download Snapshot
 .
. -
On Download Snapshot, click download
 . Select the file type you want to download.
. Select the file type you want to download.
The asset’s snapshot files are ordered from newest to oldest (by date and time of creation).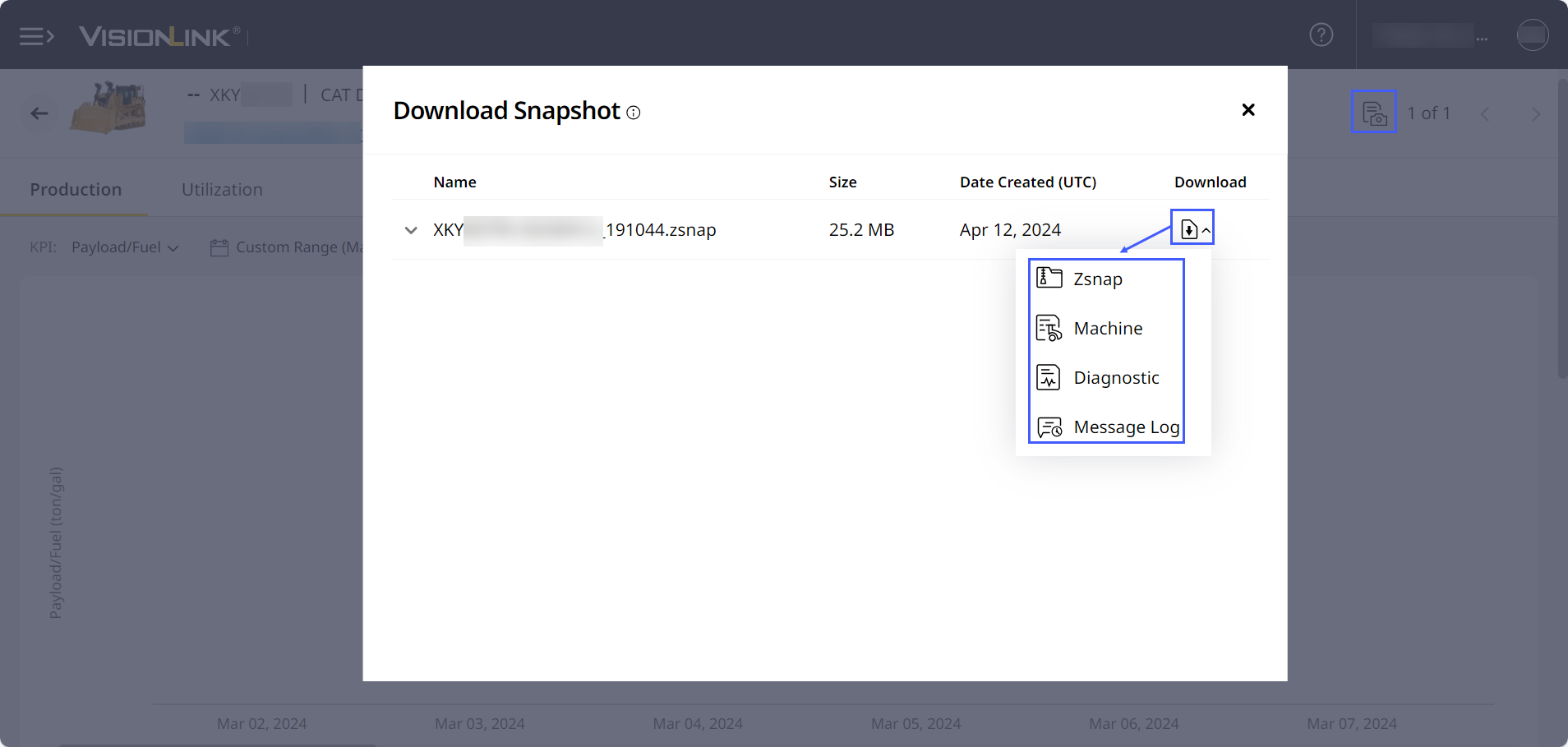
• Do not refresh or close the page while the download is in progress. However, you can continue using the application and access other tabs.
• You can download multiple snapshot (.zsnap) files at a time.
• Depending on the file size and your internet speed, the time taken to download the file will vary.
• The Diagnostic .txt file helps service technicians troubleshoot requests. If you’re raising a service ticket or on Dealer Support Portal, it’s best to share the full .zsnap file.
Downloading Snapshot File from the Asset to a USB Drive
In case your site has poor/no cellular service, asset(s) with modem issues or unsupported ECMs, you can transfer the snapshot file directly into a USB drive. This can be further used for analysis or to share with Cat Digital Support.
To download a snapshot file directly from the asset:
-
Launch Cat Grade on your asset.
-
Navigate to Home > Select System Snapshot.
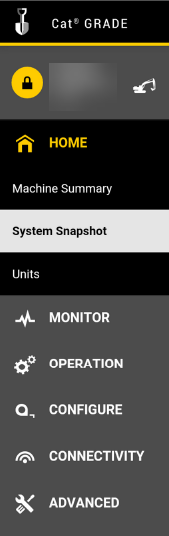
-
Select the latest snapshot file.
-
Click Download. This generates a .zsnap file.
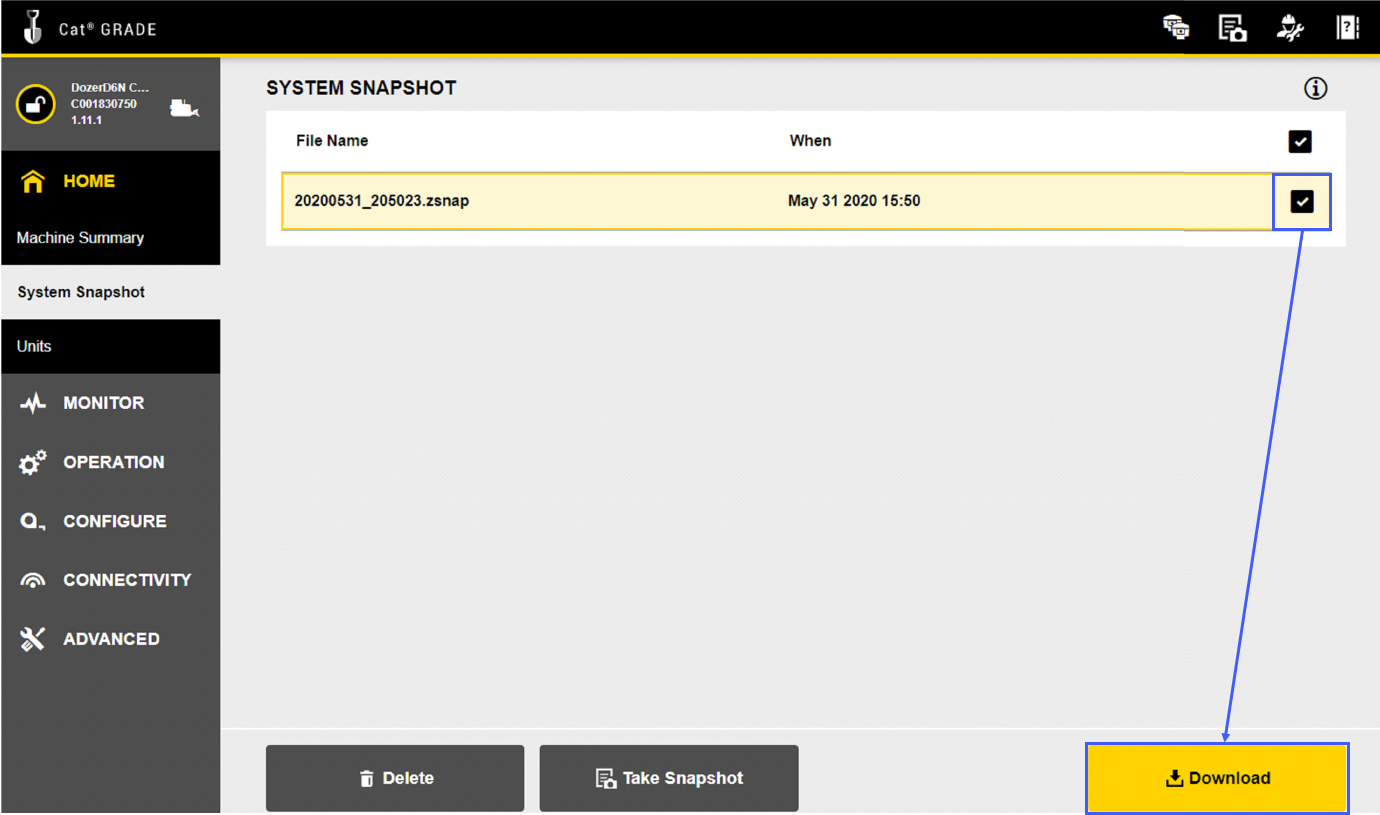
Supported Snapshot File Types
On Remote Access, apart from the consolidated snapshot (.zsnap) file, you can also download the following:
-
Diagnostic (.txt): You can open and analyze diagnostic information on the asset with any text-editor. This contains the following details (as available on the asset):
-
System information
-
Asset and device information
-
Points of interest
-
Current machine angles
-
Machine measure-up
-
Sensor Orientation, calibration and correction check
-
Blade rotation calibration
-
Overcut protection
-
Heavy duty mode
-
Network/Radio settings
-
Lane guidance
-
UTS
-
GNSS
-
Cat MineStar Gateway
-
Blade dimensions
-
Check length
-
Mapping
-
File transfer server information
-
General WiFi info
-
Features in the system
-
Licenses library
-
Licenses installed on system ECM, display and GNSS receivers
-
Hyper Text Transfer Protocol (HTTP) requests: ConnectionCheck and licensing
-
Connected clients
-
Asset Status
-
Valve calibration/tuning
-
Auto optimization
-
CAN API periodic messages
-
Remote.it diagnostics
-
Running network diagnostics
-
Device information
-
-
Machine (.machine): Useful to avoid calling a dealer for a re-measuring of the asset in case the EC520 grade ECM device is bricked or restored to default settings. Available in a machine-readable format.
-
Message Log (.csv): You can use this file to view messages shown to the respective asset's operator. The file displays the following column details:
-
Date and time the message displayed.
-
Title of the message
-
Description of what the message conveyed.
-
Type of message.
The following is a sample Message Log file:
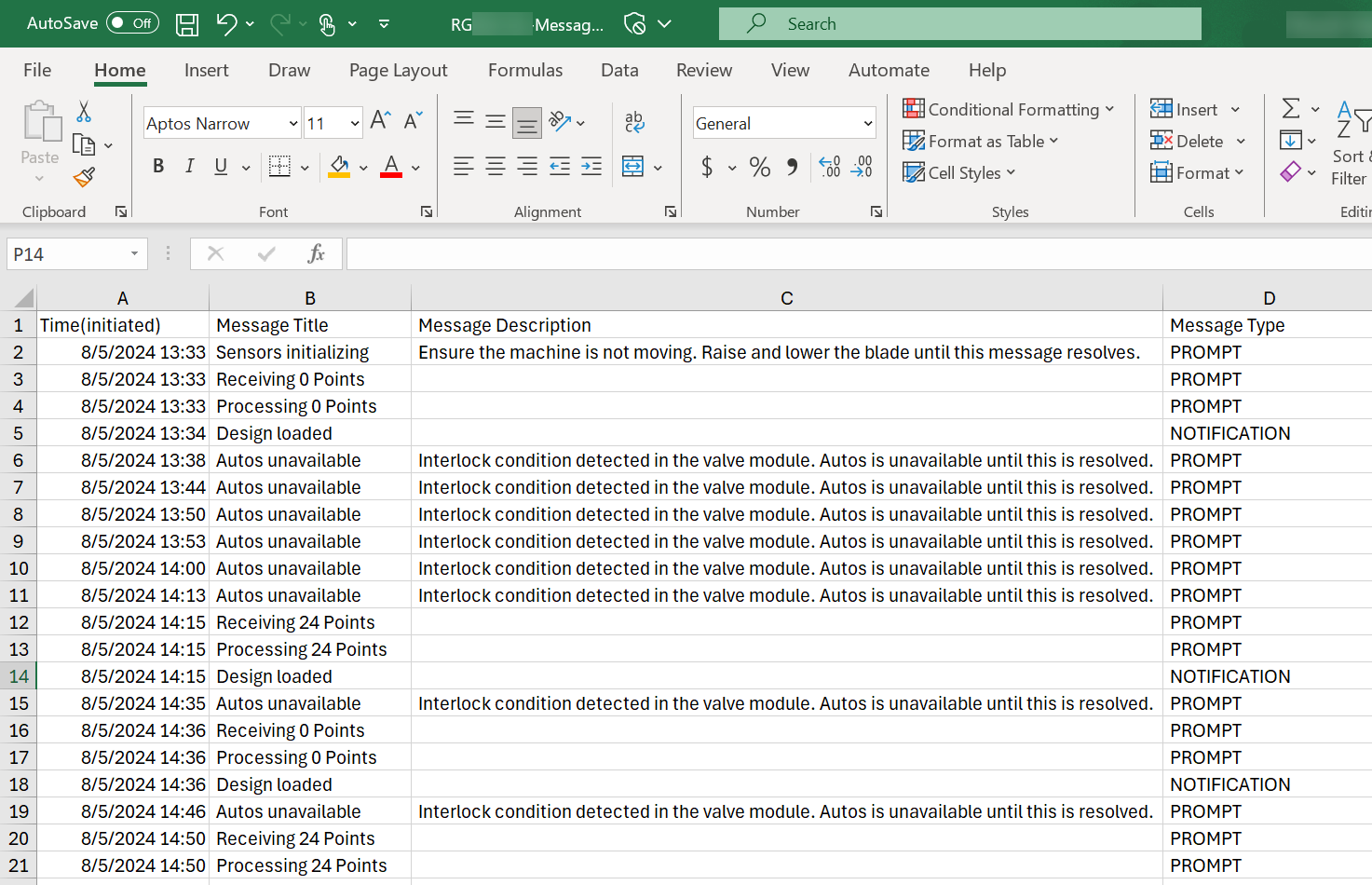
-
Device Details
This option helps you quickly learn about your asset's health, condition, attachments, device status, auxiliary equipment and more.
To view your device details:
-
On Grade Control Systems, click more options
 > select Device Details.
> select Device Details.
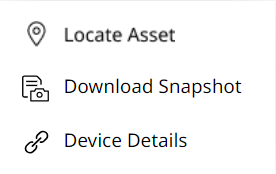
-
This displays the asset and device details. To know more about each section, refer to View Device Details.