Add Shifts
Here, you can delegate assets on a shift basis across a 24-hour period. This ensures the data collected is more granular, allowing for detailed analysis. You can also filter these shifts across that particular date range in Jobsite Summary.
Schedule shifts by the days of the week where each day can have up to three shifts. You can also define shift times down to the minute, across multiple days.
By assigning shifts, you can:
- Utilize Targets and visualize the targets in Jobsite Summary.
- Schedule reports for Shift Summary and Shift Comparison data.
• The Skip button is enabled by default as assigning schedules is an optional step. Once you add a shift, you will then see Next instead.
• You can always click ![]() to exit. This will discard all changes made so far.
to exit. This will discard all changes made so far.
To add shifts:
1. Click Add Shift.
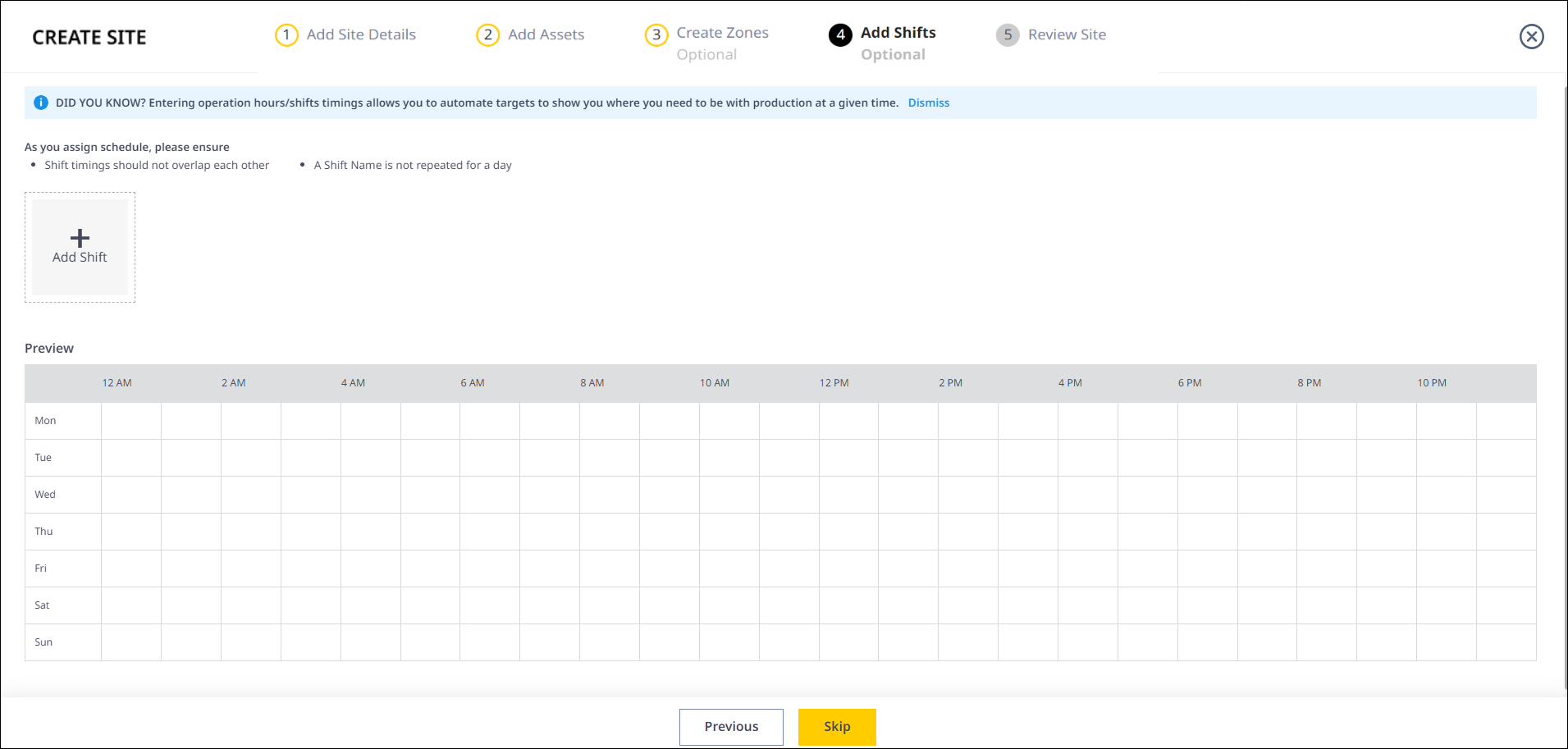 2. This displays a new shift card.
2. This displays a new shift card.
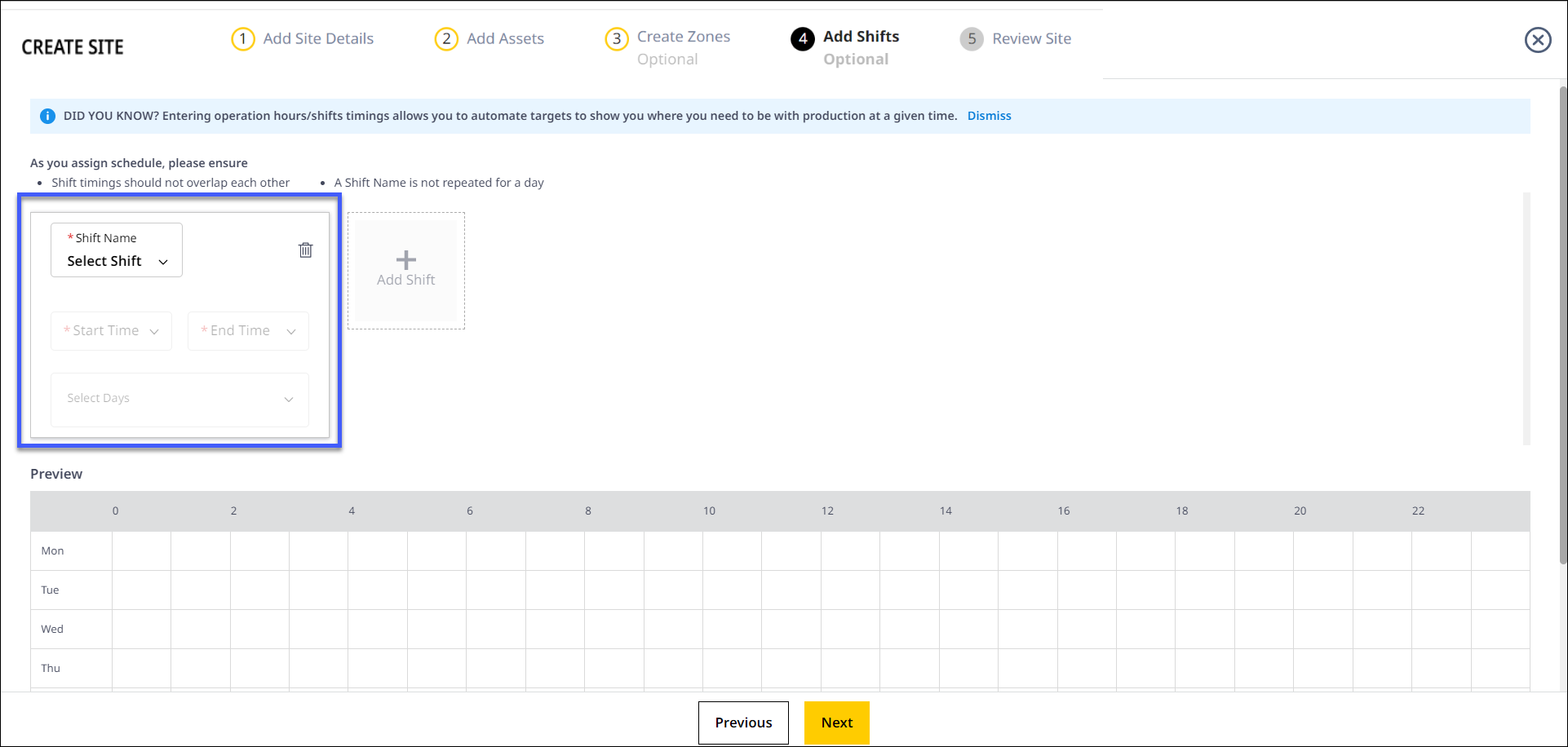
3. Select Shift Name from the drop-down list.
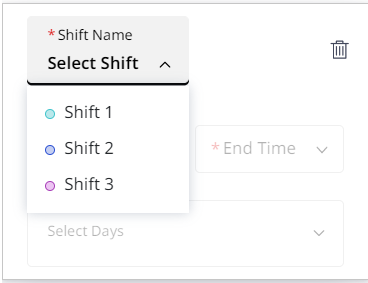
4. Select Start Time and End Time.
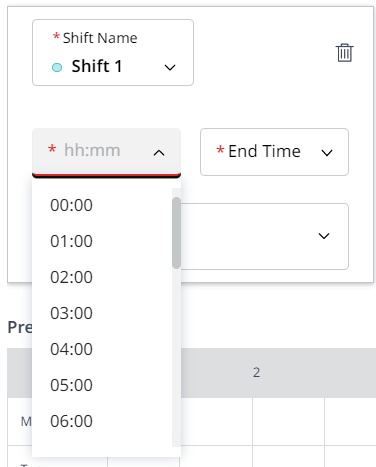
Manually edit the minutes if the hour isn’t accurate for the site.
• Start Time and End Time are mandatory fields and cannot be left empty.
• The hours of the preview timeline start from Shift 1's start time.
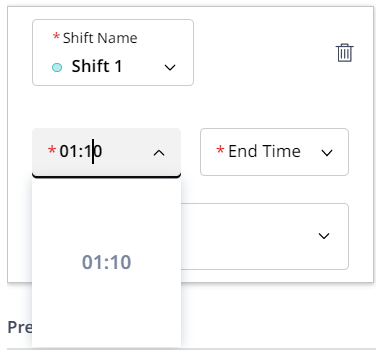
5. Use checkboxes under Select Days, to select any combination of days of the week.
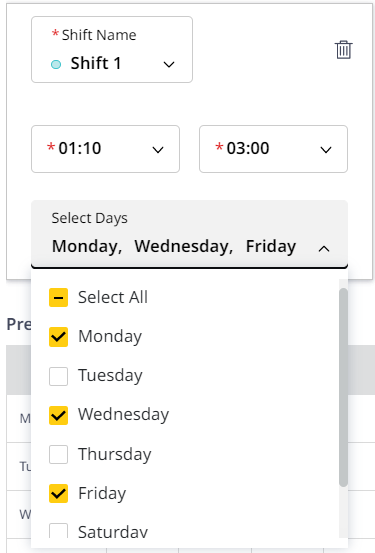
• Each day can have three shifts: Shift 1, Shift 2 and Shift 3. Once you assign a shift for a day, the same shift name is disabled for that same day.
• You cannot create multiple shifts with the same name and days of the week.
• The days selected for a shift of the same name will be disabled for all subsequent shift creations. So even with the same name, you can only assign the shift to other days.
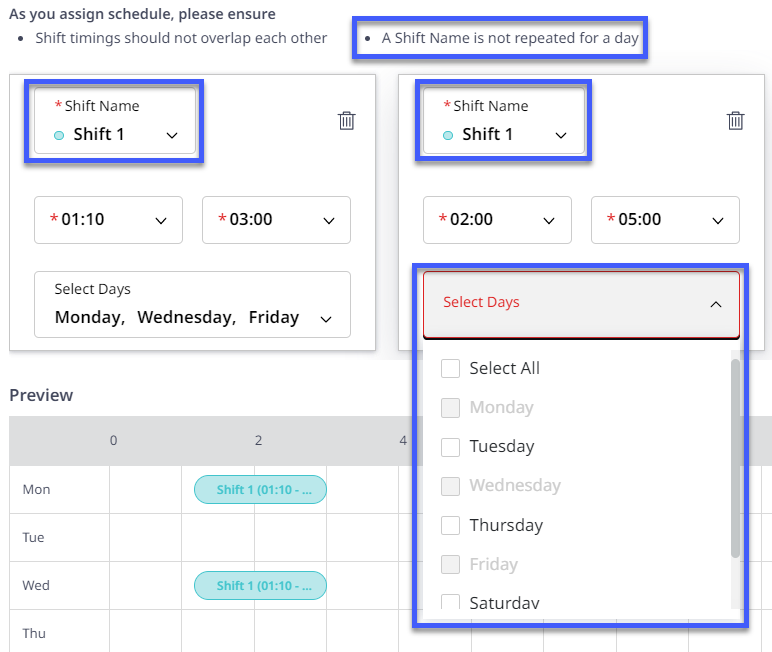
• If a shift is created for all days of the week, irrespective of the start and end time, then Shift Name will be disabled in the list when adding another shift card.
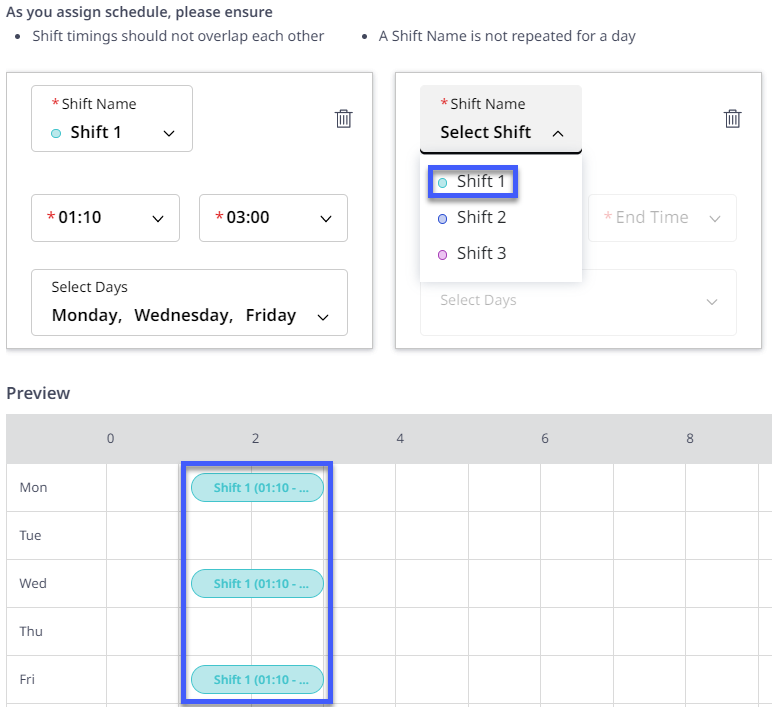
• Once you save a shift schedule, the cards will show in order from Shift 1 to Shift 3.
6. View start and end time of all shifts as graphical bars under Preview.
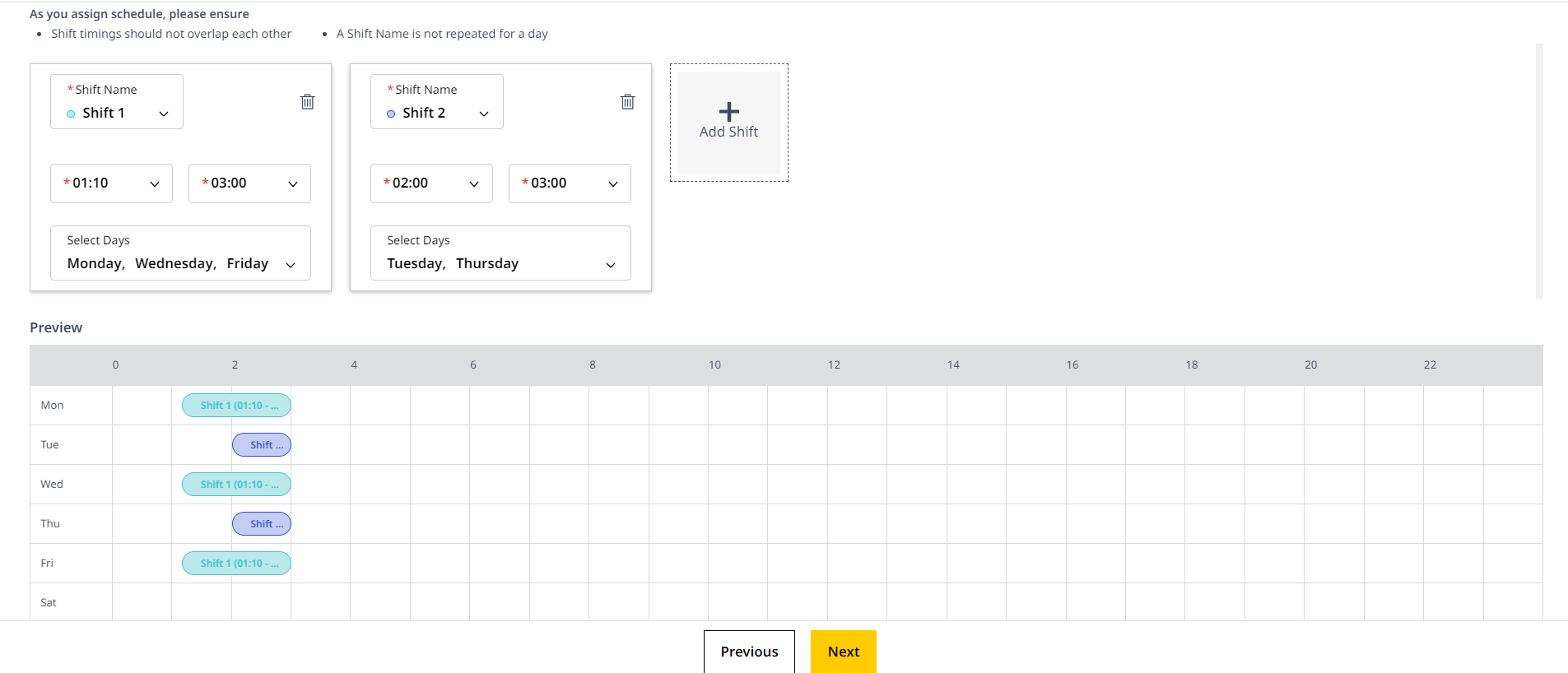
• The shift hours under Preview display based on the time format selected in Preferences.
• There should be no overlap when adding shifts in a day. The fields Start Time, End Time and Select Days turn red if a shift overlaps.
• Additionally, under Preview, overlapped shifts are highlighted with a red dotted border.
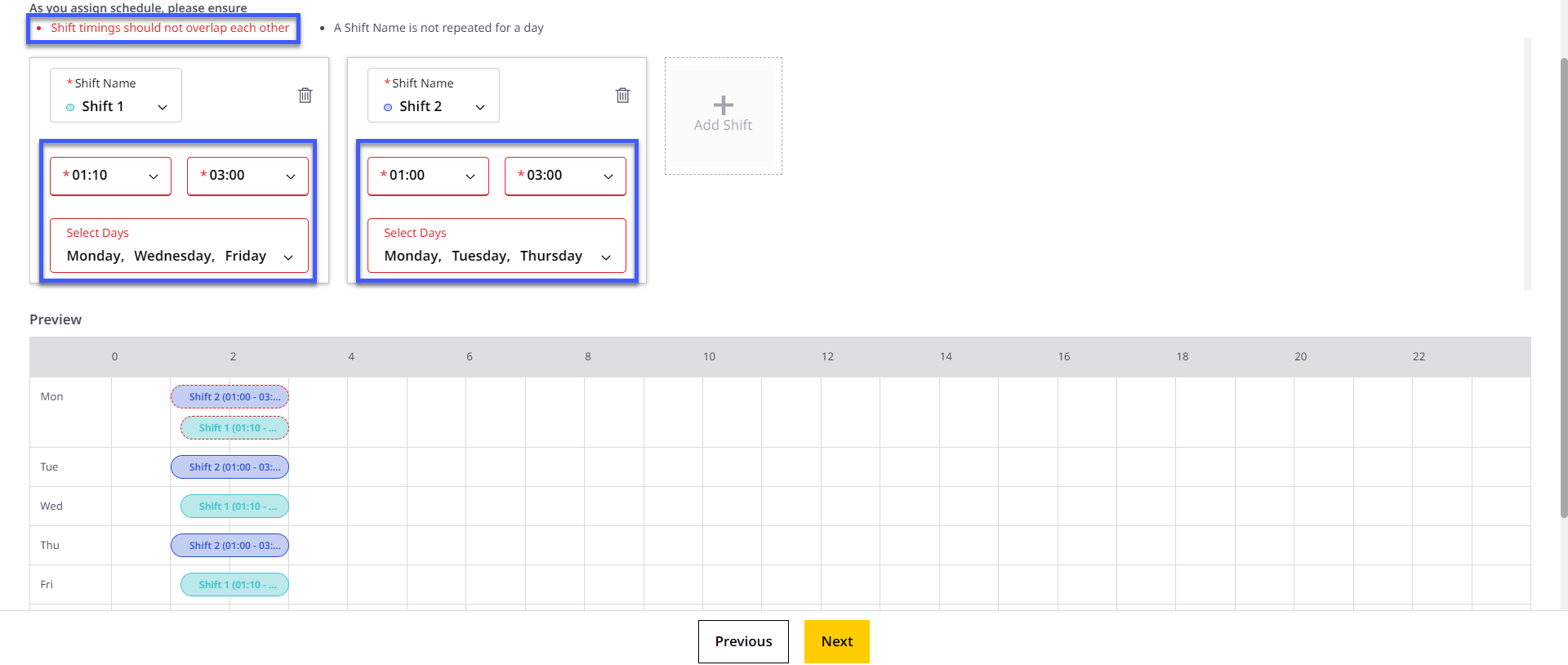
7. Delete shifts using the Delete![]() .
.
• If all shifts are deleted, the Preview time slots reset to standard time (12 or 24 hours).
• Once you delete the last shift, you will not be able to schedule any more reports.
8. Click Next to continue to the Review Site step.
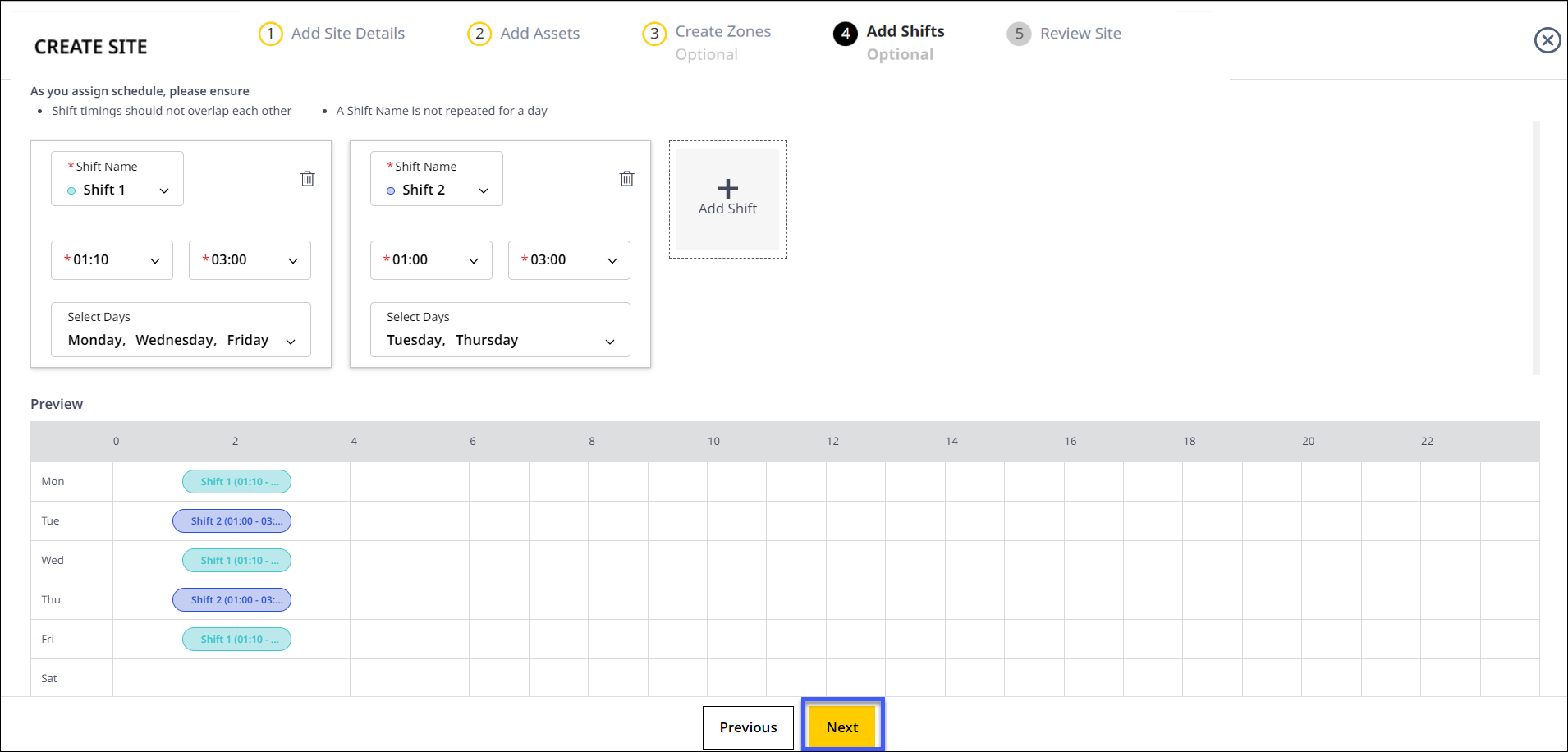
The start and end time of shifts persist even if you change the industry type after having scheduled the shift details.
