Add Assets
The Add Assets step helps you configure assets and tags for the created site. The selection of the assets tag helps in calculation of cycles in an accurate manner.
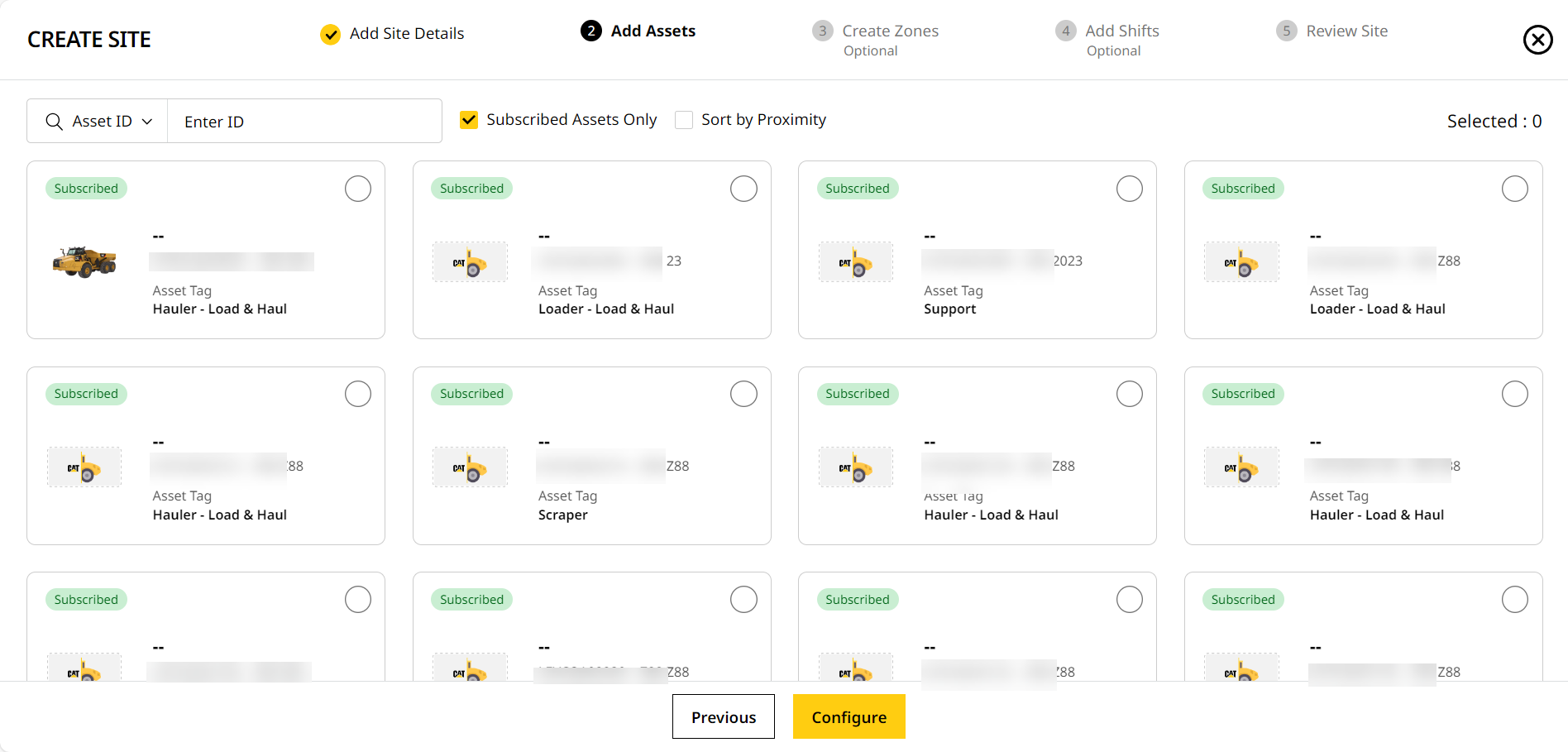
• Use Search to find assets by Asset ID or Serial Number.
• Show only Subscribed option is enabled by default for Performance Pro assets. This helps speed up and ease adding and configuring assets.
• Use Sort by Proximity option to find subscribed assets within the proximity range (i.e., 1 mile = 1.61 km) of site location set in Set Name and Location step. Such subscribed • assets are displayed in the first row followed by other subscribed assets. The Sort by Proximity check box is enabled only after selecting the Show only Subscribed option.
Elements of Asset Card
An Asset Card contains some key details about the asset.
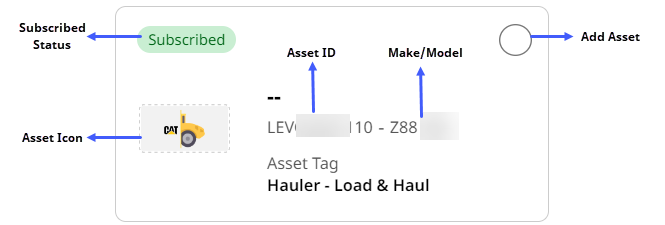
Some key points to note:
-
The Asset icon represents the model of the selected asset.
-
If the model exists for Cat and other than Cat equipment, then specific image of the respective asset is displayed in the Asset card.
-
If no model exists for Cat and other than Cat equipment, then default image is displayed in the Asset card.
-
-
When assigning Asset ID, Caterpillar recommends assigning the ID as an identifier of the asset. Please do not add a reference to an individual operator to the Asset ID.
Refer to Asset Tags for more information on understanding functionality of each Asset Tags. Contact your Dealer for any additional information about subscription, Asset ID, Serial Number and Make/Model.
Configuring Assets
1. Click add ![]() of subscribed asset for assigning it to the site. This icon displays only for the assets which have Advanced Productivity or VisionLink Load and Cycle subscriptions, and subscribed through Dealer Services Portal (DSP) application. If the asset is not listed in the Select Assets step, then the customer can contact their dealer for more details.
of subscribed asset for assigning it to the site. This icon displays only for the assets which have Advanced Productivity or VisionLink Load and Cycle subscriptions, and subscribed through Dealer Services Portal (DSP) application. If the asset is not listed in the Select Assets step, then the customer can contact their dealer for more details.
2. The added assets are displayed. The tick mark ![]() indicates that the asset is assigned to the site. Assets can be configured for more than one site.
indicates that the asset is assigned to the site. Assets can be configured for more than one site.
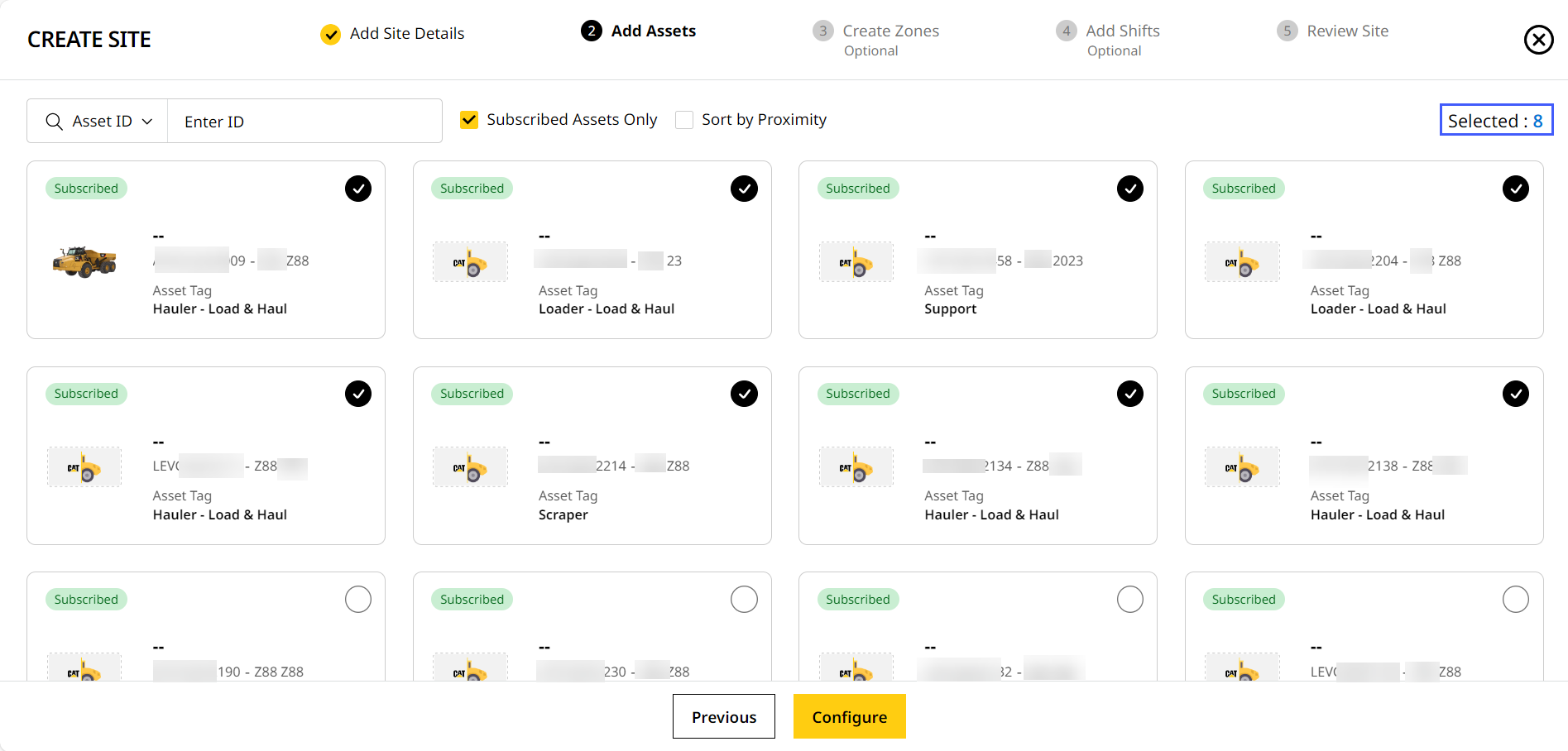
Hierarchy of Assets
-
Haulers
-
Loaders
-
Scrapers
-
Load Out
-
Support
• If the asset is already mapped to the site and removed recently, and again the same asset is added to the site in the same account, then the same tag is assigned to the asset.
• The asset is assigned automatically to the site based on the most recently assigned tag for the same asset in another site.
• The asset is also assigned automatically based on the Caterpillar product family. If the assets are not auto tagged in any of the above criteria, then assign tags to the asset in the Configure page.
3. Click the selected Assets link to view Manage Selected Assets. It is enabled only after any assets are selected. Click Select All to remove the selected assets or on each asset card to remove the respective assets.
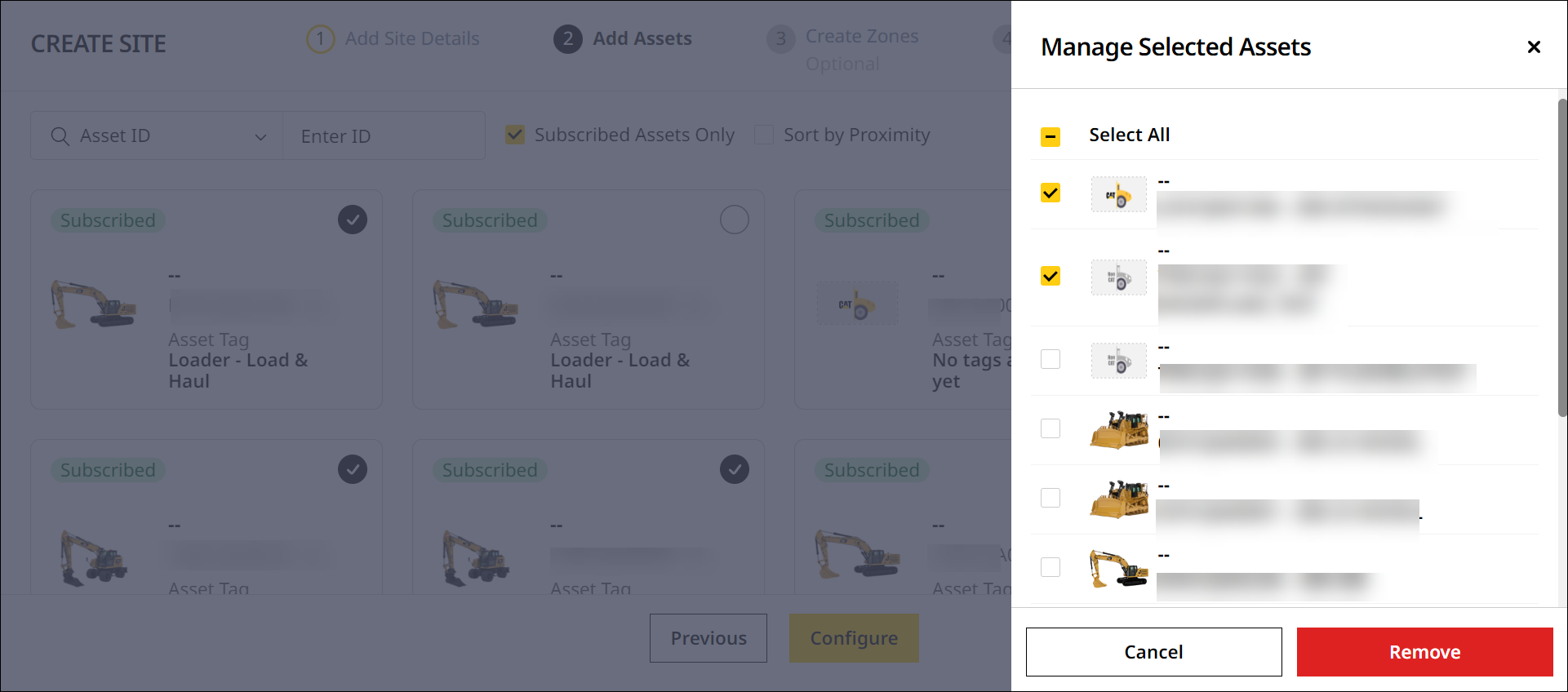
4. Click Configure to open the Edit Site step. Here assets are categorized and displayed under their original asset tags, both identified and unknown.
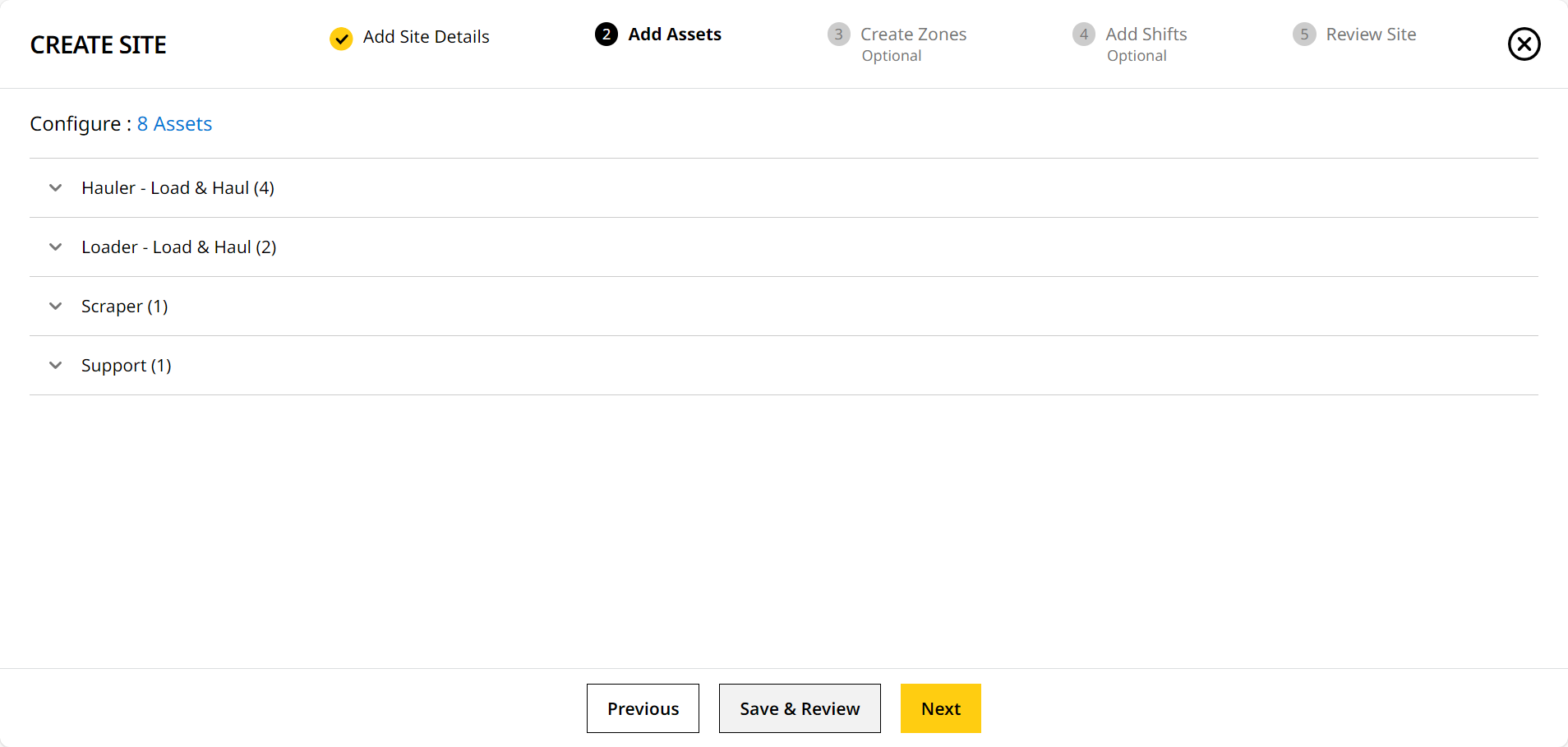
5. Assign or change the asset tags for all assets. Add Capacity values and assign Body Up Switch for the hauler - load and haul assets.
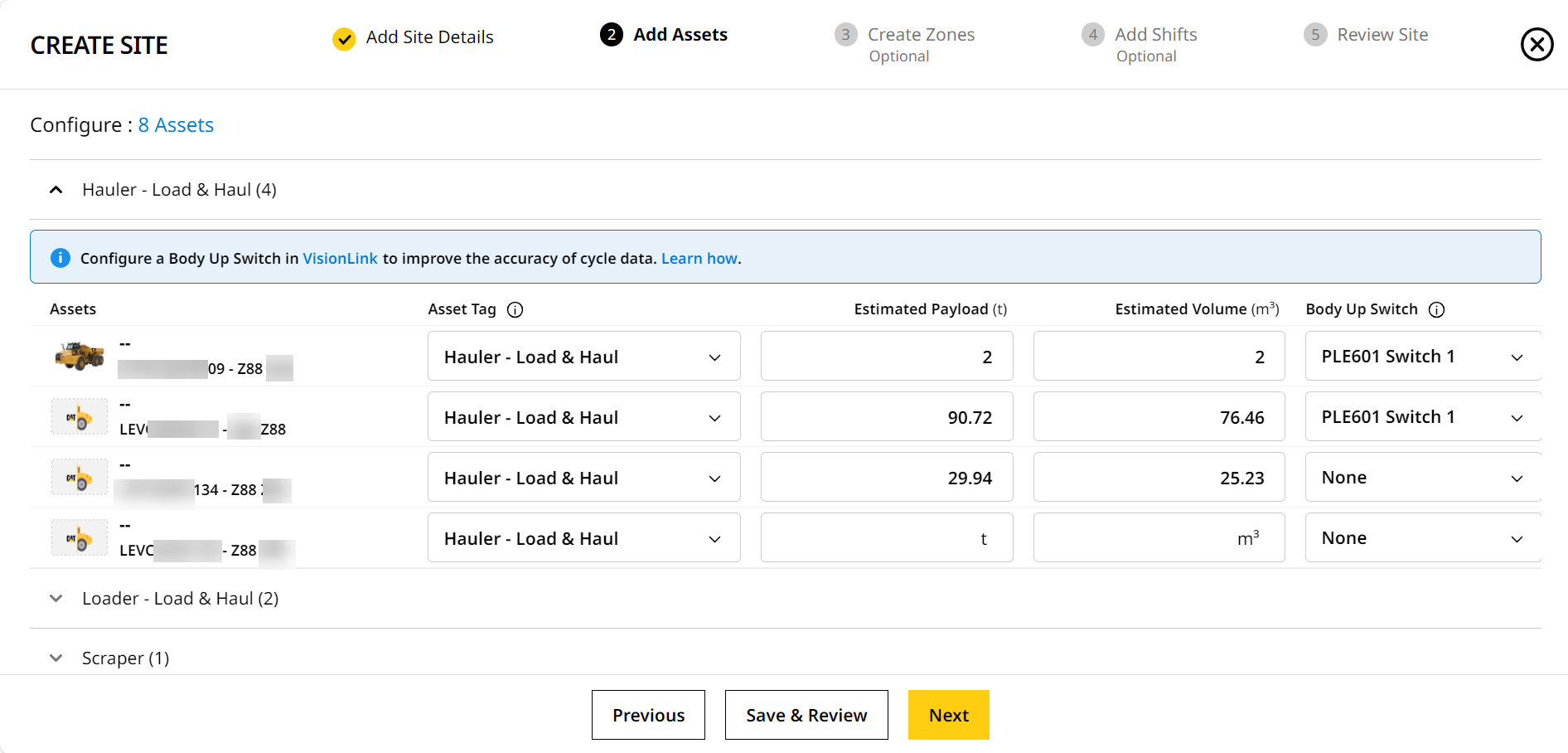
a. Select Asset Tags: Assign Asset Tags based on the chosen assets. All selected assets must be assigned a tag. The listed asset tag may vary based on the Industry Type. The assets with already assigned tag will also be displayed in the Assets with Assigned tags selection of Configure page. An asset cannot be assigned more than one tag.
b. Enter Capacity: Units for the Capacity field are based on your set Preferences.
It includes:
i. Estimated Payload: Expected weight of payload moved by assets. See Glossary for the definition.
ii. Estimated Volume: Expected volume of material moved by the assets.
c. Enable Body Up Switch: Body Up Switches for hauler - load and haul assets can be enabled only if they are configured in Vision Link Administrator.
An existing asset configuration of Estimated Payload, Volume and Body Up Switches is auto assigned when editing or copying a site in some situations. If the assets are auto-tagged and no changes are necessary in the Configure page, then click Next to continue the Create Zones step. For assets added to multiple sites, the recently configured values are auto assigned.
If an asset was assigned to the same site, but was removed recently, the existing configuration is reused. If there is no existing configuration for the same site, but the asset is assigned to another site within the same account, the configuration from another site is auto assigned.
5. Once the assets are assigned or reassigned with tags, the assets will be displayed under the updated asset tags section.
6. Click Next and proceed to the Create Zones step.
