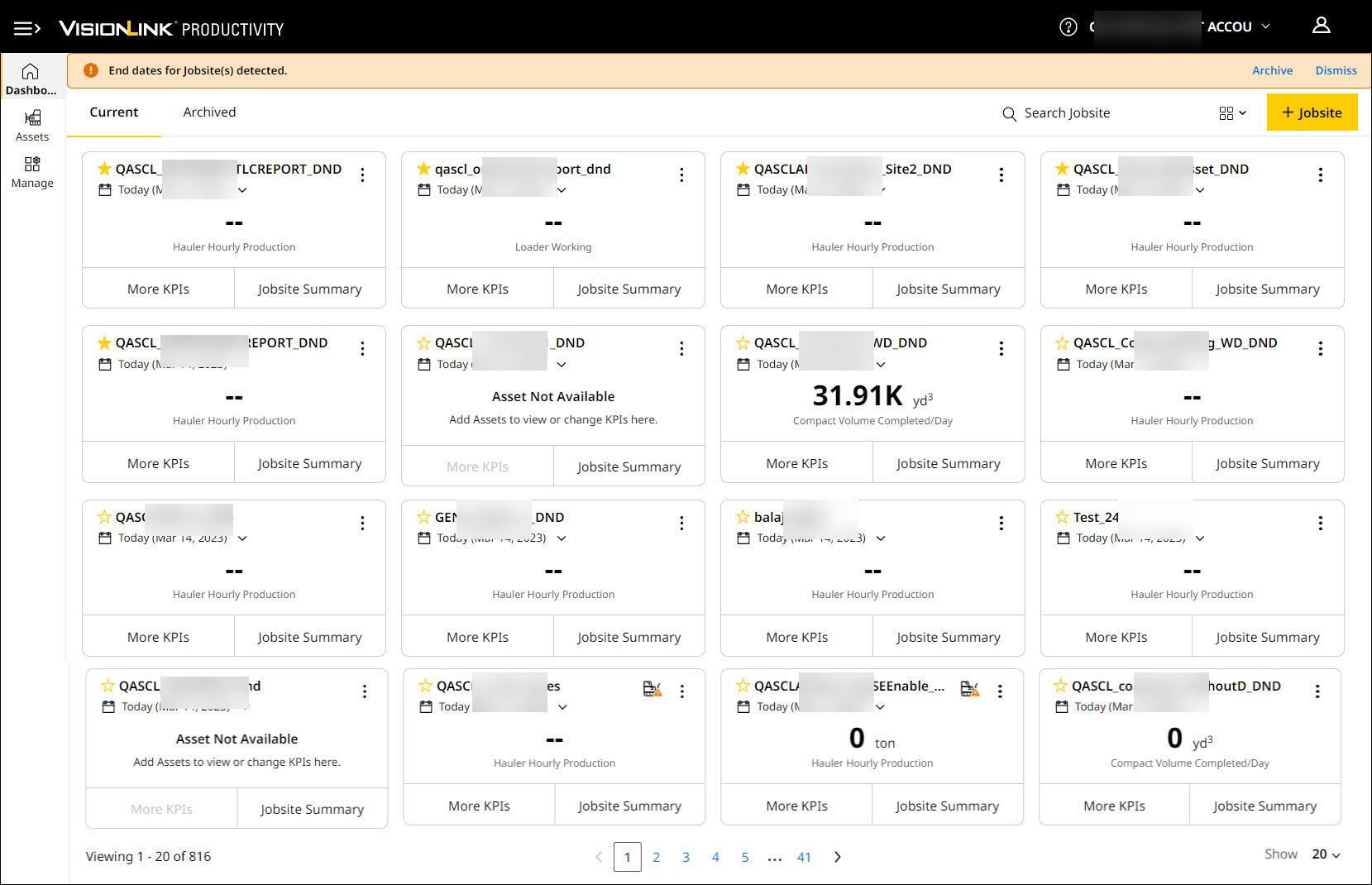Elements of Jobsite Card
A jobsite card gives you a birds-eye view of a jobsite in Grid View of Jobsites Dashboard.
Use the jobsite card to track all your vital KPIs in one glance, learn about the jobsite status, and find out any anomalies before it's too late.
To get started, learn about the following elements of a jobsite card:
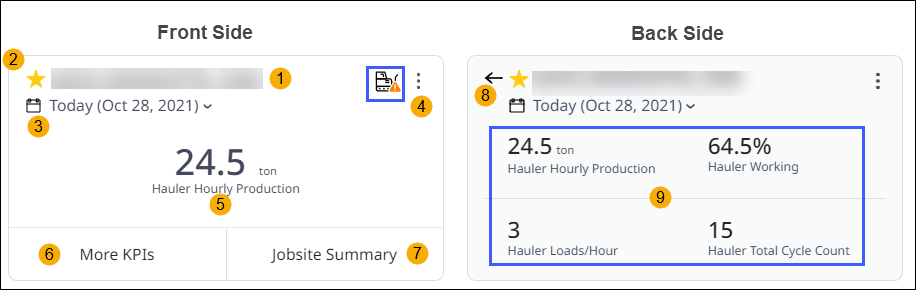
-
Jobsite Name: The main identifier provided during jobsite creation, unique to each jobsite in the account.
-
 Favorite Icon: Click to highlight a jobsite and place it ahead of other jobsites on your dashboard. Doing so helps you return to it easily when required. If no jobsites are marked favorite, jobsites will be displayed in descending order of creation, with newest being first in the list.
Favorite Icon: Click to highlight a jobsite and place it ahead of other jobsites on your dashboard. Doing so helps you return to it easily when required. If no jobsites are marked favorite, jobsites will be displayed in descending order of creation, with newest being first in the list. -
 Date Range Selector: View KPIs in the jobsite card across different date ranges.
Date Range Selector: View KPIs in the jobsite card across different date ranges. -
 More Options: Edit, copy, archive your jobsites, and change the KPIs displayed on the jobsite card.
More Options: Edit, copy, archive your jobsites, and change the KPIs displayed on the jobsite card. -
Primary KPI: Displays the default or previously selected KPI value along with the KPI name prefixed with the asset tag.
-
More KPIs: Click to flip the jobsite card to view all the selected KPIs, including the Primary KPI on the other side.
-
Jobsite Summary: Navigate to the summary of the selected jobsite to view all its details.
-
 Back Button: Reverts the flipped jobsite card to the front side.
Back Button: Reverts the flipped jobsite card to the front side. -
All KPIs: Displays all four selected KPI values and KPI names prefixed with the respective asset tags on the flip side of the jobsite. This include the primary KPI. You can change them in the Change KPI option under More Options.
For information about KPIs, refer to Change KPI.
 Favorite Icon for Jobsite
Favorite Icon for Jobsite
Use the favorite icon to take any jobsite to the top row of Jobsites Dashboard.
To mark the created jobsite as favorite:
-
In Jobsites Dashboard, click favorite
 within the respective jobsite card.
within the respective jobsite card.
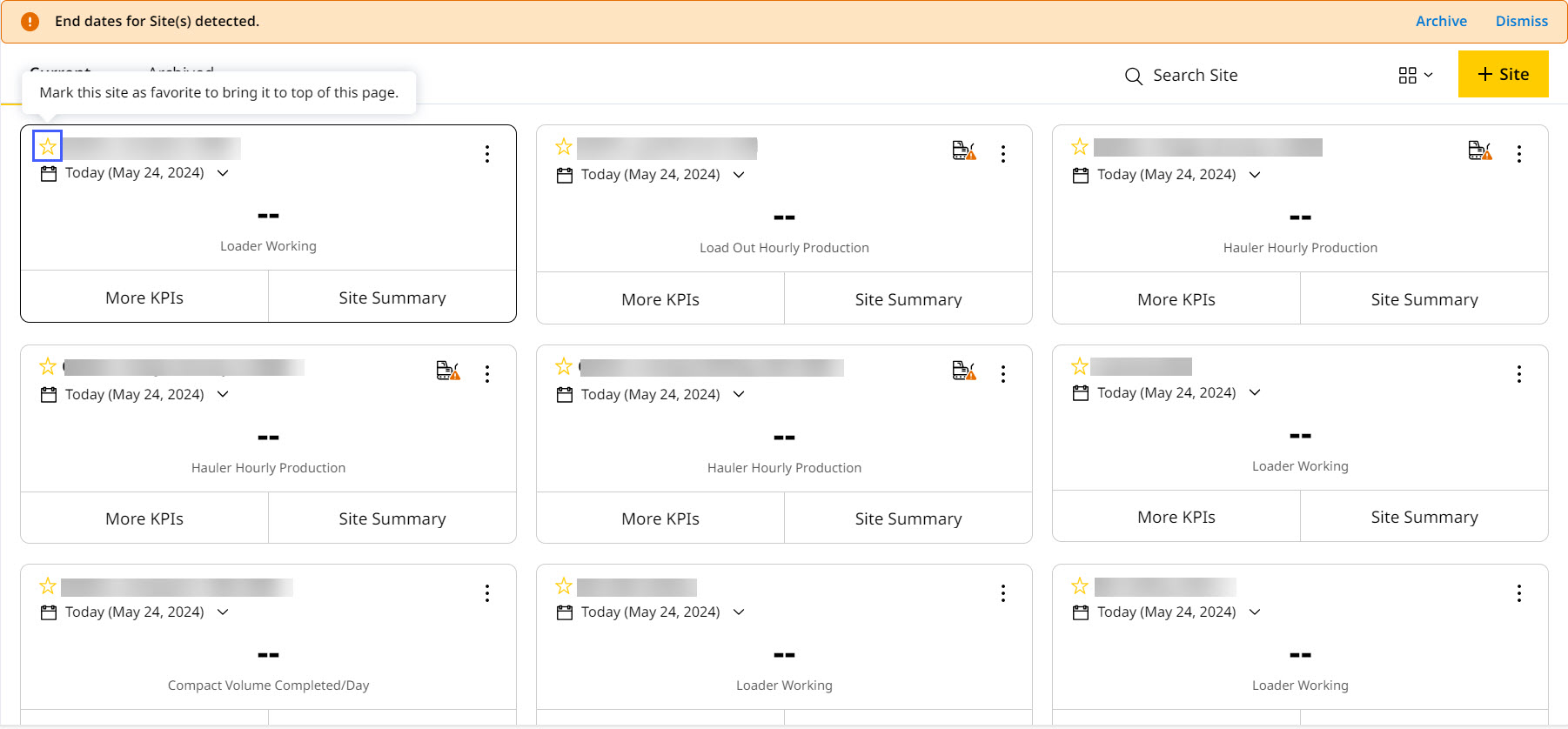
-
This places the jobsite card first on the top row, followed by the previous marked favorite cards, in chronological order, and then by unmarked jobsites.
View ImageView Image
If others open the same account, they will view the jobsites in different order in Jobsites Dashboard based on their settings and actions.
Date Range Selector
Select date range within the jobsite card to view the four KPI values across different time periods, such as Today, Yesterday, Last 7 Days, or even a Custom Date Range.
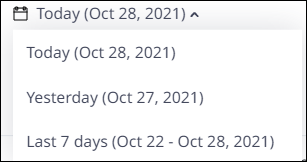
 Site Boundary Notification
Site Boundary Notification
It alerts you about any subscribed assets entering or leaving the jobsite boundary and appears on the jobsite card or list record.