Custom Report
Custom Reports will replace Shift Summary and Runtime Reports. To know how to schedule custom reports with either data set, refer to:
• Configuring Shift Summary Data Using Custom Reports
• Configuring Runtime Data Using Custom Reports
Use Custom Report to create a tailor-made report, suited to your specific needs. Choose required asset tags (Hauler - Load & Haul, Loader - Load & Haul, Scraper, Load Out and Support), different data sets, and even specific shifts and time periods. It reports a site’s production and utilization data for the selected date range as a .pdf file.
If shifts are available and selected, custom reports are sent three hours from shift end time. Otherwise, it is sent as a daily report.
You can choose the required Sections to be displayed (as its own page) in the report:
-
Overview
-
Load/Cycle count
-
Payload
-
Volume
-
Productivity map
-
Utilization map
-
Runtime
-
Utilization
-
Operations
-
Duration
When Support asset tag is selected, only runtime will be available to select under Sections.
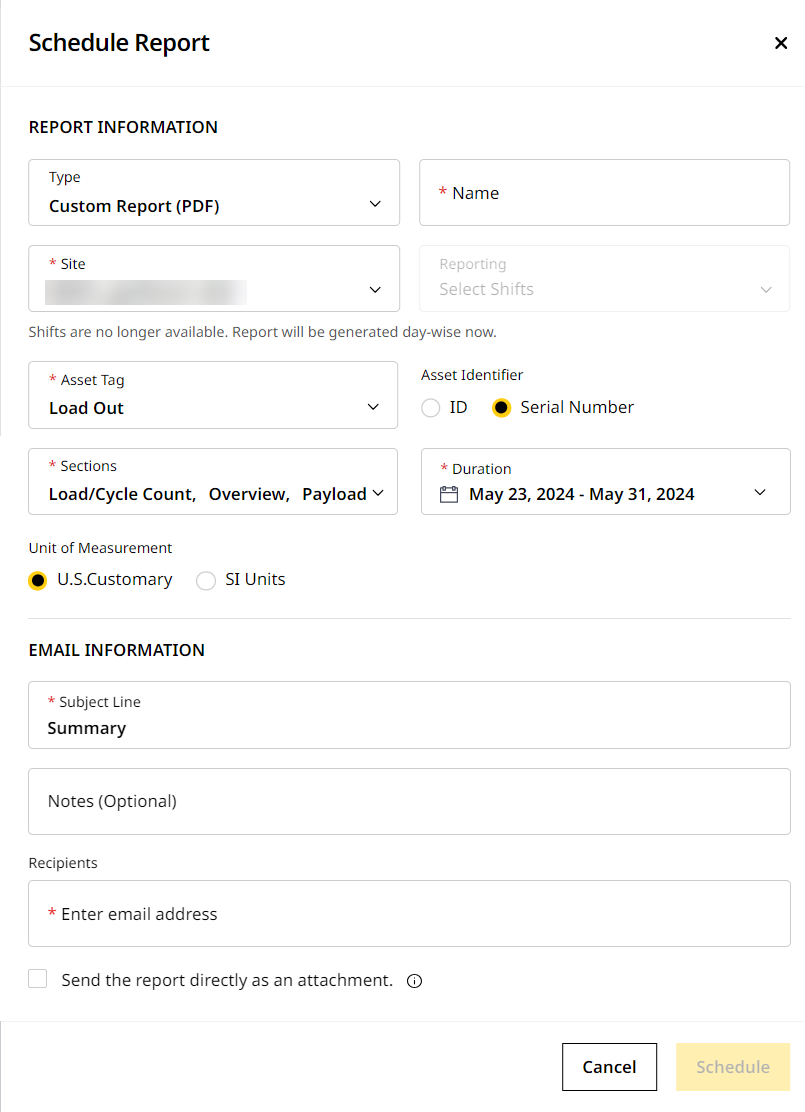
Based on available data, the report displays some of the following key metrics in the form of charts and lists:
-
Total hauler payload
-
Total hauler cycles
-
Overall Utilization
-
Hauler volume/hour
-
Average hauler cycle time
-
Average loader cycle time
-
Average hauler payload
-
Average loader payload
-
Assets load dump (volume)
-
Zone load dump (volume)
-
CO2 summary
-
Working, idle and total CO2 emitted
Here is a sample Custom Report:
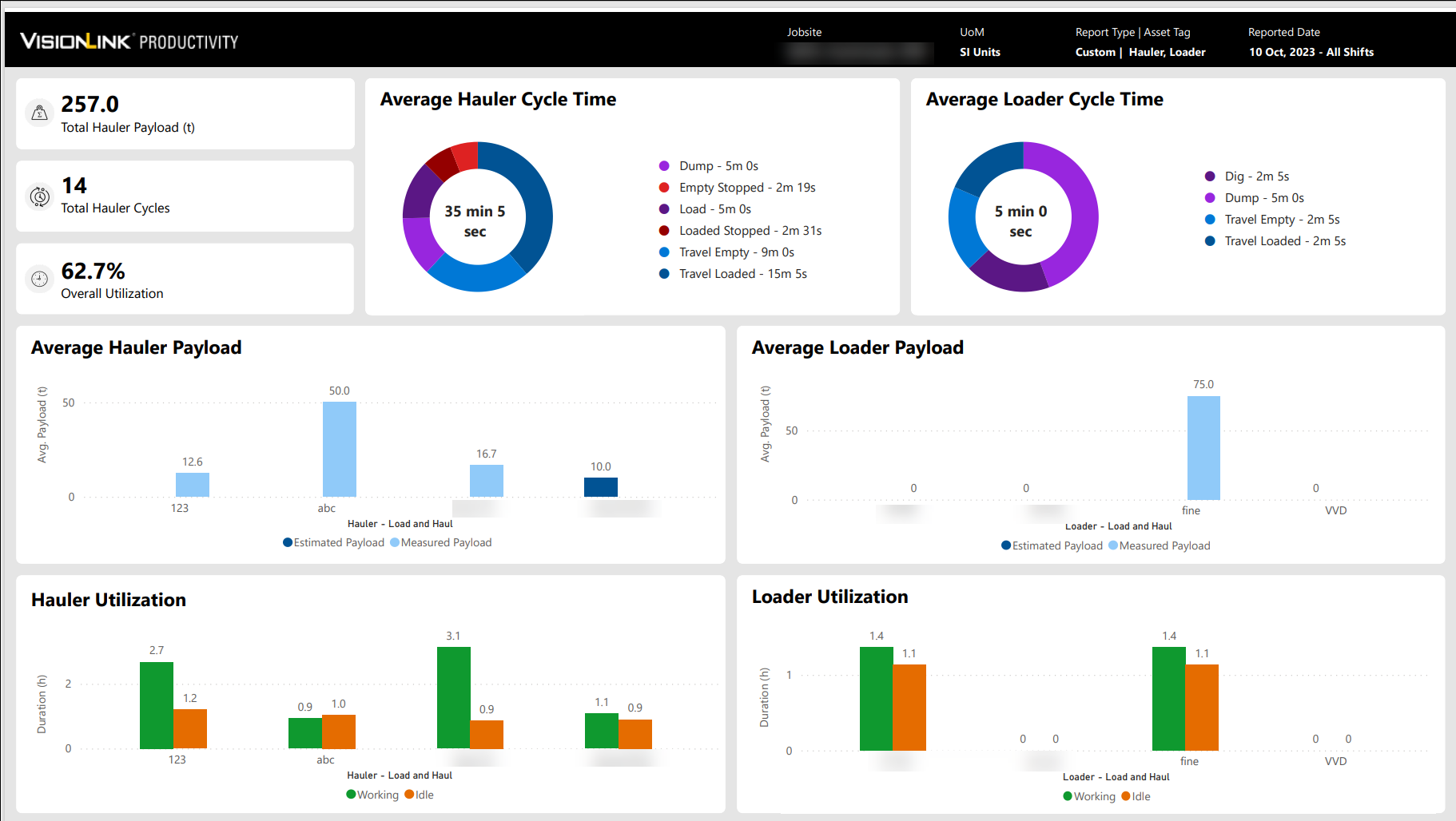
Configuring Shift Summary Data Using Custom Reports
You can schedule a customized Custom Report to access all shift data offline to share or further analyze.
This replaces Shift Summary Report.
To schedule Custom Report with shift summary data:
-
Click
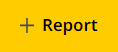 .
.
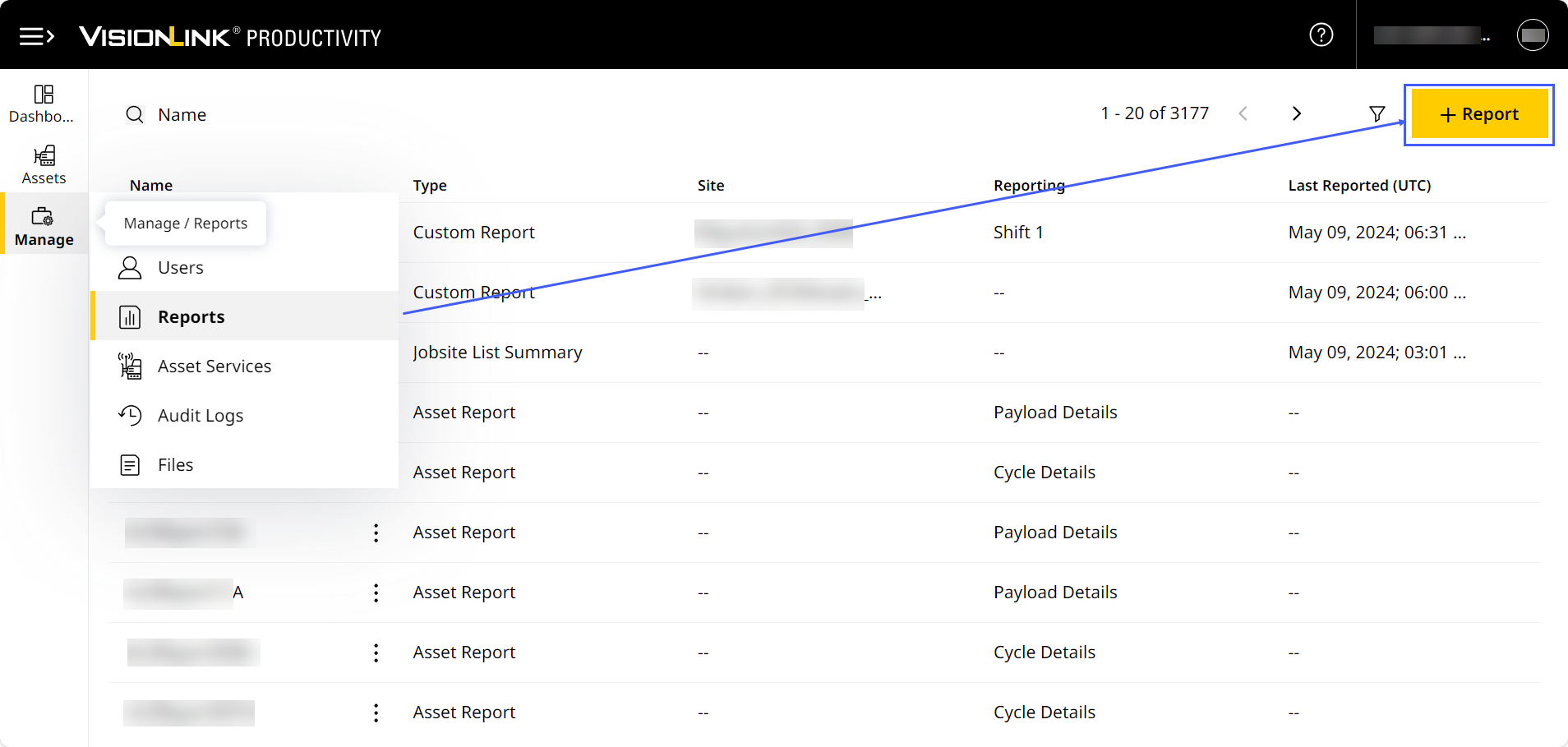
-
This displays Schedule Report. Under Type, Custom Report will be selected by default.
-
Add Report Name.
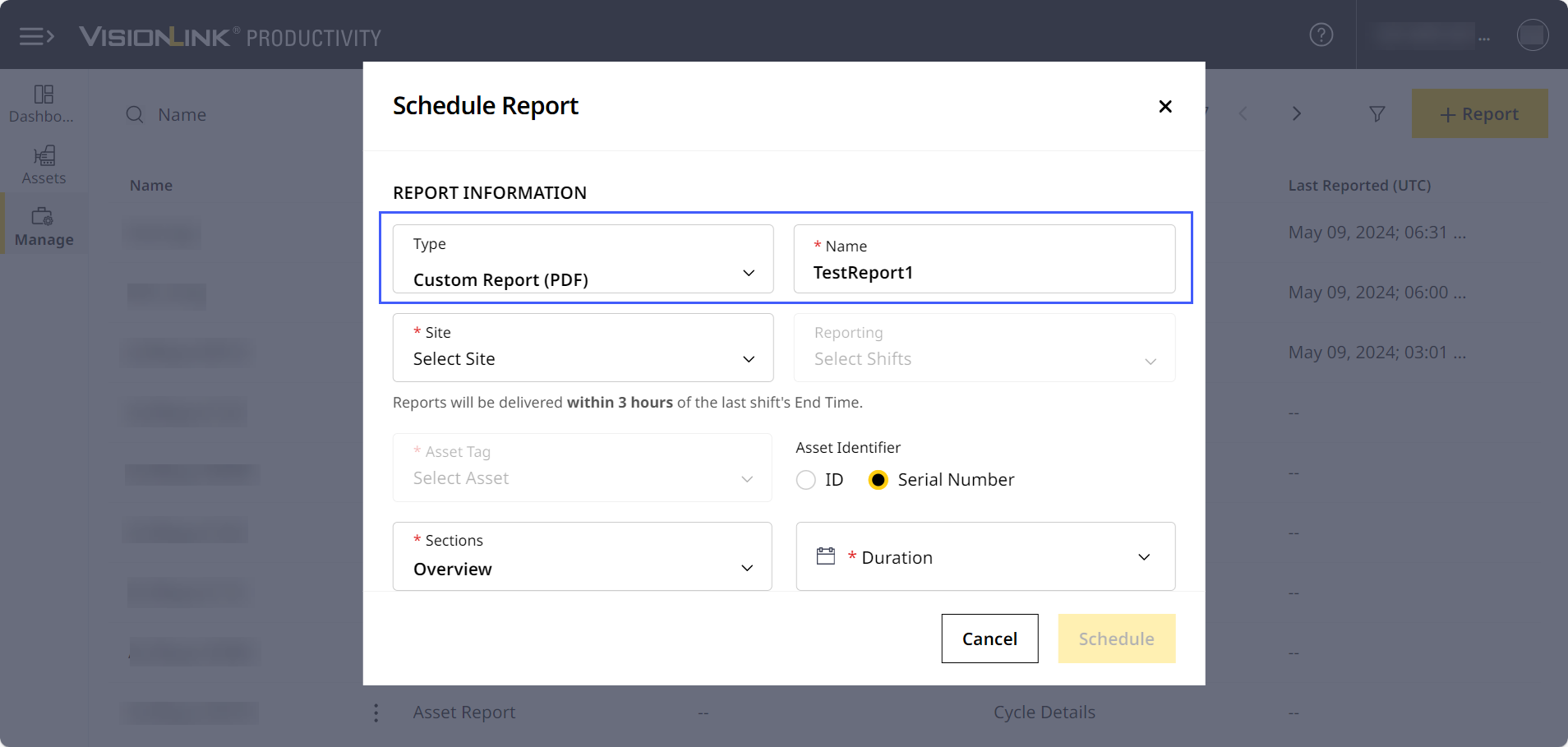
-
Select a site that supports shifts. This enables the Reporting drop down.
-
Under Shifts, select from Shift 1-3.
-
Choose Asset Tag and Asset Identifier.
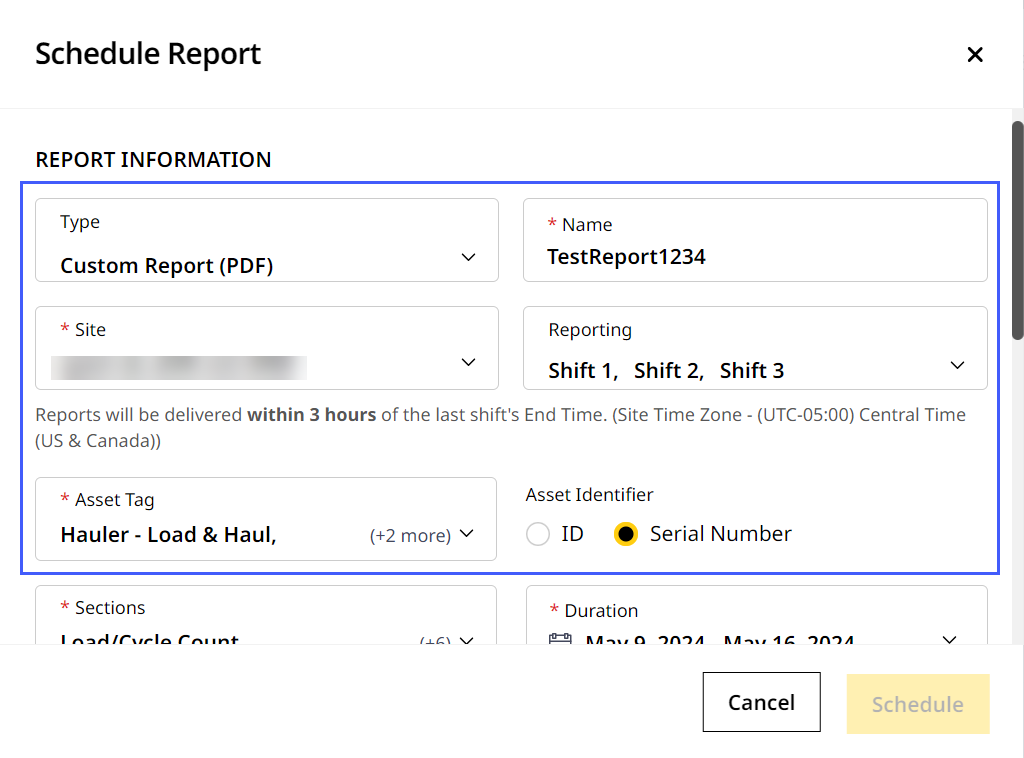
-
Under Sections, select every option EXCEPT Volume and Runtime.
-
Set Duration as you wish.
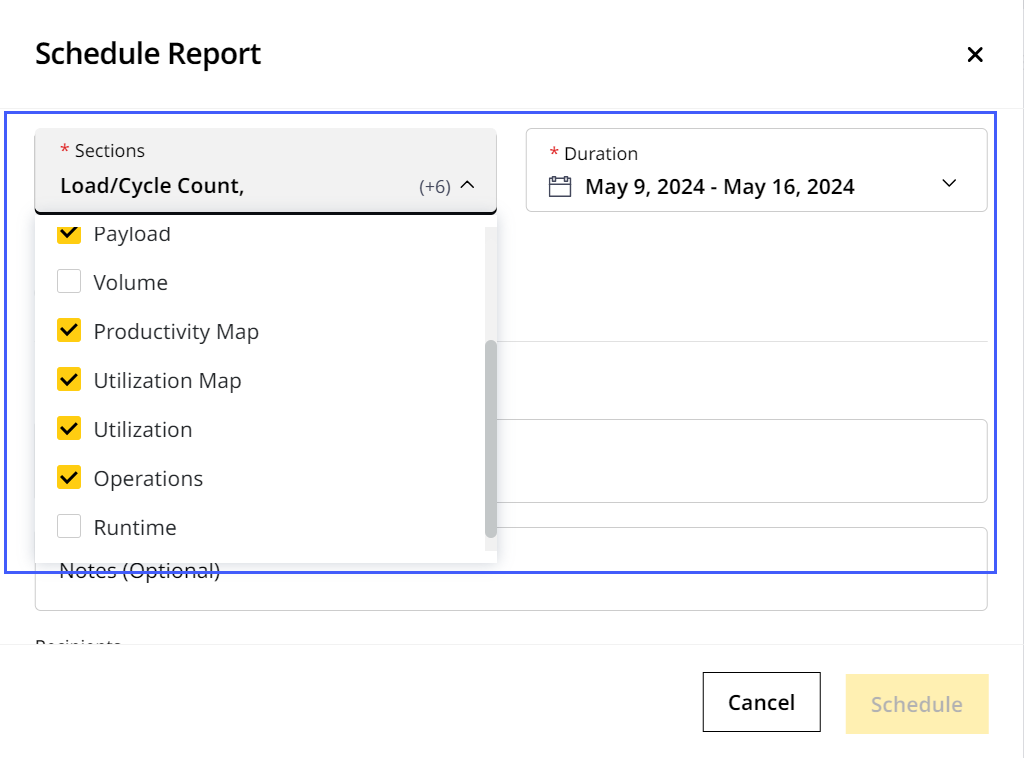
-
Fill in the remaining details (units of measurement and email information). To know more, refer to Schedule Report.
-
Click Schedule.
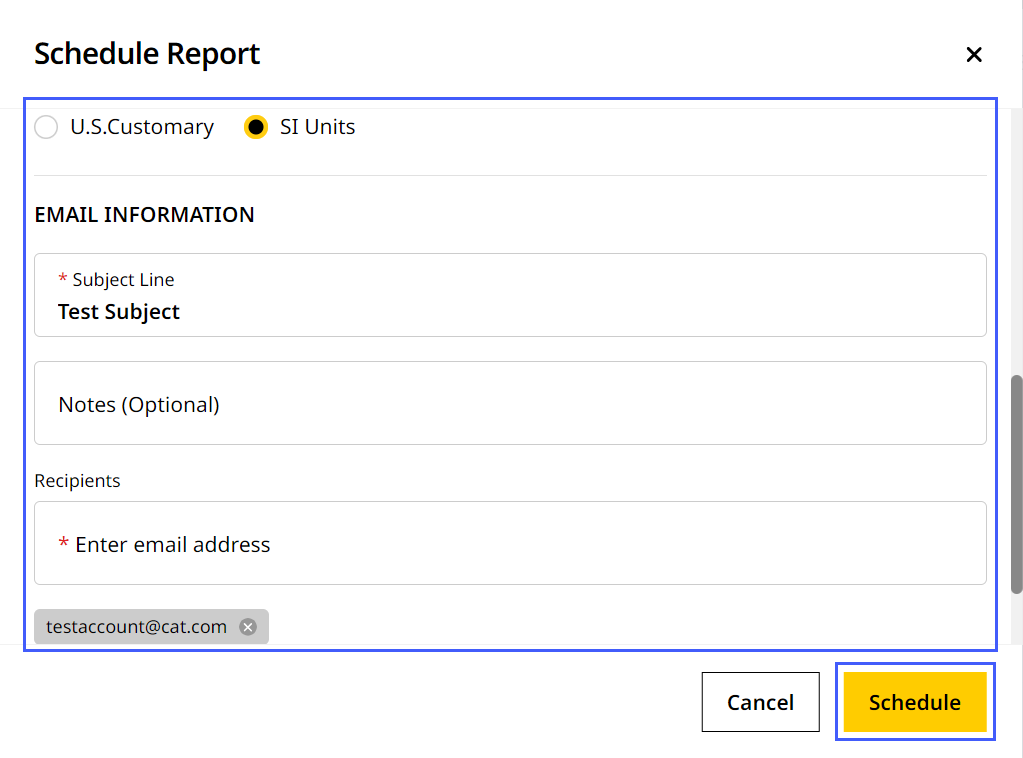
You can now access a report with shift summary data containing the following metrics (by asset type):
-
Hauler and loader:
-
Total hauler payload
-
Total hauler cycles
-
Overall utilization
-
Average hauler cycle time
-
Average loader cycle time
-
Average loader payload (AP Assets)
-
Hauler utilization
-
Loader utilization
-
Hauler cycle count/hour
-
Loader cycle count/hour
-
Load & Haul assets - cycle count
-
Load & Dump zones - cycle count
-
Load dump map
-
Hauler payload/hour
-
Loader payload/hour
-
Assets load dump
-
Zones load dump
-
Top 10 idling events
-
Operational summary
-
Utilization time summary
-
Utilization fuel burn summary
-
-
Load out:
-
Total load out payload
-
Total load out cycles
-
Overall utilization
-
Average load out cycle time
-
Average load out payload
-
Load out utilization
-
Load out cycle count/hour
-
Load & Dump zones - cycle count
-
Load dump map
-
Material ID summary - payload
-
Truck ID summary - payload
-
Zones summary
-
Top 10 idling events
-
Operational summary
-
Utilization time summary
-
Utilization fuel burn summary
-
-
Scraper:
-
Total scraper payload
-
Total scraper cycles
-
Overall utilization
-
Average scraper cycle time
-
Average scraper payload
-
Scraper utilization
-
Scraper cycle count/hour
-
Load & Haul zones - cycle count
-
Load dump map
-
Scraper payload/hour
-
Material ID summary - payload
-
Truck ID summary - payload
-
Zones summary - payload
-
Top 10 idling events
-
Operational summary
-
Utilization time summary
-
Utilization fuel burn summary
-
Configuring Runtime Data Using Custom Reports
You can schedule a customized Custom Report to access all runtime data offline to share or further analyze.
This replaces Runtime Report.
To schedule Custom Report with runtime data:
-
Click
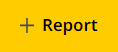 .
.
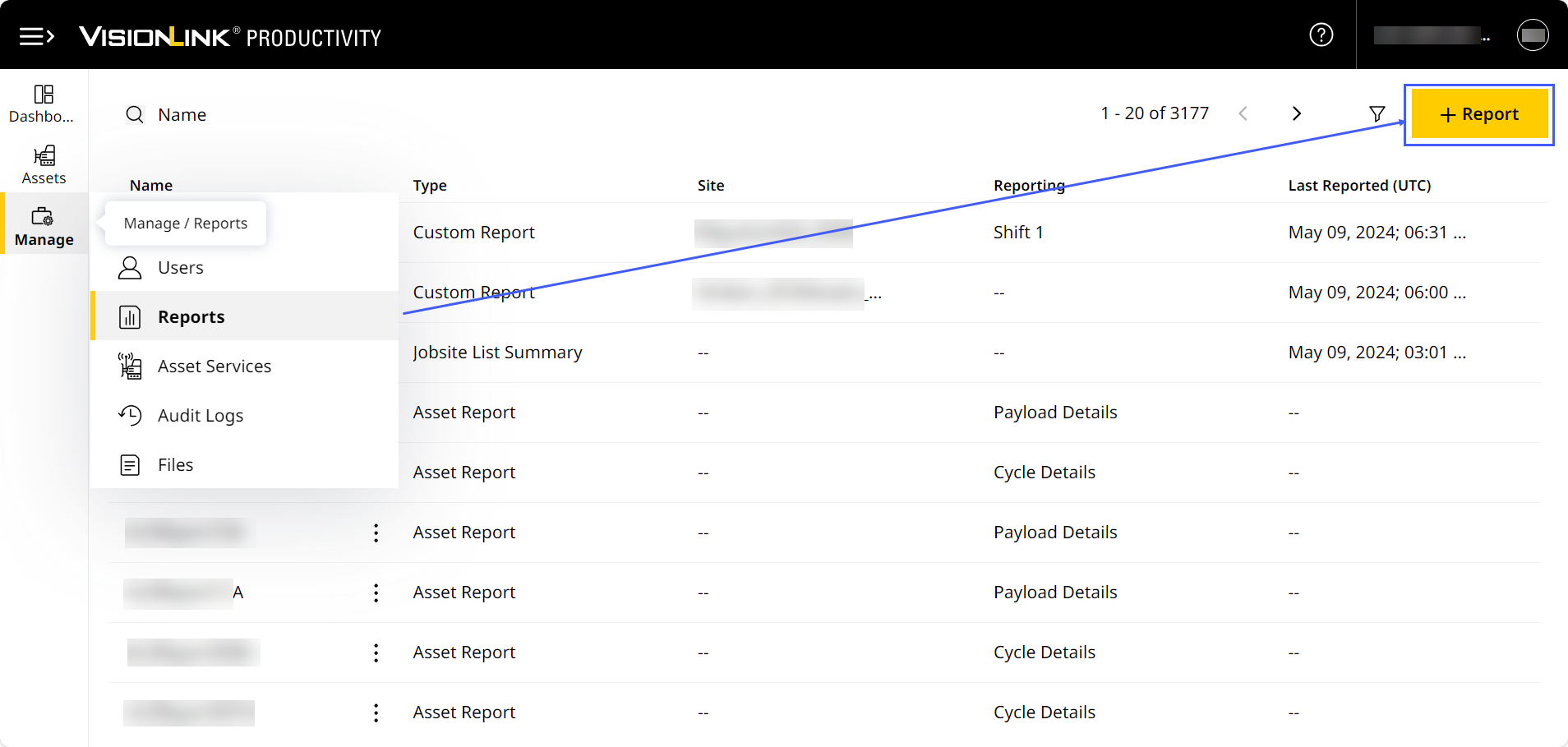
-
This displays Schedule Report. Under Type, Custom Report will be selected by default.
-
Add Report Name.
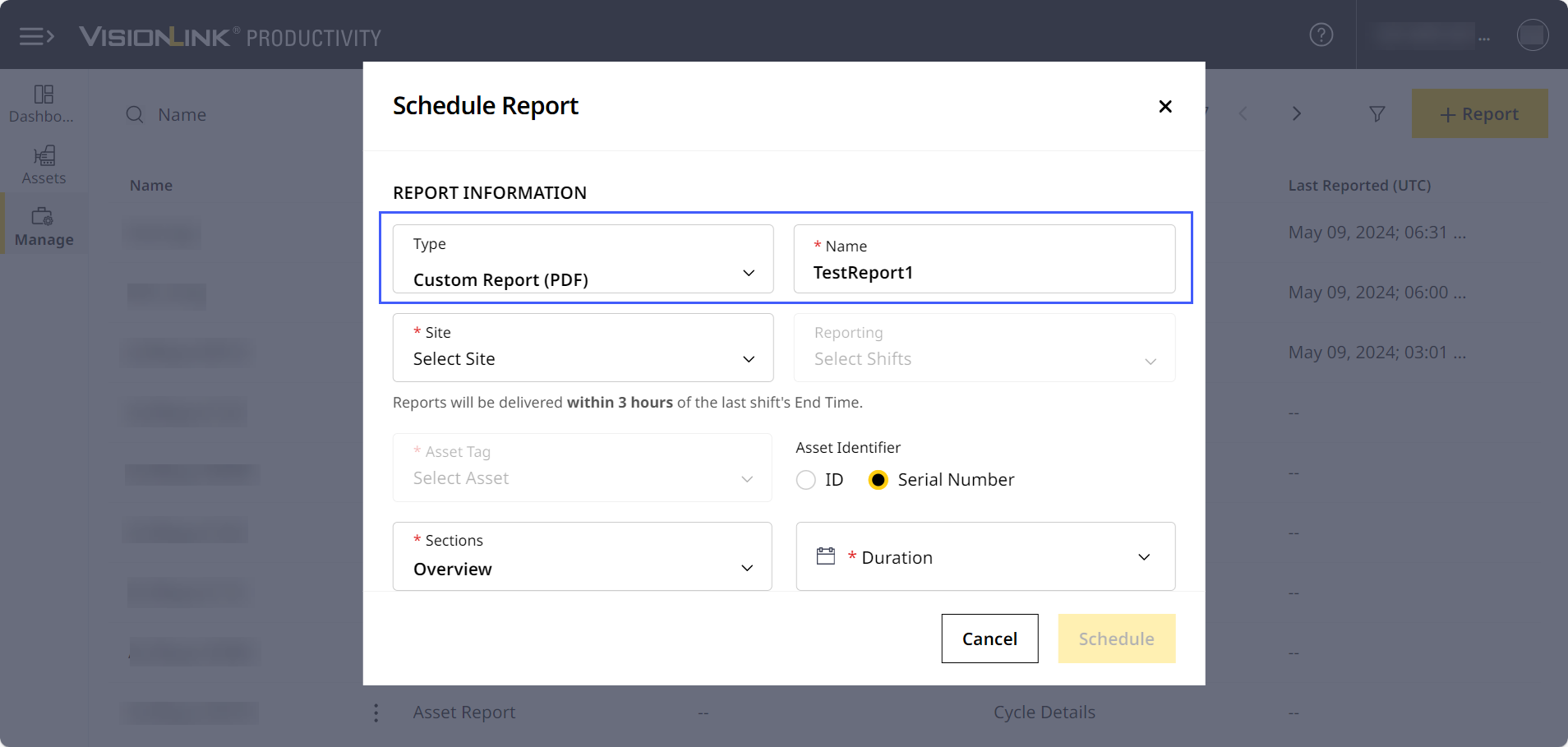
-
Runtime data is available for the following time periods:
-
Daily: Select a site that records day-wise data.
-
Choose Asset Tag and Asset Identifier.
-
Under Sections, select Operations and Runtime.
-
Set Duration to a single day of choice.
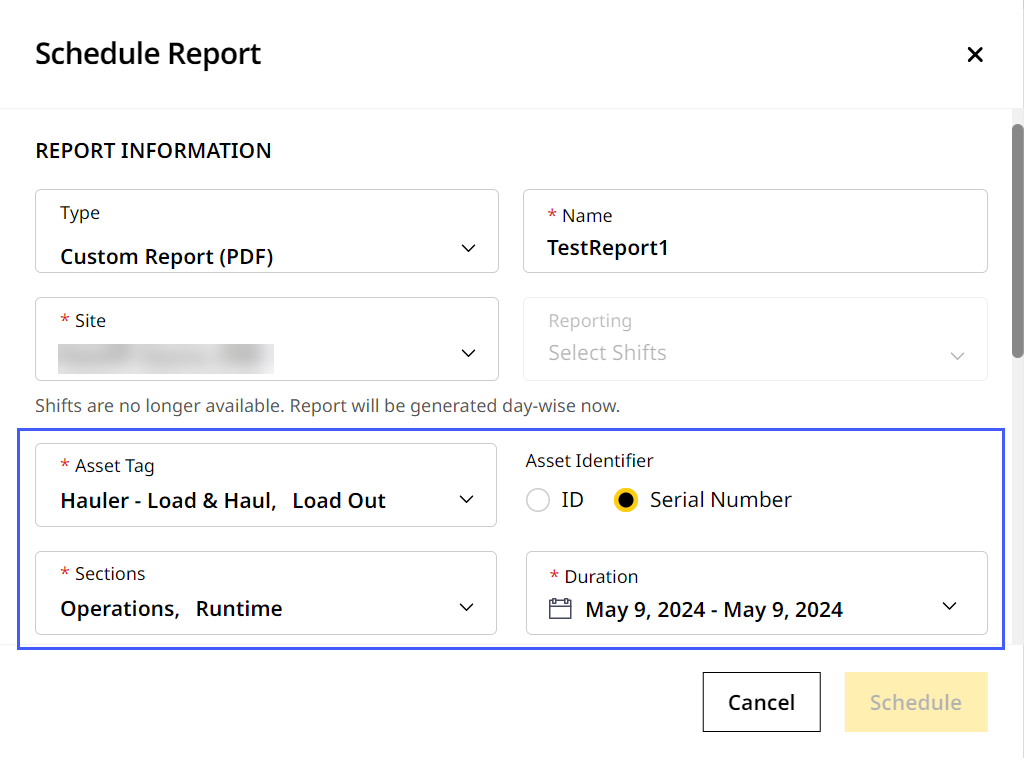
-
-
Shifts: Select a site that supports shifts. This enables Reporting drop down.
-
Under Shifts, select from Shift 1-3.
-
Choose Asset Tag and Asset Identifier.
-
Under Sections, select Operations and Runtime.
-
Set Duration as you wish.
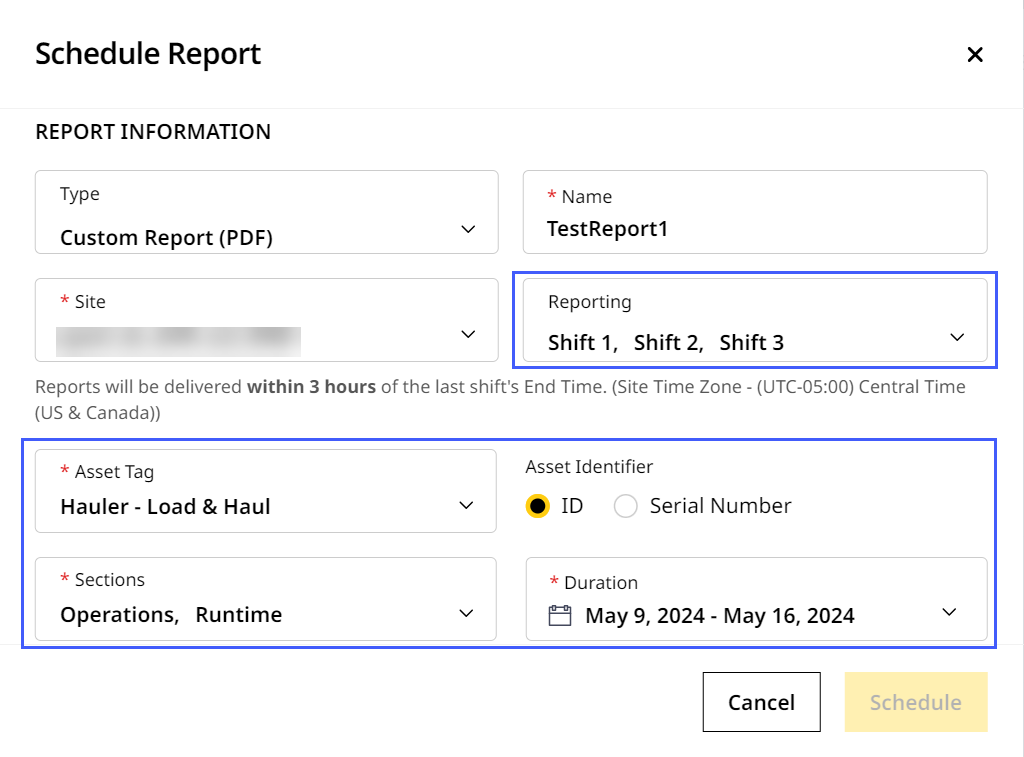
-
-
-
Fill in the remaining details (units of measurement and email information). To know more, refer to Schedule Report.
-
Click Schedule.
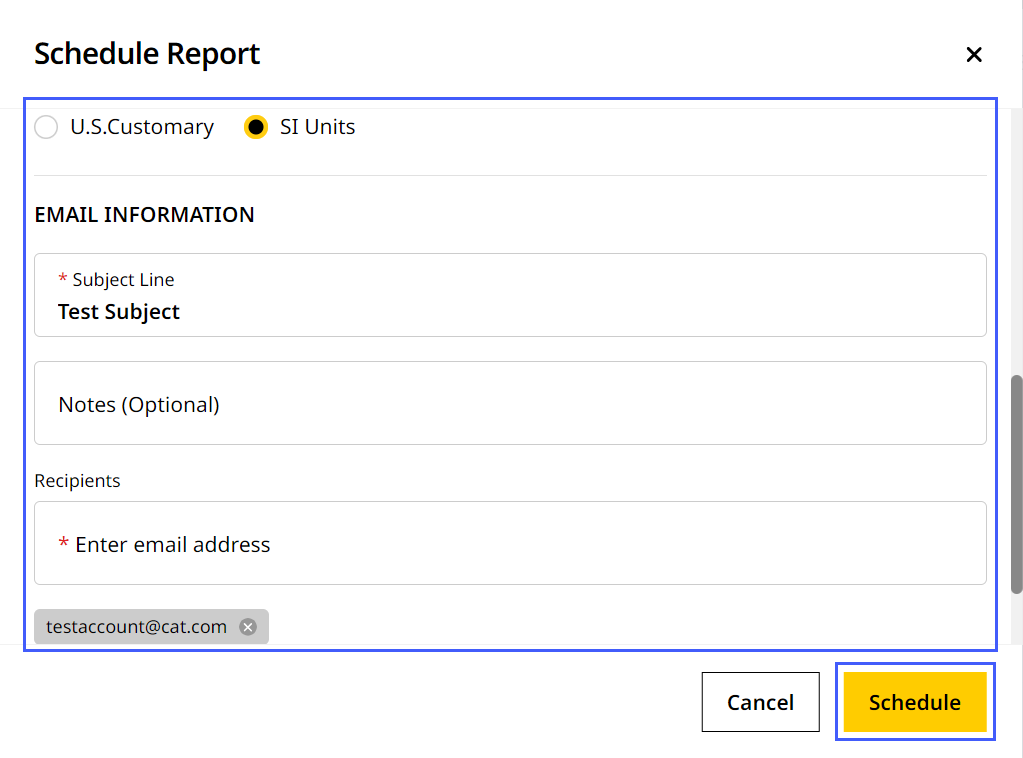
You can now access a report with runtime data containing the following metrics (by asset type):
-
Shift-wise data
-
Day-wise data
-
Number of assets
